Правильне використання виробника Movie Windows

- 2846
- 686
- Manuel Smith
Редагування відео - це трудомісткий бізнес, без спеціальних знань та спритності щодо серйозного продукту на виході, ви навіть не повинні говорити. Професіонали використовують спеціалізовані програми для встановлення, які дуже важко зрозуміти. Але для звичайних людей є спрощені аналоги, одним з них є виробник Maphy Windows. Для сучасних спецефектів ця програма не підходить, але вирізати або склеїти відео, додайте до неї прості переходи. Тому в цій статті ми з'ясовуємо, як користуватися програмою Maker Windows Maker.

Що це за програма
Maker Maker Windows - це рідний редактор відео з Microsoft. Програма відрізняється простотою та простотою використання, це її головне плюс. Вплив кінематографічної якості на нього, звичайно, не може бути зроблено, але для створення слайд -шоу на коліні або склеюйте кілька кліпів в одне - найбільше тоді. Програма заздалегідь встановлена не для всіх операційних систем, а лише для трьох: Windows ME, Windows XP та Windows Vista. Якщо ви не користувач одного з них, то ви можете просто завантажити файл встановлення в Інтернеті та встановити програму, оскільки він важить лише близько семи мегабайт.
Також є оновлена версія Movie Maker - Live або Windows Film Studio. Це в основному оброблений продукт, який в основному зосереджений на простоті та швидкості монтажу найбільш недосвідченого користувача. У цій версії Timline був видалений, були вирізані додаткові налаштування та окремі конфігурації та аудіо конфігурації. Багато користувачів відмовилися від оновленого інтерфейсу саме через відсутність часової шкали, тільки ви вирішуєте, яка версія підходить для вас. Примітка. Додаток працює в операційних системах, не старшими, ніж Windowsvista.
Інтерфейс
Як працювати з програмою Movie Maker, ми розберемося трохи пізніше, але зараз ми пройдемо через елементи інтерфейсу. Ми розглянемо класичний інтерфейс, і всі інструкції будуть базуватися на ньому. У живій версії встановлення аналогічно аналогічно, але є відмінності та значуща. Давайте по порядку, скажемо про кожен модуль інтерфейсу окремо кілька слів.
Важливий. Якщо ви використовуєте програму з інтерфейсом англійської.Головне меню
Тут все просто - звичайна панель головного меню, як і будь -яка інша програма Windows. "Файл", "Редагування", "Види", "Сервіс", "кліп", "відтворення", "Довідка" - все це альтернативні способи взаємодії з проектом, а не найзручніше. Тут ми не зупинимось довго і перейдемо до наступного пункту.

Панель інструментів
Давайте пройдемо всі кнопки в порядку, зліва направо.
- Створення проекту.
- Відкриття проекту.
- Збереження проекту.
- Дія назад.
- Дія вперед.
- Встановлення дисплея панелі панелі завдань.
- Налаштування дисплея панелі колекцій.
- Список падіння з можливістю перемикання між відео переходами, відеоефектами та колекціями (імпортовані файли).
- Список додаткових навігаційних кнопок.
- Встановлення типу відображення вибраних елементів.

Ми переходимо до найбільш використовуваного елемента, який надає програмі неймовірну зручність та простоту використання.
Панель завдань
Використовуючи цю панель, ми додамо нові файли до проекту, відеоефекти та переходи. Це не єдиний спосіб виконувати такі дії, але це набагато простіше та простіше, ніж шукати ці функції в головному меню або на панелі інструментів. Щоб додати файли до проекту, просто виберіть "Імпорт відео" (або "Імпорт аудіо", "Імпортувати фотографії"). Ще один варіант - просто перетягнути файли з провідника Windows до будь -якої області панелі проблем Maker Windows Maker. Перш ніж додавати файли до програми, слід враховувати, що програма не підтримується всіма типами файлів. Наприклад, з .MP4 із сучасним контейнером AVC, додаток працює неправильно. Краще для нього, щоб відповідати "родичам" для файлів Windows:
- Відео: WMV;
- Аудіо: WMA;
- Графіка: BMP, JPG, PNG.
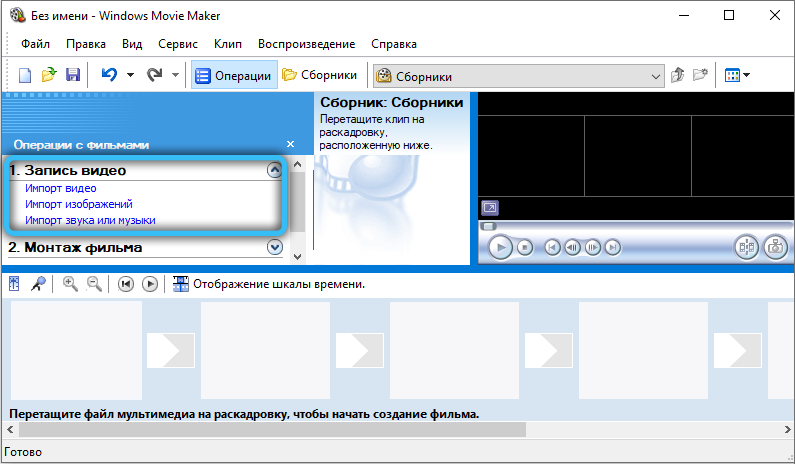
Немає офіційної підтримки файлів з іншими розширеннями, навіть з тим самим Avi-Video або MP4 (з контейнером .MPG4) Застосування функціонує нормально.
Після імпорту всі вибрані файли будуть додані до вікна колекції, де ми можемо працювати з ними далі.
- Колекція дисплея.
- Перегляд відеоефектів.
- Перегляд відео переходів.
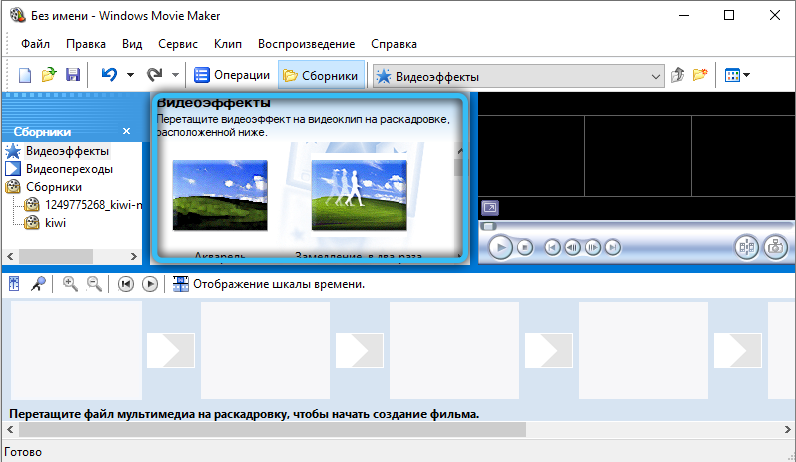
Насправді це аналог списку падінь на панелі інструментів, який кидає його на Windows з відео переходами, відеоефектами та колекціями.
- Створення імен та кредитів.
- Створення автоматичного філма.
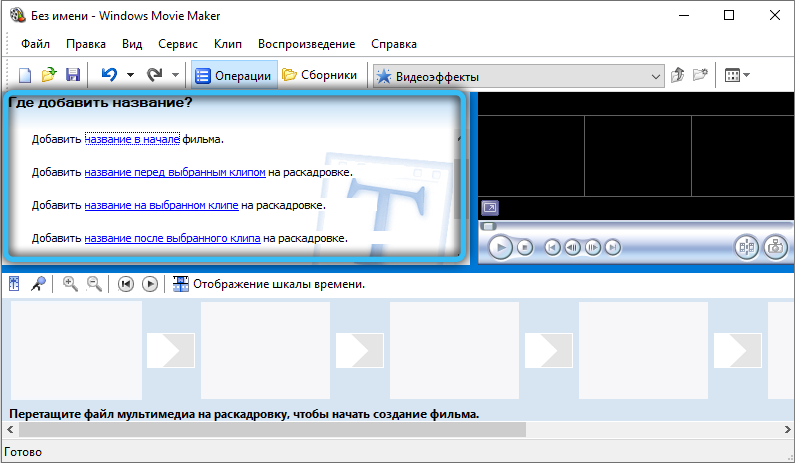
Цікаві функції, що додають красу та зручності відповідно. Для невеликого домашнього кліпу не буде зайвим додати назву фільму на початку, а кредити в кінці, такі дрібнички роблять кліп цікавим та високою якістю. Функція "Створення автоматичного фільму" завантажує всі імпортовані файли на відео та аудіо доріг у порядку. Функція підходить, якщо ви завантажили файли в правильному порядку або їх окреслення не важливо.
- Збереження на комп’ютері.
- Надіслати цифрову відеокамеру.
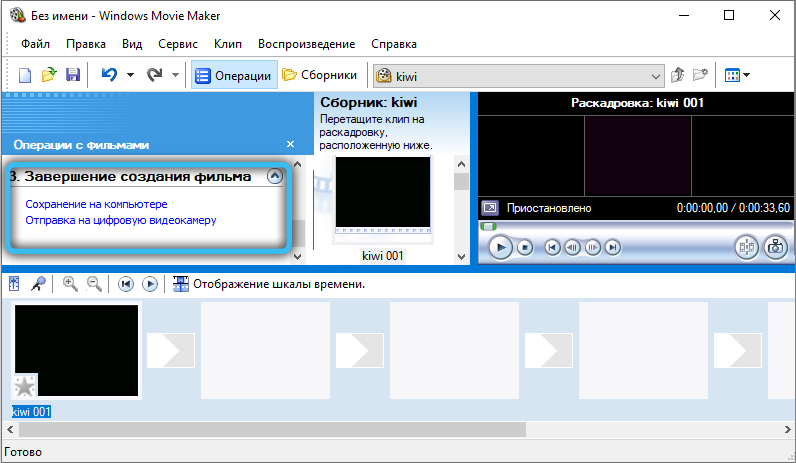
Звичайні функції збереження та візуалізації проекту.
Вікно проекту
Тут відображаються всі завантажені файли, відеоефекти або перехід відео на вибір. Перемикання через панель інструментів або панелі завдань.
Побудований -в гравці
Все як у звичайному гравці, дуже зручна функція для попереднього перегляду. Ви можете перемотати, зробити паузу та програти, усі дії пов'язані з позицією повзунка на часовій шкалі, про яку ми поговоримо пізніше.

Нижня панель
Нижня панель може працювати у двох режимах- шини та часової шкали.
Режим оренди зручний при додаванні переходів та відеоефектів. Шкала часу дозволяє вам з великою точністю вирізати та подовжувати фрагменти відео, що надзвичайно необхідно при встановленні.

Основні основи редагування відео у Movie Maker
Щоб вирізати відео, вам потрібно:
- Включіть дисплей часової шкали на нижню панель;
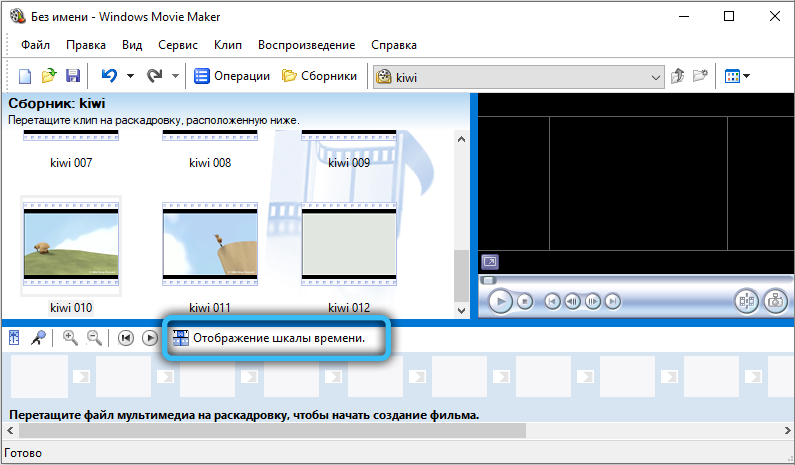
- перетягніть відео в тимчасовому масштабі із завдання завдань;
- Привіз курсор миші до стартової або кінцевої точки відео, натисніть ліву кнопку миші (після того, як курсор буде змінено на вертикальну лінію) і потягніть ліворуч або праворуч до потрібної точки відеофайлу.
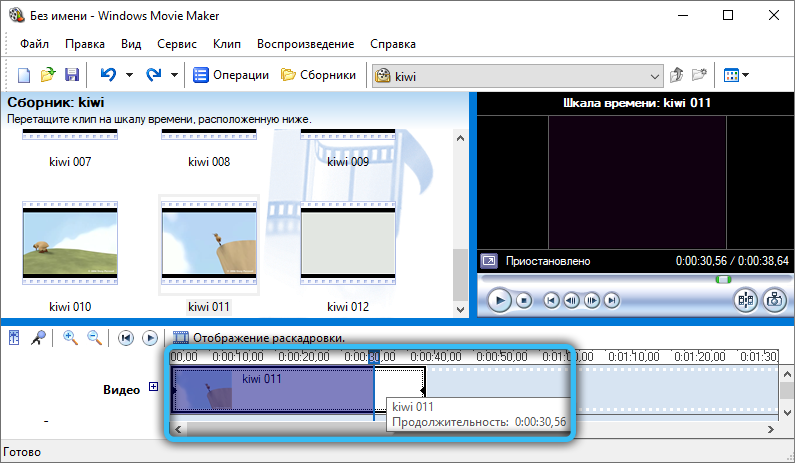
Перш ніж вирізати відео у виробниках кінознавців Windows, рекомендується збільшити область вікна проекту, щоб чітко побачити, який кадр буде зупинений на.
Якщо вам потрібно вирізати фрагмент з відео, то достатньо вибрати частину відеофайлу для подальшої роботи за шкалою часу (утримуючи ліву кнопку миші). Перш ніж вирізати фрагмент з відео, рекомендується ошпарювати його (збільшити довжину) у часовій шкалі. Це робиться натисканням значка із зображенням лупи та знаку "+". Або ви можете просто натиснути клавіатуру CTRL та використовувати колесо миші.
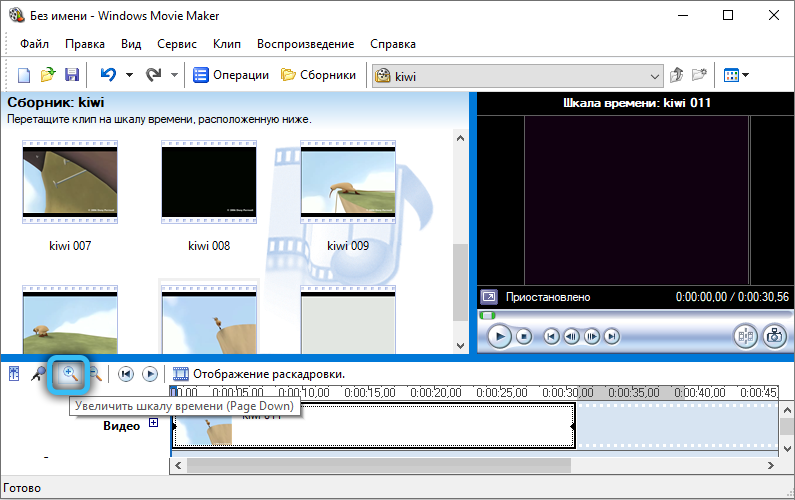
Робота з звуком
Ви можете видалити звук із запису відеозаписів двома способами:
- Клацніть правою кнопкою в масштабі часу на необхідному відео, виберіть "Аудіо" - "Вимкніть".
- У системному меню виберіть "Кліпи", потім "Аудіо" та натисніть "Вимкнути". У цьому випадку звук буде вилучений з усього проекту, розташованого за часовою шкалою, незалежно від кількості валиків та фрагментів, доданих там.
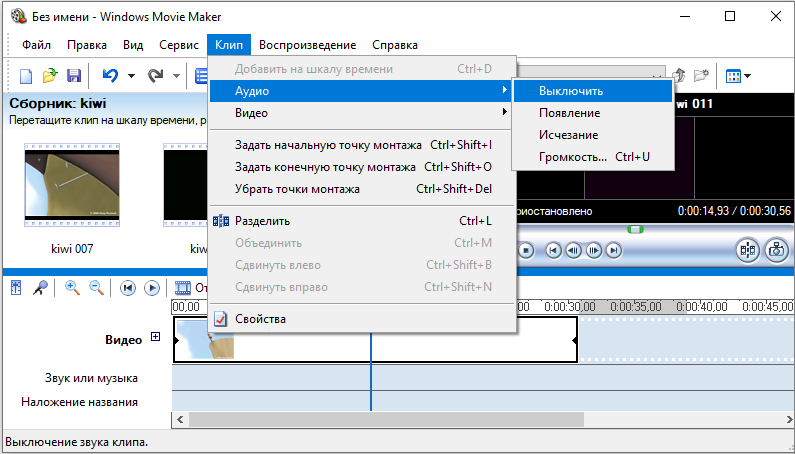
Перш ніж видалити звук з відео, слід враховувати, що у виробниках фільму з багатоквальним звуком, редагувати кожен канал окремо, ви не можете.
Якщо відеофайл редагує додавання голосу диктатора до нього, може знадобитися приглушити звук із самого відео (щоб голос заходу сонця краще і чіткіше почути). Це робиться так:
- Додайте відео та окремо звуковий трек до тимчасової шкали (до рядка "звук або музика");
- Клацніть на мітку параметрів гучності (знаходиться в тому ж місці, що і масштабування відео);
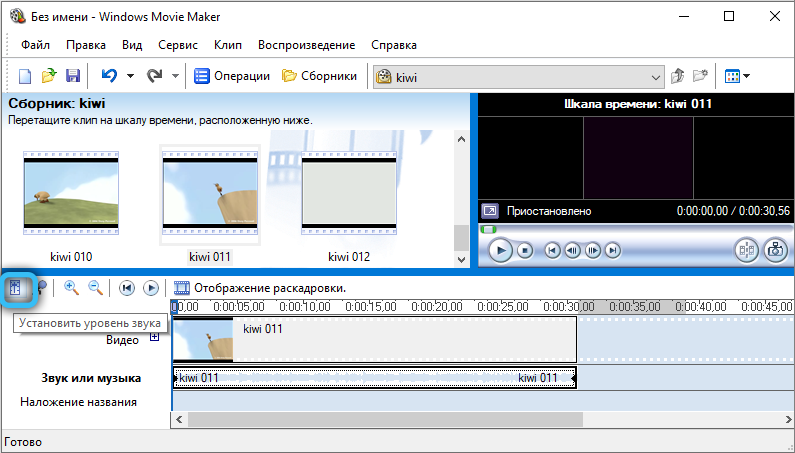
- Використання повзунка Налаштуйте баланс гучності на користь звуку з відео або доданого аудіо;
- Натисніть "Застосувати".
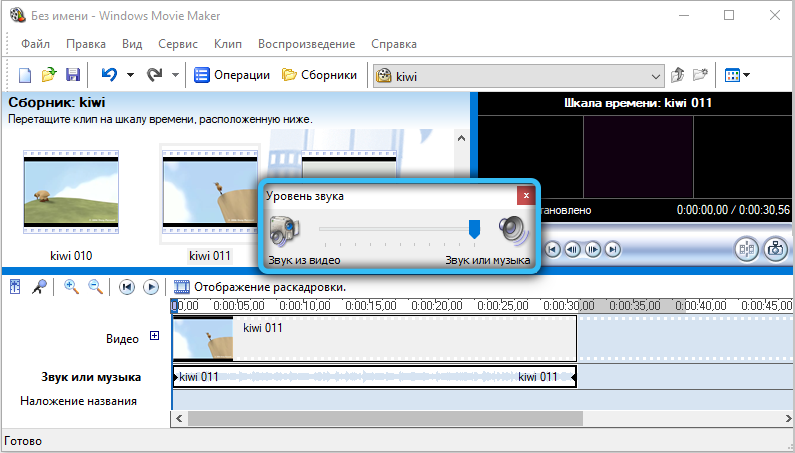
Якщо користувач зацікавлений у тому, як налаштувати об'єм звуку лише в окремому розділі проекту (а не на всій шкалі часу), то це робиться так:
- Виділіть потрібний фрагмент відеофайлу за шкалою;
- У системному меню виберіть "кліпи", потім "аудіо", після - "гучність";
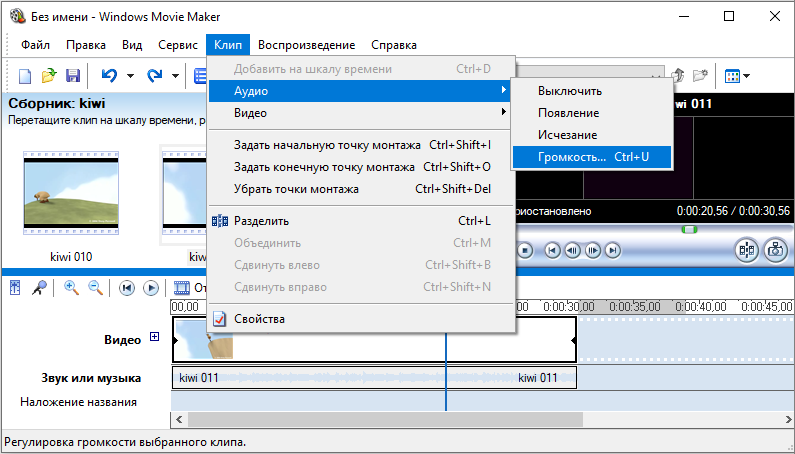
- Використовуючи повзунок, який з’являється, відрегулюйте гучність до потрібного рівня (або натисніть на елемент "Вимкнути звук").
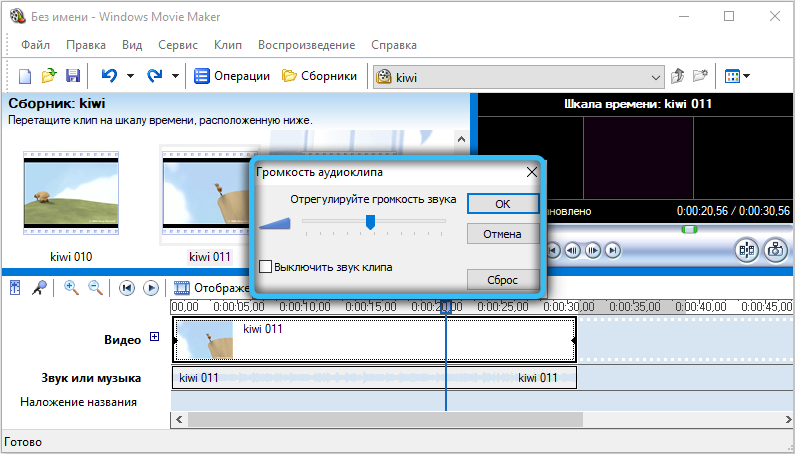
А щоб замінити звук у проекті (під час зняття вбудованого у відео або приглушеному його), вам просто потрібно вибрати аудіофайл на панелі завдань і перетягнути його до шкали "звук або музика". До речі, якщо необхідно, користувач може додати до проекту кілька аудіо -шляхів (вони автоматично розквітають, вихід виявиться стерео звуком). Перш ніж застосовувати музику на відео, ви все одно можете вирізати її з іншого відео. Це дозволить уникнути необхідності конвертувати його за допомогою інших програм. Для цього додайте відео в тимчасову шкалу, натисніть на праву кнопку миші та виберіть "Розділити". Після цього ви можете редагувати звуковий трек та відео.
Якщо користувач додає до проекту два аудіофайли і хоче здійснити плавний перехід між ними, то це робиться наступним чином:
- Виберіть аудіофайл за часовою шкалою;
- Клацніть на ньому за допомогою правої кнопки миші;
- У контекстному меню виберіть пункт "Роз'єднання".
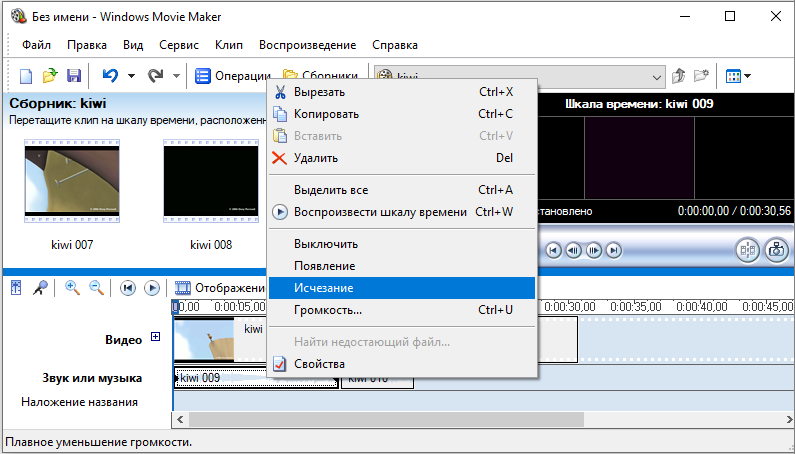
У той же час, позначення з’явиться на аудіо -дорозі - саме від неї починається звуковий ефект (за замовчуванням - 3 секунди). Якщо вам потрібно збільшити його, що вам потрібно покласти курсор на позначку, вичавити ліву кнопку миші та потягнути її в правильне напрямку (збільшуючи або скорочуючи тривалість переходу). В майбутньому ця ж операція повинна здійснюватися з другим аудіофайлом.
Робота з відео
Найчастіше виробник фільму використовується спеціально для "склеювання" декількох відео до одного файлу. Все, що потрібно для цього, - це по черзі додати валики до тимчасового масштабу. При необхідності між ними може бути здійснений плавний перехід. Це робиться автоматично, коли за часовою шкалою дві відеокліпи накладаються один на одного (підкреслюючи відео та тримаючи ліву кнопку миші, воно може вільно «переміщувати» на часовій шкалі). Перехідний ефект у майбутньому може бути змінений на будь -які вікна в стандартній бібліотеці. Це робиться так:
- На панелі завдань відкрийте вкладку встановлення, виберіть "Переглянути ефекти відео";
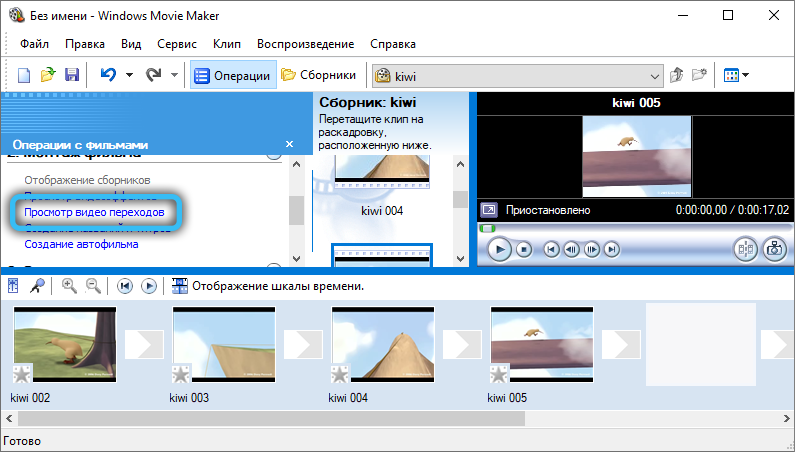
- Розділ "Відео переходи" відкриється;
- Залишається лише вибрати потрібний і перетягнути його з курсором миші в тимчасовому масштабі (до місця, де два відеокліпи контактують або накладаються один на одного).
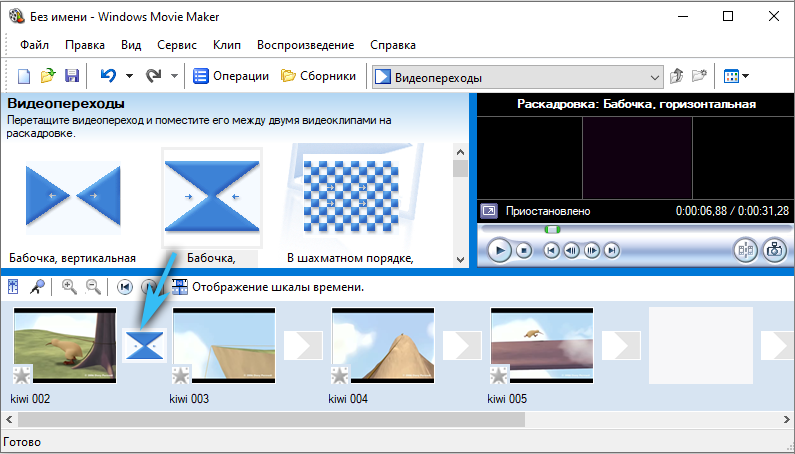
Крім того, тривалість переходу може бути змінена, просто відтягнувши позначку на часовій шкалі (або вводячи тимчасовий код над ним вручну, але це не завжди зручно).
Ви також можете застосувати графічний ефект на відео. Наприклад, підвищення його різкості або контрасту. Для цього потрібно:
- Натисніть у системному меню "Сервіс", потім "Відефективні ефекти";
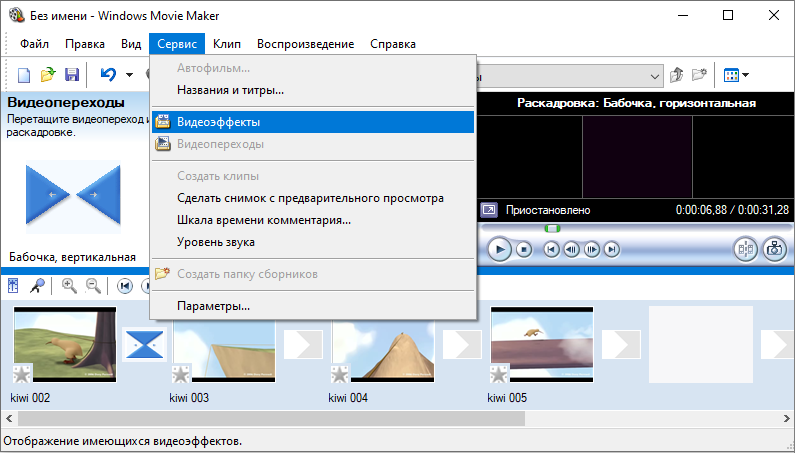
- Розділ зі списком існуючих ефектів відео відкриється на панелі завдань;
- Вибравши будь -який з них, перетягніть відеокліп тимчасового масштабу.
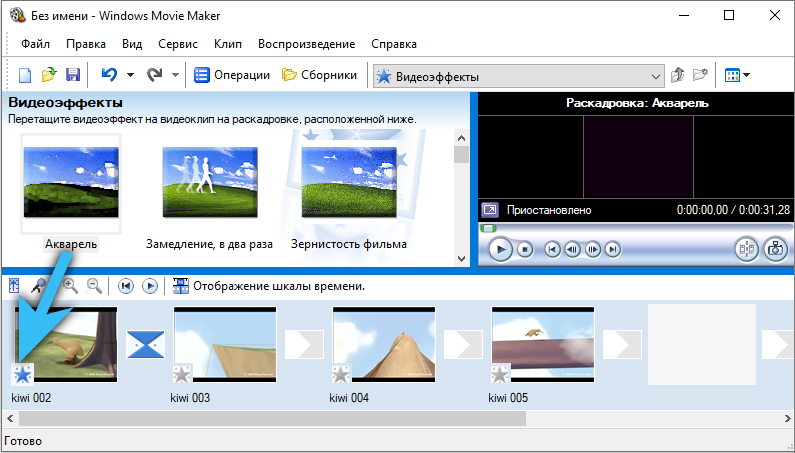
Для деяких відеоефектів є додаткові налаштування. Діалогове вікно з ними відкривається одразу після додавання ефекту. Аналогічно, ви можете прискорити відтворення відео - додати до нього ефект відео "прискорити 2 рази" (або "уповільнити").
Якщо відео потрібно додати кредити, то слід натиснути на меню служби служби та вибрати "Заголовок та титри". Список існуючих варіантів (шаблони) відкриється на панелі панелі завдань. Після додавання будь -якого з них до тимчасового масштабу відкривається діалогове вікно з детальними налаштуваннями титрів. Там ви можете змінити текст, відрегулювати тривалість шоу тощо. До речі, відеоефекти для них також можуть бути окремо застосовані щодо відеокліпів.
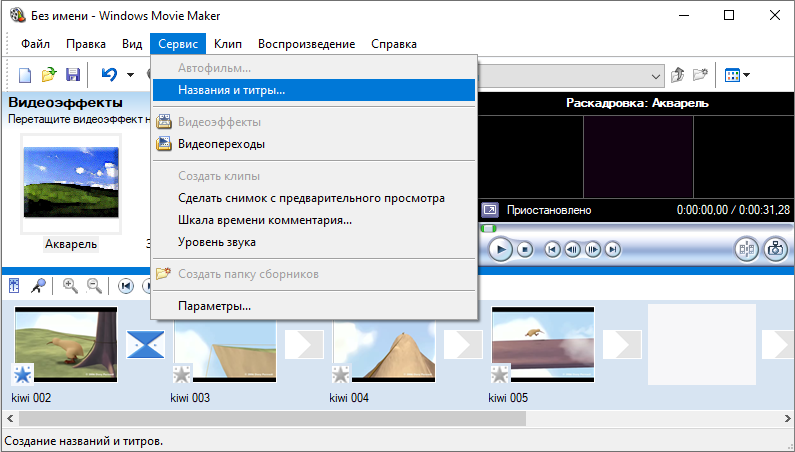
А для того, щоб зберегти скріншот із відео, вам потрібно встановити позначку в масштабі часу в потрібний момент, а потім у вікні попереднього вивчення натисніть кнопку "Скріншот". За замовчуванням усі зображення зберігаються у папці "Мої малюнки" у "Документах". Формат - BMP.
Експорт проекту
Після завершення встановлення проект можна зберегти (у формі файлу для роботи з Maker Windows Maker) або експортувати його на відеофайл, щоб ви могли переглянути його на будь -якому іншому пристрої. Це зажадає:
- Виберіть у системному меню "Операція";
- натисніть на "завершення створення фільму";
- Виберіть "Зберегти на комп'ютері".
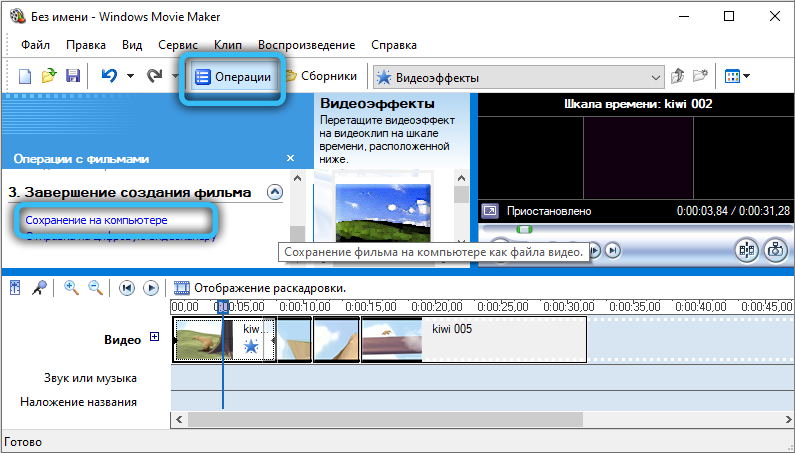
З'явиться діалогове вікно, де ви можете детально налаштувати параметри вихідного відеофайлу. Рекомендується вибрати предмет "найкраща якість". Дозвіл та бітрейт будуть встановлені автоматично. Формат експортованого файлу - WMV (вітчизняні гравці зазвичай не підтримуються).
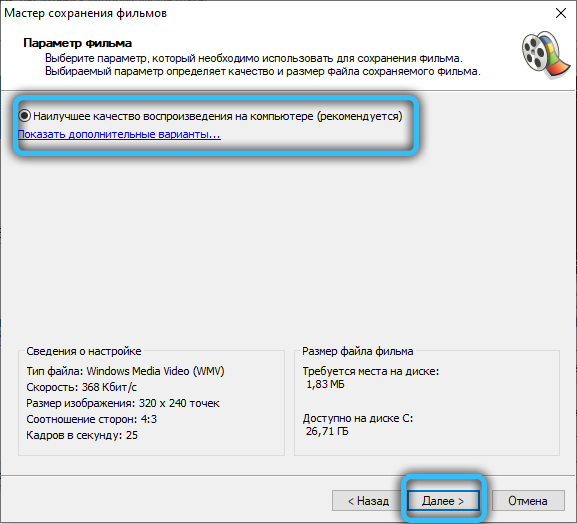
Висновок
Отже, ми з'ясували інтерфейс програми Maker Maker Windows, як її використовувати - ми також зрозуміли, що залишається лише для отримання досвіду, і це необхідно для практики. Використовуйте можливості програми якомога частіше, і з часом ви підете для встановлення простого відео на кілька хвилин.
- « Підключення проектора з комп'ютером або ноутбуком
- Як репостувати фотографію з Instagram на iPhone »

