Правильне вставлення тексту в AutoCAD

- 630
- 60
- Alfred Leuschke
Конструкція креслень не може обійтися без текстового компонента (тоді його можна згадати як текст). Як і в принципі, майже будь -яка робота, потрібно пояснити побудова креслень, буквено -цифрові позначення, нотатки тощо. С. Нижче буде питання про те, як вставити текст у машину, як провести редагування та інші операції.

Правила роботи з текстом у AutoCAD.
Типи тексту в AutoCAD
Програма AutoCAD розуміється як незалежний об’єкт і розділена на два типи: "Один -лінія" та "Multi -Line". Різниця між ними відображається в самому імені, а також для кожного з них, використовуються їх власні команди.
Одиночна лінія
Усі маніпуляції проводяться на вкладці "Дім", на панелі "Анотація".
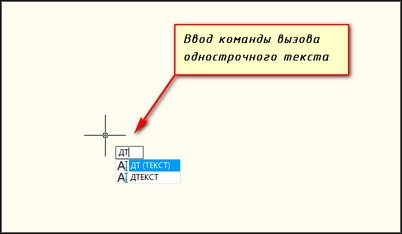
І відповідно, для створення необхідно вибрати варіант того ж, а потім буде запропоновано крок за кроком для виконання таких дій:
- Виберіть стиль. Ви можете зупинитися на стандартних стилях, попередньо встановлених за замовчуванням у програмі, або створити власний стиль. Щоб створити, відкрийте розділ "Текстові стилі" та натисніть кнопку "Новий", введіть назву, шрифт, малюнки та інші індивідуальні параметри, які будуть характерні для вашої стилізації.
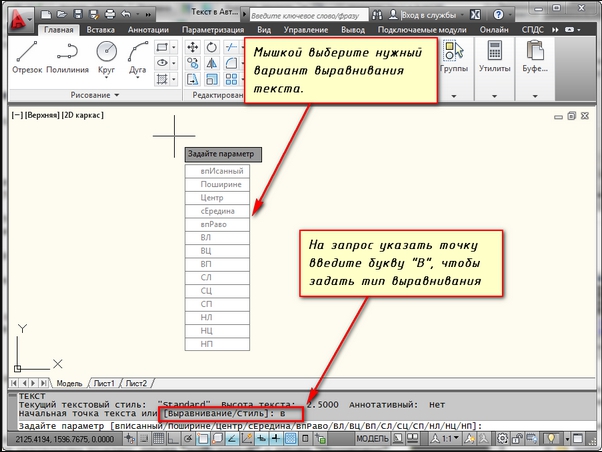
- Вирівнювати. Тому, щоб вирівняти фрагмент, що вводиться, натисніть кнопку «Вирівнювання» на панелі команди та виберіть один із запропонованих варіантів (ліворуч у центрі, праворуч у центрі тощо. С.).
- Встановіть вихідну точку місця розташування.
- Вкажіть значення параметрів "висота" та "кут обертання", щоб повернути текст на потрібний кут.
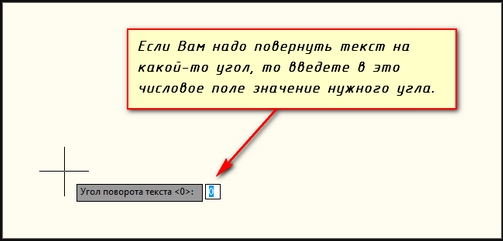
- На закінчення, пропонується представити сам фрагмент тексту після введення, натисніть "ввести" двічі.
- Щоб створити новий рядок, натисніть кнопку введення один раз та введіть потрібний фрагмент тексту.
Мульти -лінія
Оскільки багатолінійний текст передбачає велику кількість введених даних, він використовує вбудований редактор тексту, який дозволяє редагувати не тільки фрази, але й окремі слова та букви. Важливим плюсом є також наявність тестування орфографії. Відповідно, на панелі "Анотація" необхідно вибрати цей тип - "мульти -лінія". Далі буде запропоновано встановити область, де буде розташований фрагмент тексту, висоту, стилі дисплея, шрифт тощо. С.
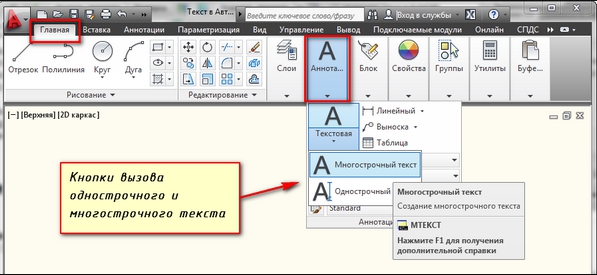
Як редагувати текст у AutoCAD
Після підтвердження введення (подвійне натискання "ENTER") вікно "Редактор тексту" відкриється, що не сильно відрізняється від звичайного слова чи письменника. Особливу увагу слід приділяти "властивостям" відредагованого фрагмента, вікно викликається натисканням комбінації клавіш "Ctrl+1". Тут надається велика кількість параметрів для редагування тексту:
Розділ "Загальний":
- "Колір";
- "Шар";
- "Тип рядків";
- "Масштаб типу ліній";
- "Стиль друку";
- "Вага лінії";
- "Гіперпосилання";
- "Прозорість";
- "Висота".
Розділ "Текст":
- "Зміст";
- "Анотатив";
- "Вирівнювання";
- "Напрямок";
- "Висота";
- "Поворот";
- "Інтервали".
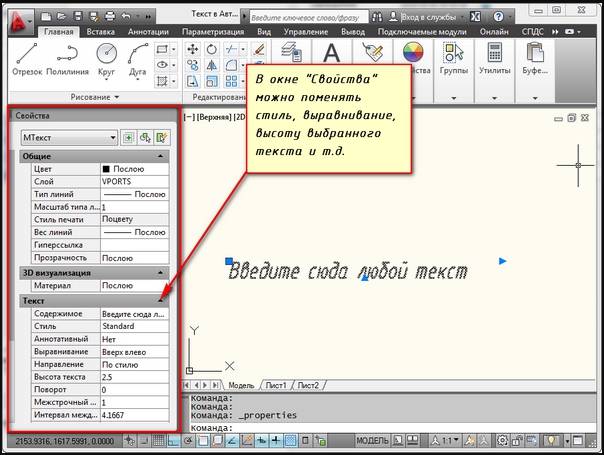
Питання відповідь
"Текстовий редактор" відкриває багато можливостей, надаючи різні варіанти редагування, що дозволяє впливати на такі питання, як:
- "Як написати текстовий курсив?" - Відкрийте діалогове вікно" Styles "та в блоці" Шрифт ", виберіть параметр" Сайт ", якщо вибраний шрифт дозволяє вам застосувати, рядок" Cauces "буде у списку вступлення.
- "Як змінити розмір?" - Для цього використовується розділ" висота ", який розташований у блоці" Властивості ".
- "Як зробити текст у колі?" - розмістити текст -a по колу, використовується команда" arctext ".
- Для початку створюється фігура, потім використовується команда, а точки розміщення відзначаються.
- У цьому ж вікні вводиться текстове значення і, використовуючи мишу, тягнеться до потрібної довжини.
- "Як повернути текст?" - Клацніть на правій кнопці миші в потрібній області і виберіть" Turn ", а потім, використовуючи ту саму мишу, слід повернути об’єкт на потрібний кут. Перевернутий текст можна редагувати так само, як і звичайний. Або використовуйте параметр "кут повороту".
- "Як змінити колір?" - Параметри, спричинені натисканням" Ctrl+1 ", вже згадані вище, і вони включають такий параметр, як" колір ", з яким ви можете встановити будь -яку вам подобається палітра, яка вам подобається.
- "Як вставити текст?" - Як майже в будь -якій програмі, що використовує комбінацію ключа Ctrl+C для копіювання та" Ctrl+V "для вставки.
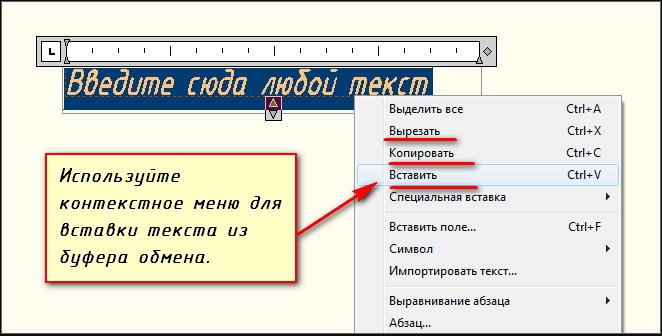
"Що робити, якщо не відредаговано, не вирівняне і не перевертає текст?" - Вам потрібно зробити такі прості дії:
- Відкрийте розділ "Налаштування", потім "Файли" - "Імена файлів текстового редактора, словник та шрифти" - "текстовий редактор" - повинен бути призначений значення "вбудований -in".
- Якщо ні, то в командному рядку виконайте команду mtexted зі значенням "вбудованого -in" та командою "pickfirst" зі значенням "1".
Корисні команди та змінні
Команди:
- "Mtekst"/"mtred" - для створення та редагування об'єкта мульти -лінії;
- "TXT2MTXT" -для поєднання об'єктів поодиноких та багатолінійних ліній в один або кілька багатолінійних об'єктів;
- "EVRTECST" - зміна рівня вирівнювання без зміни ситуації;
- "Masstext" - служить для збільшення або зменшення текстових об'єктів, не змінюючи їх розташування;
- "Знайти" - пошук представленого текстового значення з реалізацією функції "заміни";
- "Ochno" - відкрити властивості;
- "Орто" - перевірити правопис.
Змінні:
- "MirlText" - редактор методів відображення тексту;
- "Texted" - встановлення інтерфейсу користувача для створення та редагування одноразових об'єктів;
- "TextFill" - для заповнення друку "Truetype";
- "TextJustify" - для відображення методу вирівнювання, що використовується за замовчуванням.
Як видно з усього вищезазначеного, побудований редактор програми AutoCAD дозволяє вам працювати з текстом не гірше, ніж окремі редактори. Велика кількість запропонованих можливостей дозволяє створювати будь -який текстовий фрагмент, необхідний для роботи з точки зору складності та стилю.
- « Способи підключення ігрового керма з педалями до ноутбука або комп’ютера
- Як використовувати прив'язки в програмі AutoCAD »

