Правильний підпис у Microsoft Word

- 4037
- 847
- Hubert Hintz
Електронне управління документами вступило в конфлікт з принципом, за яким договір чи інший важливий фрагмент тексту повинен бути перевірений селективним та однозначно ідентифікованим автографом. Довгий час не було рішення цієї проблеми. Поступово технологія EDS, електронний цифровий підпис, стала затребуваною і навіть необхідною в деяких областях. І хоча не всі звичайні користувачі знають та користуються ним, Microsoft вбудувала свої програми для роботи з підтримкою документів для цієї технології.

Окрім ратифікації контрактів, Едс також використовується як інструмент для перевірки справжності букв в електронній пошті, макросі тощо. С. Механізм перевірки реалізується за допомогою технологій шифрування із закритим ключем, який додає точки безпеки та стійкість до криптовалюти. Його використання гарантує однозначну ідентифікацію людини, яка її використовувала. Також "запечатаний" отриманого файлу, оскільки ви не можете робити редагування в текст без повторного сигналу. Та "невизначеність". Значення останнього полягає в тому, що автор документа не міг визначити від участі в ньому. Це важливо в корпоративному (і не лише) середовищі.
Вставте в документ
Ви можете запевнити вміст документа вашого ЕД, якщо він не закінчився, а його сертифікат чи власник не порушені. Тоді не існує перешкод для використання цього інструменту. Програми з офісного пакету, який підтримує цю технологію, це слово та Excel, перевірте вставлений підпис на всі ці знаки. Тільки з позитивним результатом вони дозволяють перевірити текстовий файл за допомогою його допомоги. Така перевірка служить доказом реальності автографа не тільки для автора документа, але й для того, до кого він призначений. Принцип взаємної безпеки та зробив цю технологію.

Перш ніж вставити ЕД в Word, переконайтеся, що він відповідає всім заявленим вимогам. Щоб вставити спеціальну область, призначену для вставки цифрового підпису, відкрийте документ Word, покладіть курсор у потрібному місці та перейдіть на вкладку Вставки в стрічці налаштувань. Там вам потрібна група "текст", в ньому буде кнопка "Line Signature". Натиснувши на нього, ви відкриєте меню Drop -Down, в якому слід вибрати рядок підписів "Microsoft Office". На місці, де було встановлено курсор, регіон буде вставлений. У той же час на екрані з’явиться діалогове вікно налаштування, в якому можна буде вказати назву людини, якщо це необхідно. Ця особа повинна перевірити текстовий файл, позицію та електронну адресу. Крім того, якщо у вас є якісь коментарі чи інструкції для особи, яка підписала, то вони повинні бути введені в поле "Інструкції" в тому ж діалозі. У той момент, коли він клацає по рядку підпису, у вікні Pop -up коментарі, зроблені вами, будуть відображатися. Це дуже зручно, коли ви не хочете збивати форматування в документі, відбиваючи в нього додатковий текст, або робити інший файл або примітку з поясненнями. Якщо вам потрібно, що людина, що підписала, залишає вам відповідь, у тому ж діалоговому вікні позначте точку відповідною роздільною здатністю. У той момент, коли він вставить автограф у документ, слово дасть йому можливість ввести свій коментар поруч із вашим коментарем. Таким чином, Microsoft розширює можливості свого текстового процесора для групової обробки файлів.
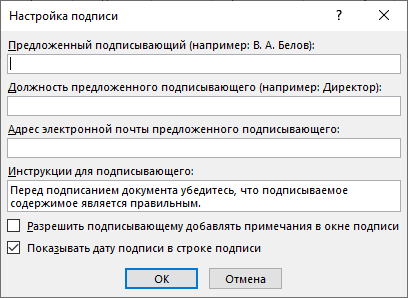
Все в одному вікні може додати дату, воно відображатиметься в рядку підписів. Якщо має бути кілька таких областей, то необхідно буде повторювати цю процедуру правильну кількість разів, щоразу, якщо це необхідно, заповнюючи потрібні поля.
Тепер ми підійдемо до цього питання з підписання. Щоб вставити свій цифровий підпис у область підписів, відкривши документ, натисніть на нього за допомогою лівої кнопки миші. Це клацання виділить рядок і дасть вам поле введення в автограф. Тепер ви можете або відбити своє ім’я, щоб вставити надруковану версію EDP, або вказати в діалозі вибору креслення з автографом на жорсткому диску. І це, і інший запустить процес перевірки зазначеного підпису, як ми вже згадували на початку статті, і з позитивним результатом кнопка підтвердження з’явиться прямо у вікні слова. Натиснувши його, ви підпишете документ. Є ще один варіант для власників планшетів. Використовуючи переваги сенсорного екрану, покладіть електронний підпис, як використовується до ходу ручки, лише в цьому випадку він замінить стилус. Однак слід мати на увазі, що картина в цьому випадку не повинна відрізнятися від тієї, яку ви вказали під час реєстрації, що непросто. Сучасна технологія авторизації з відбитків пальців також поступово починає використовуватися в механізмі EDS, але Word ще не отримало відповідного оновлення.
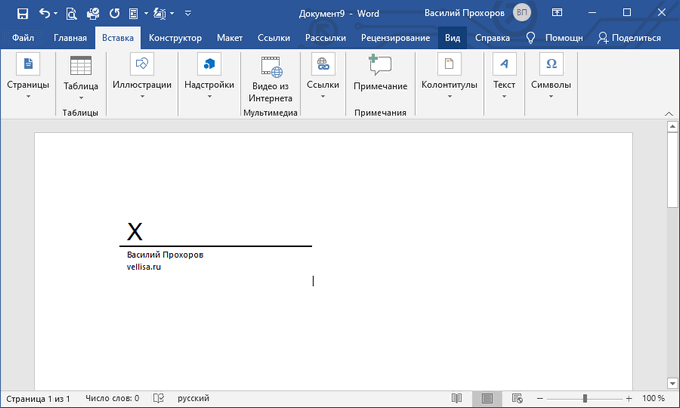
Невидимий підпис
Якщо завдання полягає в тому, щоб поставити чіткий підпис, але в той же час ви хочете захистити документ від поправок несанкціонованих осіб. Слово має таку функцію. Підтверджена картина не буде видно в змісті, але в рядку стану вікна документа буде відповідна значок. Тільки автор документа зможе внести його зміни до. Щоб додати такі ЕД, натисніть кнопку головного меню в документі (з піктограмою Microsoft Office) та виберіть "Підготовка", в ньому - "Додати цифровий підпис" та погодитися в діалоговому вікні.
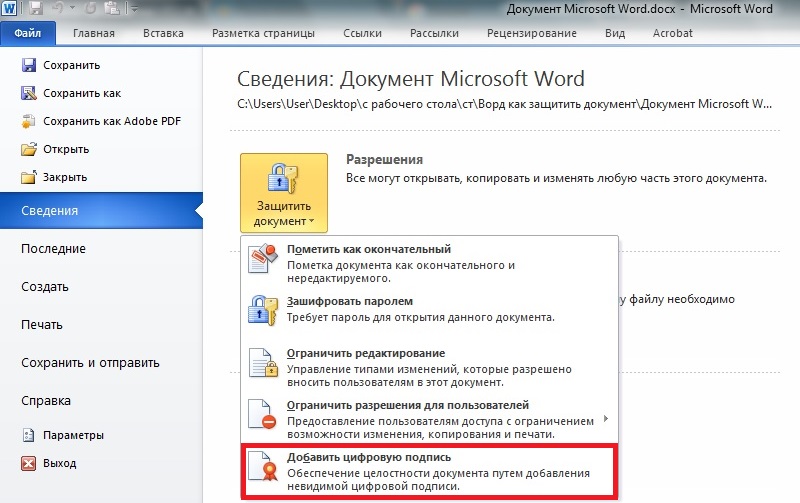
Вставлення рукописного підпису
Однак творці Microsoft Word дбали про те, щоб підпис міг бути зроблений не лише цифровим, але й класичним рукописом. Однак перше, що вам потрібно взяти ручку або олівець і підписати на чистий аркуш паперу. Залишається лише сканувати його за допомогою сканера та перенести його на ПК в одному з потрібних форматів файлів.
ПОРАДА. Краще не замінити сканер на смартфон чи інший гаджет. Фотографія може не вийти як сніговий -білий як чистий аркуш документа слова.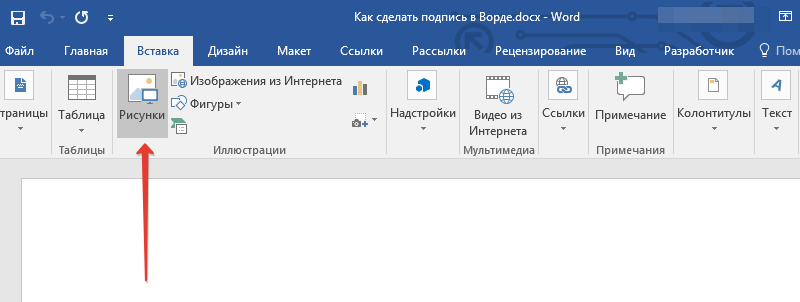
Тепер ви повинні додати отриманий підпис безпосередньо до документа, для якого він був створений. Наступна інструкція допоможе нам у цьому:
- По -перше, на панелі інструментів ми знаходимо вкладку з назвою "вставити". У групі інструментів для ілюстрації розміщується кнопка "малюнки". Натисніть на нього.
- До нас з’явиться вікно провідника, яке запропонує вказати шлях до файлу, в якому ми зберегли зображення підпису.
- Виберіть потрібний нам файл, а потім використовуйте до нього команду "Вставити". Файл додається до текстового документа.
- Вкладка "Формат" автоматично відкриється. Це забезпечує різні інструменти для роботи з зображеннями.
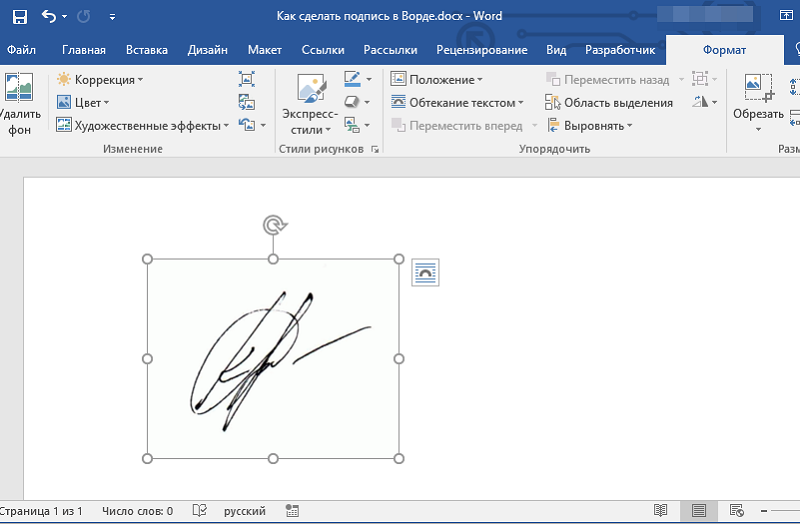
Як бачите, використовуючи цей алгоритм, ви можете вставити не тільки підписи, але й інші файли, що містять графіку. Тепер ви можете змінити розмір файлу (якщо потрібно) або вирізати робочу зону, залишаючи лише підпис. Зображення з нею у заключній формі можна перетягнути в потрібне місце в документі.
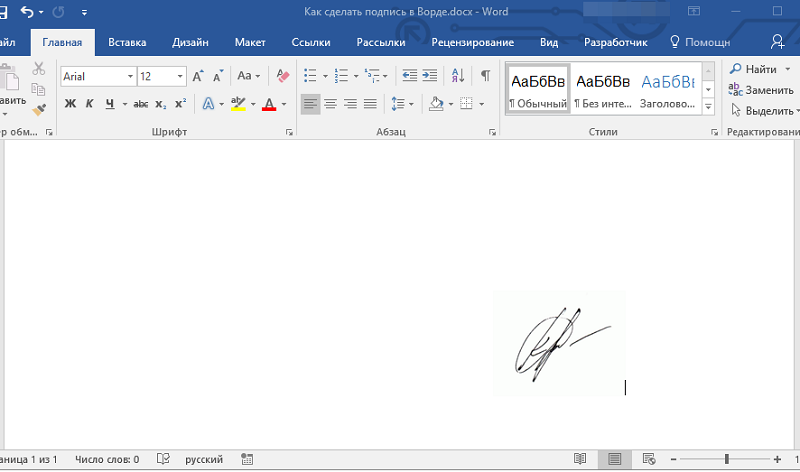
Додавання тексту до підписання
Трапляється, що необхідно супроводжувати картину деяким текстом. Найчастіше додають положення підписанта або його назви. Виявляється, разом із графічним зображенням потрібно зберегти інформацію у текстовому форматі. Ми будемо діяти відповідно до наступного алгоритму:
- Введіть потрібний текст збоку або внизу підпису.
- Ми виділяємо все це разом з лівою клавішею миші.
- Ми переходимо на вкладку "Вставити", де шукаємо кнопку "Експрес -блоки", що належить до групи текстових інструментів.
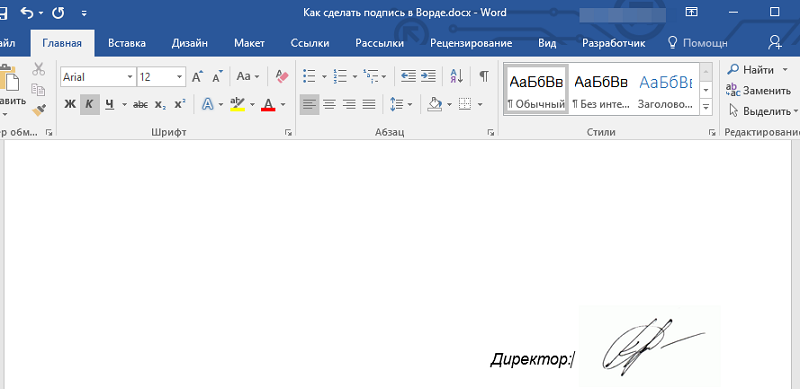
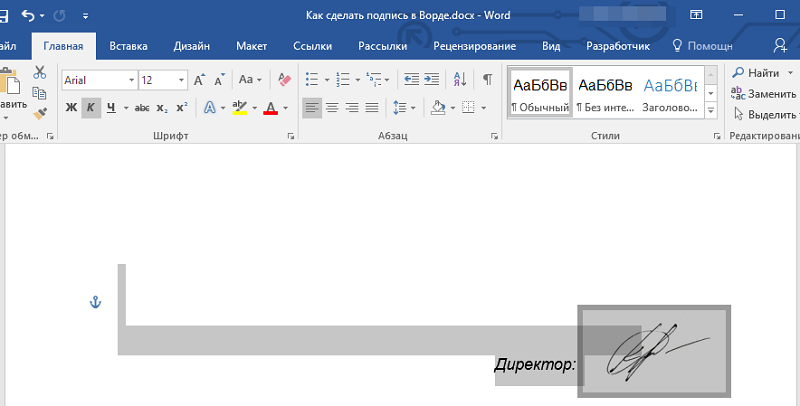
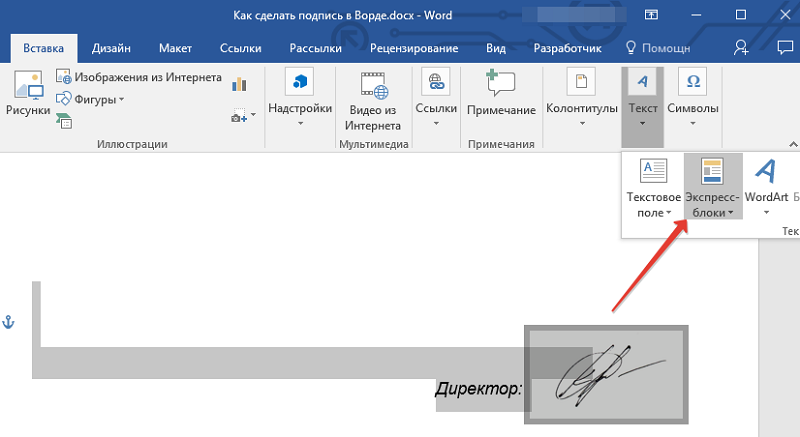
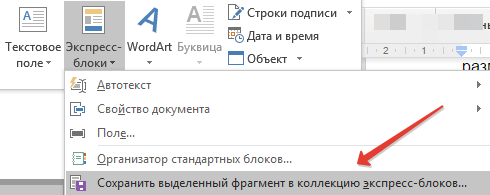
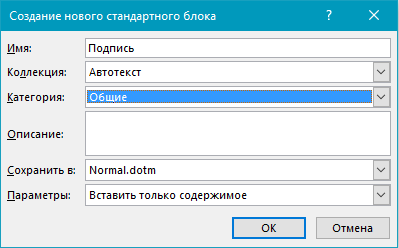
Вставка рядка з супровідним текстом для лінії підписів
Ще один корисний метод, в якому можна додати не лише лінію з автографом, але й прикріпити супровідну текстову інформацію поблизу. Зазвичай це може бути дата або позиція з іменем або іншими параметрами. Якщо ви використовуєте рядок, то вся ця інформація буде на одному рівні з підписом.
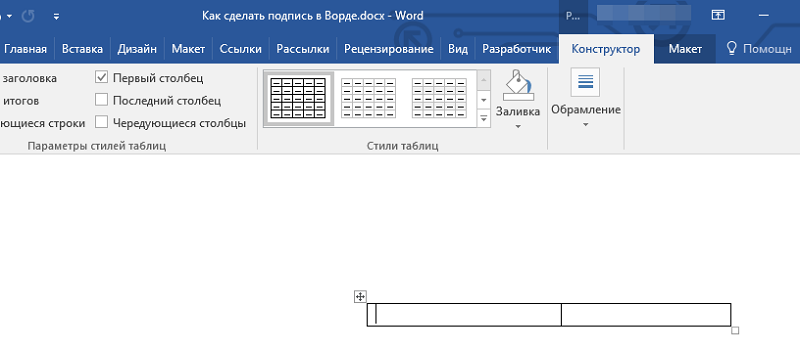
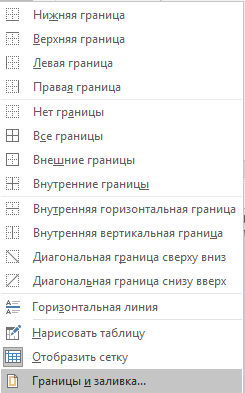
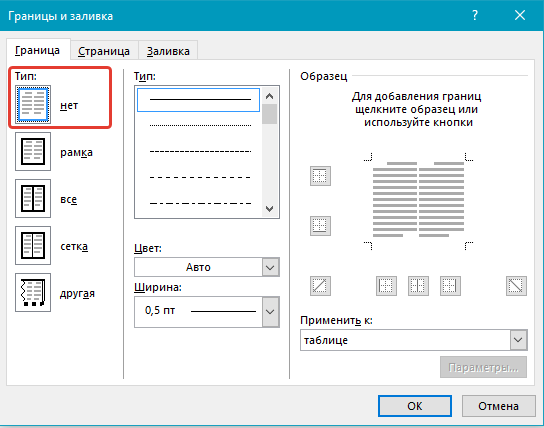
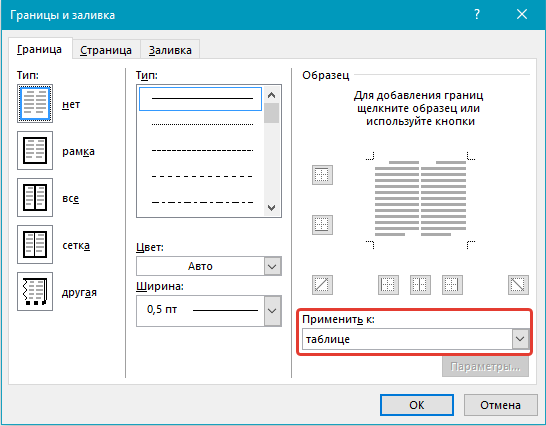
Отже, ми виконуємо такі дії:
- Ми шукаємо місце, де будуть здійснені коригування, і натисніть на нього за допомогою миші.
- Ми шукаємо вкладку "Вставити" на панелі, а всередині - кнопка "Таблиця".
- Тепер ви можете додати таблицю, в якій має бути 1 рядок, але 2 стовпці.
- Якщо потрібно, ви можете змінити його місцезнаходження, а також розміри всієї таблиці та кожної його лінії.
- У контекстному меню, яке спричинено правою клацанням, виберіть елемент "кордон і заливання".
- Ми переходимо на вкладку, призначену як "кордони". Ми знаходимо розділ "тип", в ньому встановлюємо галочку на протилежному "ні".
- Тепер вам потрібно перейти до розділу "Застосувати", а в ньому вказати опцію "Таблиця".
- Залишається підтвердити дію, натиснувши клавішу "ОК".
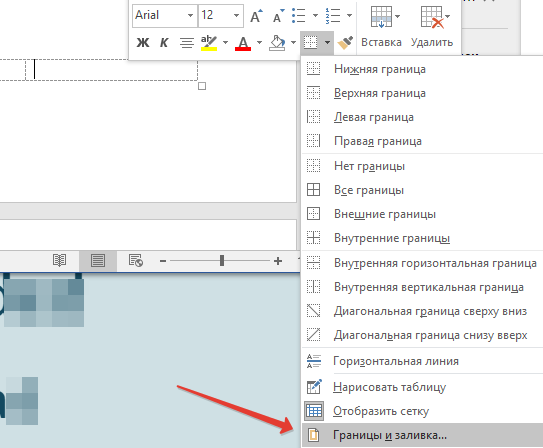
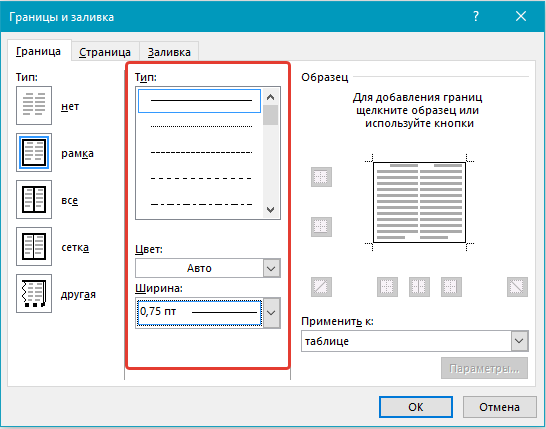
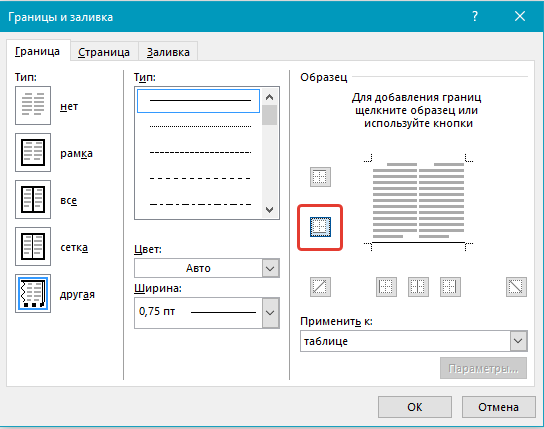
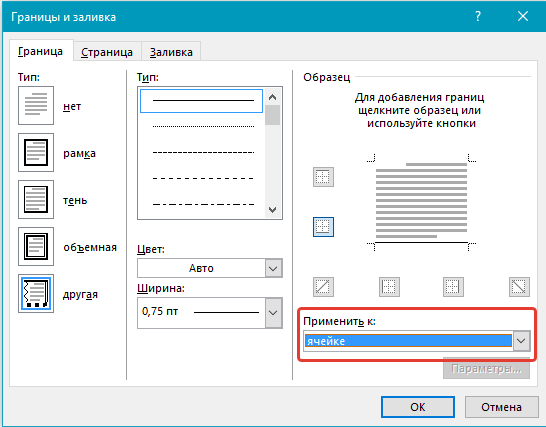
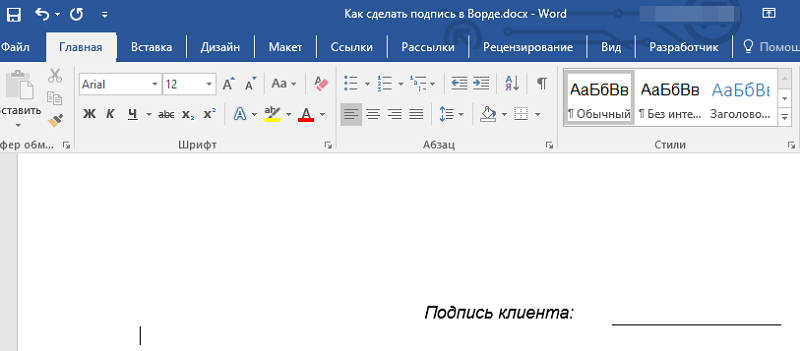
Висновок
Використання такого механізму виправдане не лише в корпоративному середовищі, але й серед звичайних користувачів, які піклуються про свою безпеку. Ось чому робота з ним розроблена в Microsoft Word максимально зручно, щоб кожен міг ним користуватися.
- « Рейтинг найпотужніших комп'ютерів у світі
- Способи відновлення віддалених файлів на смартфонах Android »

