Правильна робота з шарами у Photoshop

- 1172
- 237
- Chris Schmeler
Photoshop - графічний редактор та програма для малювання. Протягом багатьох років існування та вдосконалення функцій Photoshop він став незамінним інструментом для:
- дизайнери;
- художники;
- фотографи;
- Блогери, які самі організовують свої рахунки.

Щоб легко виправити помилки на будь -якому етапі роботи, краще розмістити кожен новий елемент на окремий шар. Ця система є трохи дезорієнтуючими новачками, тому ми вирішили детально розповісти, як співпрацювати з шарами в програмі Photoshop.
Додавання
Спочатку додамо фотографію або створимо новий документ. Почнемо з першого:
- Натисніть "Файл" - "Відкрити".
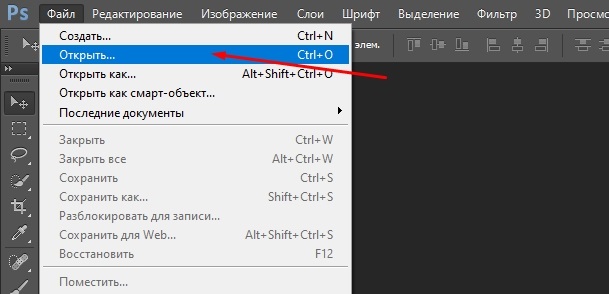
- Виберіть зображення.
- Він відкриється у вікні.
Якщо ви самі збираєтесь намалювати щось у порожньому документі:
- Натисніть "Файл" - "створити".
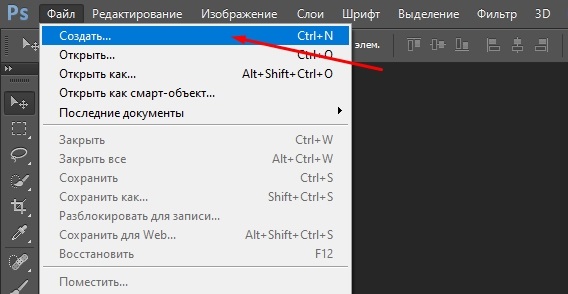
- У налаштуваннях вкажіть розміри поля (чим більші вони, тим вище якість зображення), колір фону та кольорову гаму (RGB для креслення, який буде розміщений в Інтернеті, та CMYK для друкованих продуктів ).
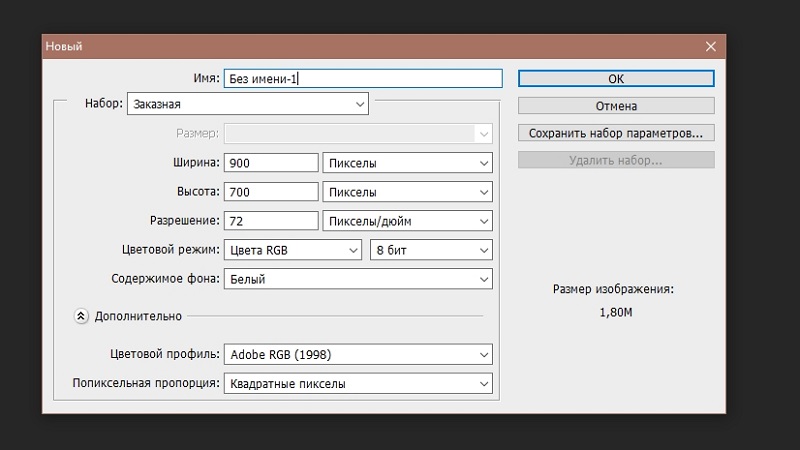
- Клацніть ОК.
Подивіться праворуч на поле шарів. Перший базовий шар із замком з’явився у списку.
Як розблокувати шар у Photoshop
Згаданий замок зазначає перший шар з причини: краще нічого не змінювати на вибірці, а за замовчуванням ви не можете застосувати ефекти до нього або не залучати зверху. Але все ж давайте розглянемо, як це розблокувати:
- Клацніть "Блокування" за допомогою лівої кнопки миші та перетягніть її в кошик, який розміщений трохи нижче нього.
- Або двічі натисніть на піктограму та підтвердьте розблокування.
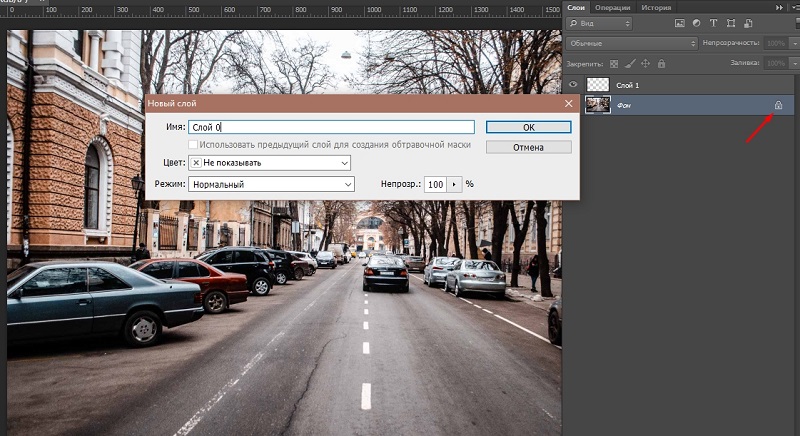
Як додати шар
Тепер спробуємо створити новий шар:
- Уважно подивіться на вікно шарів: Нижче ви побачите невеликий значок файлу.
- Клацніть на нього, і новий шар з’явиться у самому верхньому списку загального списку.
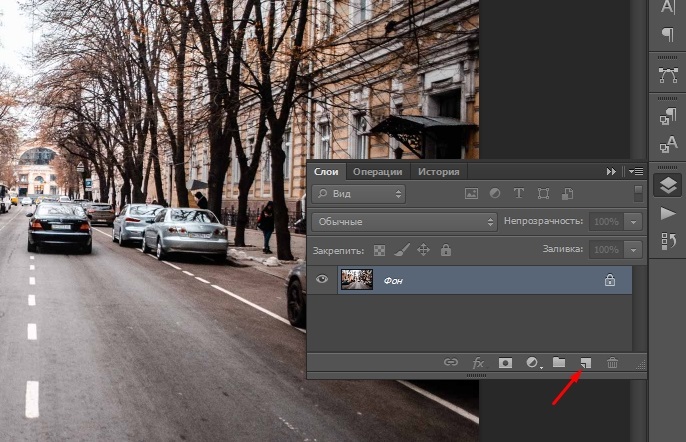
- Клацніть CTRL+SHIFT+N Комбінація.
Ви також можете відкрити нове зображення, вибрати необхідну область на ньому, а потім перейти на основний документ і натиснути Ctrl+V - фрагмент буде вставлений в окремий шар автоматично.
Якщо ви не можете почати працювати з шарами, тому що панель прихована з ними, давайте подивимось, як її увімкнути:
- У верхній частині знайдіть вкладку вікна.
- Виберіть шари зі списку шарів і поставте перед перевіркою.
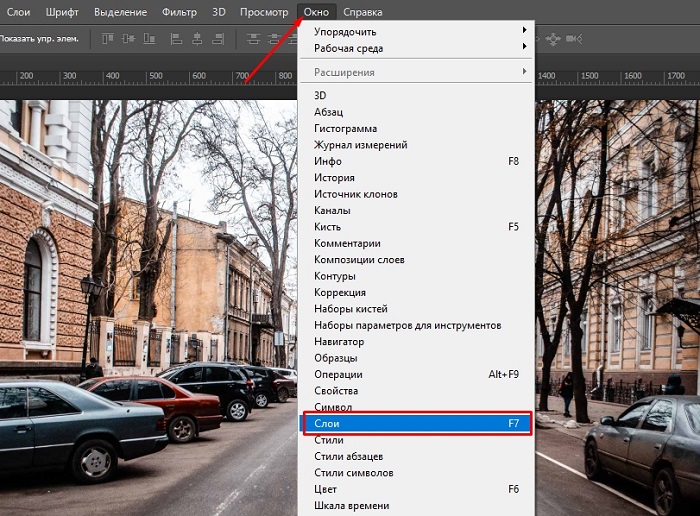
Перейменування шару або групи шарів
Коли проект трудомісткий, є багато шарів, і для того, щоб не заплутатися, вони об'єднуються в групи (ви можете створити, натиснувши на значок тато, а потім перетягніть шари в нього лівою кнопкою). За замовчуванням імена пронумеровані, але краще написати щось конкретне, що відповідає вмісту.
Для перейменування просто натисніть двічі на стару назву та проведіть свій параметр.
Призначення кольору або групи шарів
Якщо є багато шарів, їх можна виділити кольором - назва буде обведена по контуру, і ви не будете плутати. Наприклад, у вас є будинок та ведмедя: спробуйте всі елементи першого, що виділили з жовтим, а другий - рожевим, і вам буде набагато зручніше працювати. За замовчуванням не призначається відтінки. Як змінити колір:
- Клацніть на шар PKM та виберіть будь -який.
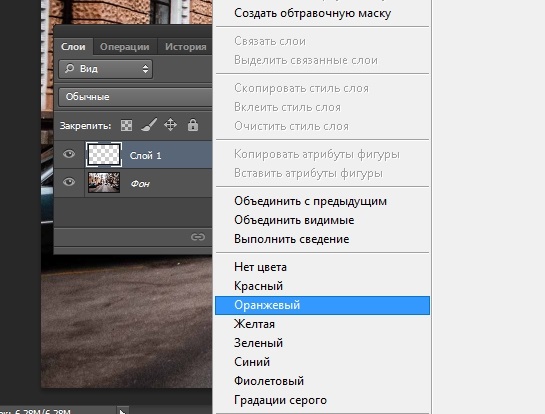
- Намагайтеся не отримати курсор для мініатюри або листів, знайдіть вільний простір.
Якщо ви дублюєте оригінальне зображення (натисніть на шар, шар - дублікат шару) та працюйте з копією, його можна змінити без шкоди на основне зображення. Давайте подивимось на деякі маніпуляції:
- Як відобразити шар: Відкрийте редагування - перетворення - фліп горизонтальна (або фліп вертикальна) вкладка - щоб ви могли відобразити об'єкт.
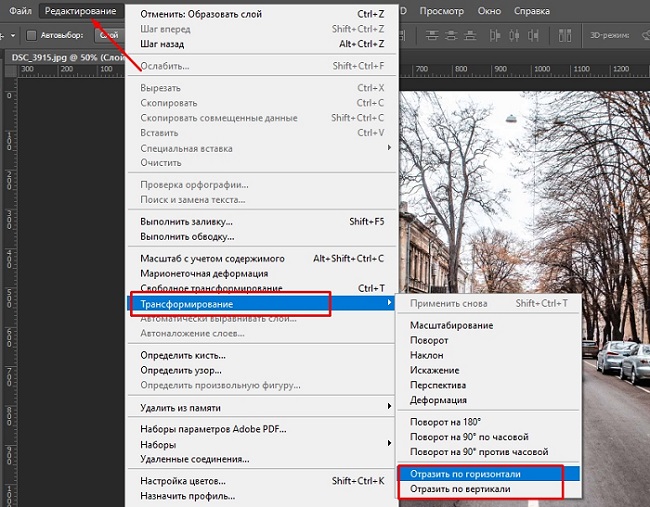
- Як заповнити шар: Знайдіть вкладку шару - новий шар заповнення - колір. Візьміть відповідний відтінок у палітрі. Змініть колір таким же чином.
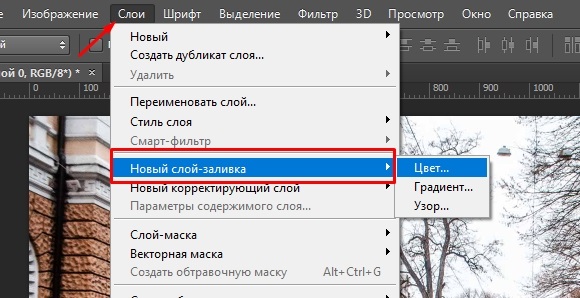
- Як зробити шар прозорим: у робочому вікні шари є точка непрозорості - якщо зменшити відсоток, ви можете досягти бажаної прозорості.
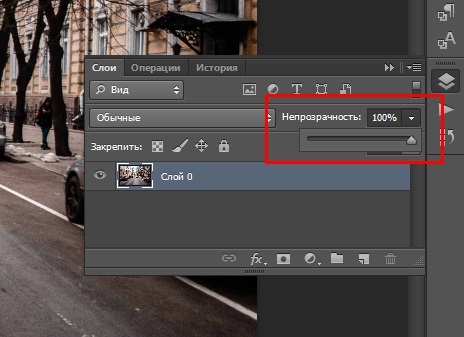
Як змінити розмір шару у Photoshop
Тепер проаналізуємо масштаб:
- Спочатку натисніть CTRL+T Комбінація.
- Як повернути шар: Для цього у Photoshop з’являється рама зі стрілками - введіть курсор до кутів і обертайте в правильному напрямку.

- Потягніть за ними, щоб зменшити розмір або збільшити розмір об'єкта. На жаль, трансформація відбувається з спотвореннями. Зміна стискання - це допоможе зменшити та збільшити елемент, не втрачаючи пропорцій.
Ви також можете заблокувати шар, щоб не випадково застосувати до нього будь -які дії. Виділіть потрібний і натисніть піктограму блокування вгорі. Іноді необхідно виправити не весь шар, а лише прозорі ділянки навколо кольорової фігури: натисніть піктограму шаблоном шахів у шари - лінія блокування. Це допоможе вам розфарбувати об’єкт, не виходячи за межі його - дуже зручно при малювання.
Обгортаючі шари
Якщо шар містить векторні об'єкти (наприклад, ви перенесли файл з Adobe Illustrator), то з ним важко працювати: він не сприймає різних ефектів. Тоді вам слід застосувати Rastaste:
- Виділіть шар.
- Відкрийте шари - вкладка Rasterize зверху.
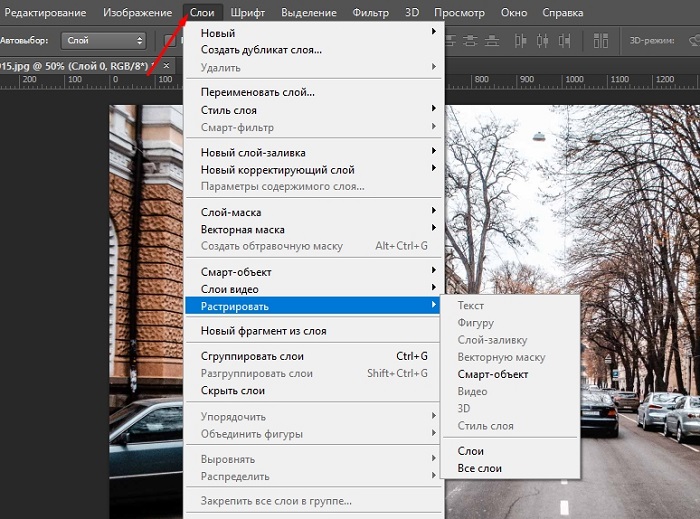
- Вкажіть, з яким типом елементів програма займається: текст, план шару, векторна маска тощо. С.
Видалення шару або групи
Видалити будь -який шар дуже просто:
- Виділити це.
- Затягніть в кошик.
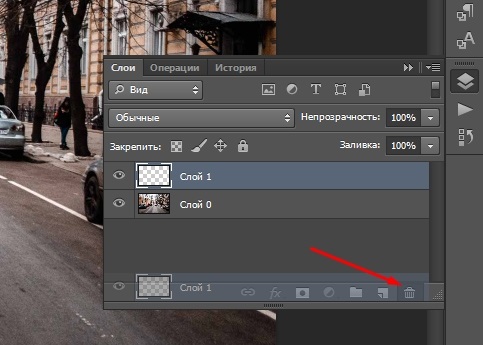
Таким же чином ви можете позбутися групи.
Експорт шарів
Шари можна експортувати для розділення файлів із заданим розширенням.
- Для цього відкрийте вкладку Файл.
- Клацніть сценарії - експортні шари у файли.
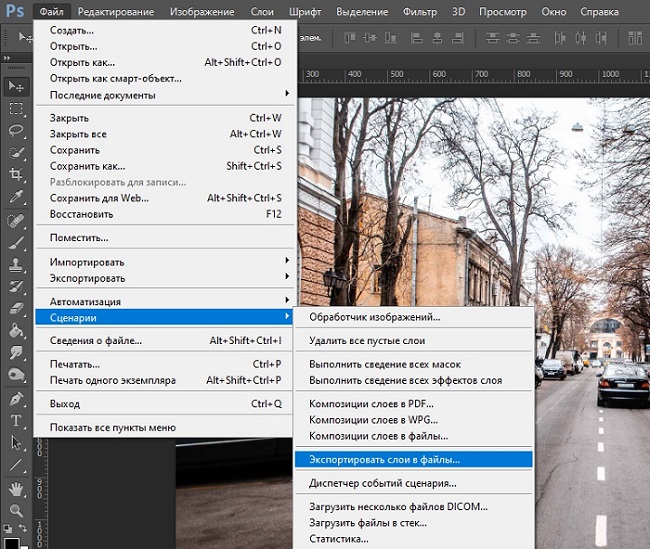
У той же час ми розглянемо, як скопіювати потрібний шар у Photoshop:
- Клацніть PKM та виберіть дублікат шару, щоб отримати два однакові шари.
- Візьміть будь -який інструмент розряду та позначте всю область кріплення або фрагмент, який необхідний для копіювання, натисніть Ctrl+C, щоб дані залишалися в буфері обміну.
Асоціація шарів
Для власної зручності та зменшити остаточну вагу файлу, використовується поєднання декількох шарів (у фотошопі цей процес незворотний), вони також можуть бути залучені або краватки.
Як поєднати деякі шари у Photoshop:
- Щоб поєднати два шари або групи, спочатку потрібно увімкнути значок очей навпроти них.
- Потім виділіть ці два шари.
- Відкрийте вкладку Шари - Злиття шарів вгорі.
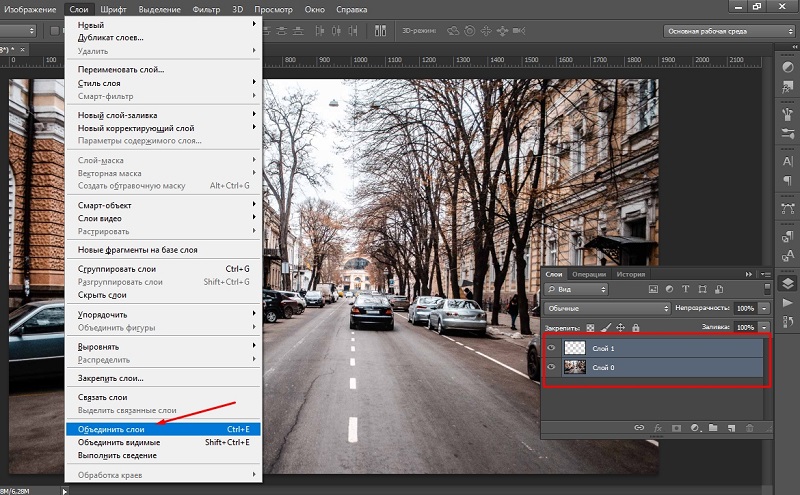
При поєднанні всі ефекти будуть один на одного в порядку розташування, прозорість не постраждає.
Склеювання декількох шарів або споріднених шарів також є формою їх з'єднання, в якій ще один, поєднуючи ознаки кожного компонента.
Як склеїти кілька шарів у Photoshop:
- Увімкніть "око" навпроти всіх мініатюр.
- Використовуйте гарячі клавіші: Shift + Ctrl + Alt.
Поєднання шарів всередині обструктивної маски:
- Вийміть "око" з усіх шарів, за винятком тих, хто вам потрібно.
- Позначте основну частину шару площі граничної маски (вона не повинна бути вектором або прикріпленим "замком").
- Відкрийте шари - комбінуйте закладки для відсікання масок.
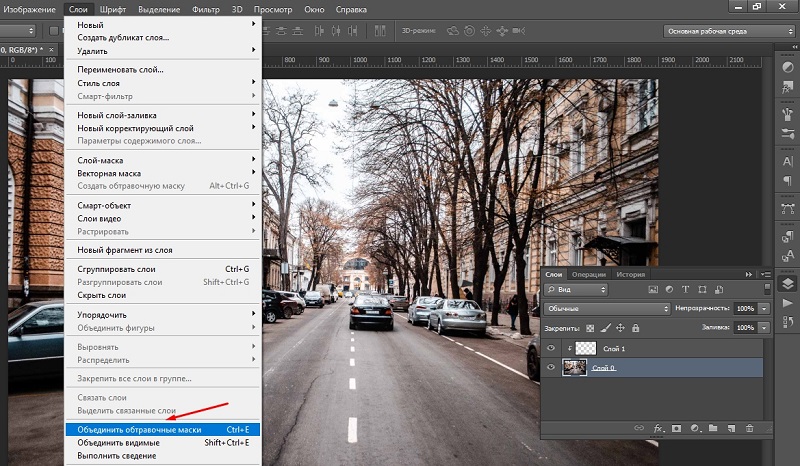
Поєднання всіх видимих шарів та груп зображень:
- Увімкніть "око" навпроти всіх мініатюр.
- На верхній вкладці Виберіть шари - Злиття видимо.
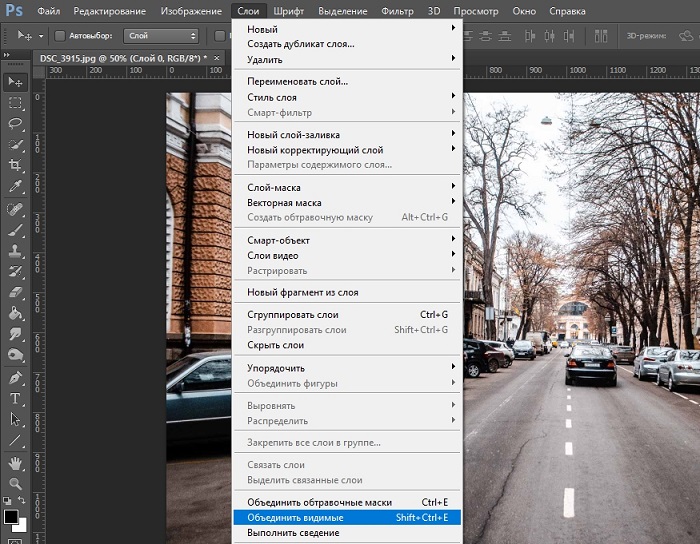
Кількість усіх шарів:
- Переконайтесь, що "око" стоїть поруч із мініатюрами.
- Натисніть шари - виконати змішування.
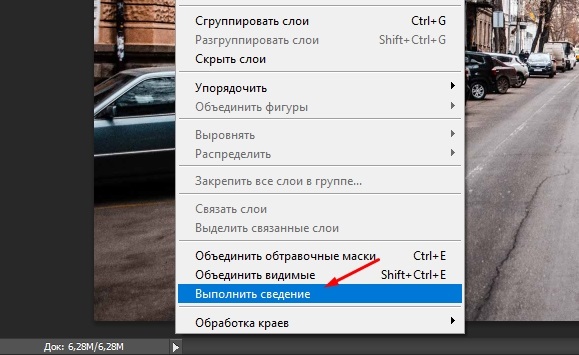
Таким чином, ви зможете не тільки групові шари, але й автоматично позбутися від усіх відключених. Краще вдатися до цього в самому кінці, прийнявши остаточне рішення щодо появи картини.
Тепер ви знаєте всі основні операції з шарами. Розкажіть нам у коментарях щодо вашого досвіду роботи з ними та поділіться корисними життєвими хаками.

