Правильна робота з текстом у CorelDraw

- 1758
- 178
- Orville Zboncak DVM
Перш ніж почати застосовувати редактор CorelDraw на практиці, вам потрібно врахувати, що він розроблений насамперед для роботи з графікою, а не на милю. Тому використання тексту тут несе емоційну та естетичну орієнтацію. Ця стаття розповість вам, як працювати з текстом у Кореле, завдяки якому у вас буде ціла палітра інструментів для втілення ваших амбітних ідей.

Втілення тексту
Реалізація текстових зображень у фінальному продукті CorelDraw проводиться за допомогою об'єктів двох класів:
- Перший - фігура фігури (художня, англійська.) Текст, який може бути підданий будь -якій метаморфозі, підтримуваній програмою для графічних об'єктів. Це багаторівневий підключений блок.
- Другий клас простий (абзац, англійська мова.) Текст покликаний відображати на малюнках усіх видів текстових епізодів.
Грубо кажучи, кучерявий клас - це малюнок, а простий - це клас тексту, укладеного в кадрі, який, в свою чергу, вставляється в малюнок.
Клас фігуру
Атрибути
Атрибути об'єктів (характеристики, параметри) - це операції, доступні для їх використання. Щодо тексту - є параметри, що використовуються окремо для символів і окремо для текстових блоків взагалі. Розглянемо їх детальніше.
Атрибути символів
Гарнітура (шрифт) - дизайнерське зображення символів алфавіту.
Corela містить стандартні та графічні набори (знаки символів - це зображення).
Якщо вони говорять про висоту шрифту, виражену в очках, то вони означають Кегг.
Ви можете побачити вплив властивостей Кегли та гарнітури на малюнку з текстами.

Гарнітура CorelDraw та KAGL
Якщо їх товщина або нахил змінюються в символах тексту, то текст займає інший знак (стиль). Потім стиль з’являється у вигляді звичайного, напівпрофільного, курсивного або напівпрофільму.

Різний малюнок
Звичайно, як і словом, існують функції підкреслення, зловживань та дурних функцій.
А також побудовані стандарти для ліній:
- одиночний тонкий;
- Єдиний толстой;
- подвійний.
Крім того, дозволяється змінити характеристики (стандарти) відносно товщини ліній, діапазон від основи тексту та розміру просвіту міжлінійного.
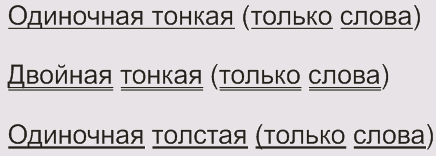
Варіанти зайнятості
Трансформація реєстру передбачає використання параметрів:
- Капітал (невеликі шапки) - малі символи тексту перетворюються на капітал без змін у висоті;
- Капіталізація (всі шапки) - трансформація малі символів у капітал з висотою капіталу;
- незмінний (жоден).
Група для відхилення (CharaacterShift) символів тексту представлена трьома компонентами:
- горизонтальний (горизонтальний);
- вертикальний (вертикальний);
- кутове відхилення (обертання).
Призначені параметри дають довжину зсуву в текстовому блоці по відношенню до стандартного положення.
На малюнку показано: у початковому рядку зсув символів вертикально, потім горизонтально, в нижній частині - одна буква зміщується горизонтально, вертикально і з поворотом 160 градусів:

Переміщення символів із початкових положень
Текст
Текст натискається на параметри:
Вирівнювання (вирівнювання)- в межах ліній ліній. Змінюється в шести способах:
- Ліворуч- з лівого боку;
- Правий- праворуч;
- Жоден - відсутність вирівнювання;
- Центр - вздовж умовної вертикальної лінії (посередині лінії);
- Сильний - по ширині (рівномірний розподіл по лінії).
Діапазон є звичним для встановлення interlinee (LineSpace). Його значення є певним розміром між основними базами ліній.
Є можливість примусити інтервали між словами та символами в тексті, змінюючи порядок, встановлений гарнітурою.
Природно, зміна інтервалів розширює символи (слова) або об'єднує їх.
Створення редагування
Створення будь -якого текстового класу виготовляється текстом (текст).
Як тільки він буде обраний, панель доступних інструментів прийме такий тип:
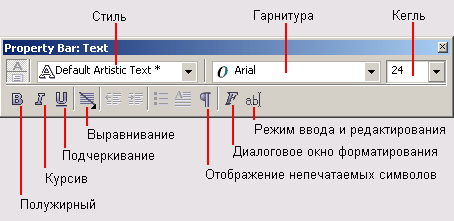
Атрибути текстового інструменту
Спочатку вам потрібно вказати точку для його розміщення за допомогою миші. Цей абзац вплине на курсор у вигляді вертикальної лінії, знайомої з інших програм.
Наступний рядок встановлюється за допомогою ENTER.
Набір нових знаків значно прискорюється, якщо ви зробите його імпорт на спеціальній кнопці:
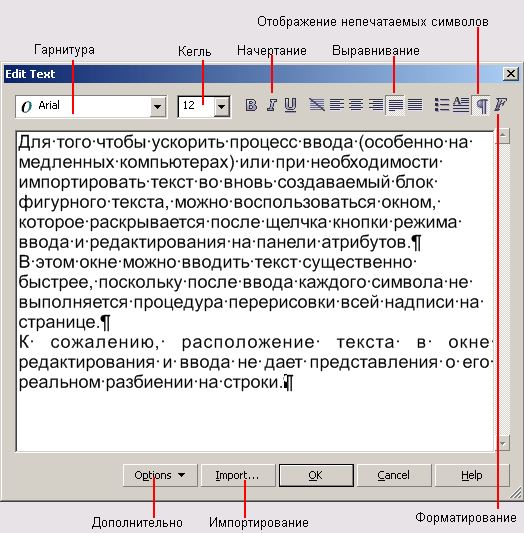
Редагувати діалогове вікно Text
Взагалі, всі елементи верхньої частини вікна дуже зручні для надсилання формату до символів безпосередньо в процесі введення.
Особливо згадайте кнопку F, яка викликає вікно форматування, що містить усі доступні інструменти.
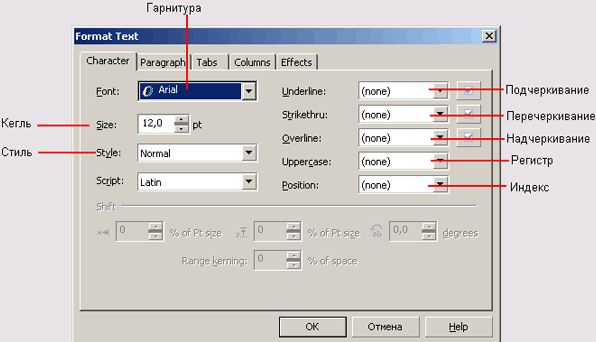
Вкладка діалогового вікна формату тексту
На вкладці символів доступні:
- вибір гарнітури;
- Keglya;
- стиль;
- доповнення з горизонтальними лініями (підкреслюючи та PR.);
- перетворення малі знаки в капітал (верхній регістр);
- Зміна індексу (положення -позиція);
- Встановлення сценарію (сценарій).
На вкладці пункту (абзац) знайшов місце встановлення, призначене для визначення конструктивного розміщення слів, зміна вказаного інтервалу між знаками (символом), словами (слова), а також лічильником, який встановлює інтерлінець (рядок).
Решта три вкладки не стосуються тексту фігури.
Кнопки нижнього фрагмента:
- За кнопкою імпорту у вікні, яке з’являється, ви можете вибрати документ, текст якого передається в розташування курсору.
- Кнопка режимів викликає контекстне меню додаткових функцій, подібних до багатьох текстових редакторів.
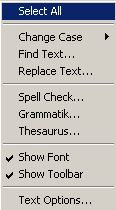
Контекстне меню допоміжних інструментів з текстом
Повний випуск пристрою можна зробити за кнопкою, щоб виділити все (SelectAll).
Наступна трирічна група розроблена для пошуку окремих частин та зміни тексту.
Наступні тести на помилки в граматиці та орфографії.
Передостанні дві команди керують відображенням інструментів у верхній частині вікна форматування.
Найнижчий колір використовується для налаштування текстового інструменту (текст).
Простий текст
Різниця між простим текстом і фігурою полягає в тому, що він знаходиться в кадрі (текстовий кадр абзацу), який сам по собі є об'єктом. Його форма (за замовчуванням прямокутна) може змінюватися, а самі кадри можна поєднувати в пов'язаній серії.
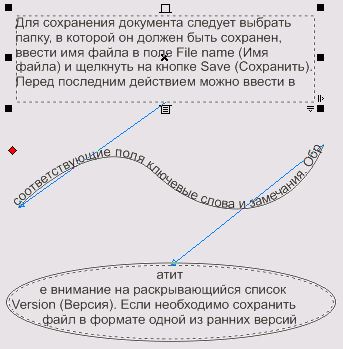
Рамка
Набір простого тексту викликаний тим самим інструментом - текстом (текст).
Однак перед тим, як писати епізод, кадр вперше створюється під ним. Курсор миші розміщується в точці його передбачуваного кута, він діагонально розширений - під час випуску формується рамка вибраного розміру з курсором всередині.
Під час введення простого тексту рух курсору до нового рядка не виконується автоматично, а після переміщення в правий край лінії. І, досягнувши кінця кадру, він зникає (символи вводяться, але не відбиті).
Якщо вам потрібно ввести великий гучність - краще використовувати вікно редагування, спричинене командою EditText, або набрати в текстовому редакторі та імпортувати його в команду імпорту.
Ланцюг рамок
Щоб організувати набір тексту в різних фрагментах, використовуються ланцюги.
Когда Содржащішя В блоки. Якщо ви натиснете його мишею, він перетвориться на значок аркуша з наявним на ньому текстом:

Щоб додати новий кадр до існуючої миші, вам потрібно перемістити цю значок:

Серія кадрів підключається пофарбованими знаками (коли друк не відображається). Пошук і повноту показників, зрозуміле місце кадру в серії зрозуміло.
Потік
Під час перетину кадру будь -який об'єкт текст (всередині нього) може бути наданий режим потоків.
Це встановлено кнопкою потоку (обернути текст абзацу) на вкладці атрибута. Окрім вибору відповідно до режиму потоку, ви можете встановити проміжок інтервалу між символами та об'єктом.
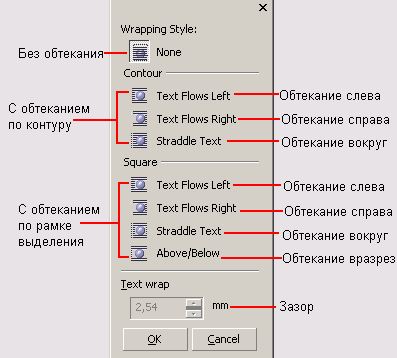
Правила потоку зменшуються до двох чудових категорій:
- по контуру;
- І на кадрі.
Атрибути
Атрибути-аксуали, розглянуті для класу фігури, прийнятні для простих. Однак останній має додаткові.
Інтервали
У діалозі форматування на вкладці пункту (абзац):
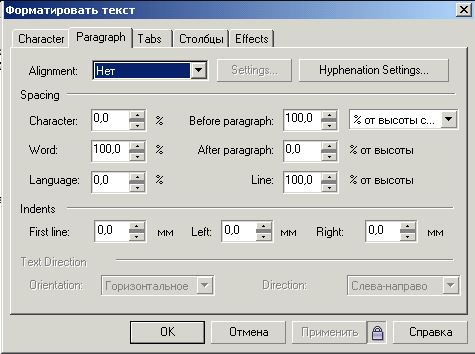
Ключ налаштувань (налаштування) виявляє наявність лічильників для регулювання щільності символів у ширину:
- найбільший інтерфлюв (макс. КЛАДИ ВІДПОВІДЬ);
- хв. Інтерес (хв. Відстань від слів);
- Максимум. Інтерсималь (Макс. Шарпас).
Прогалини посеред абзаців (подрібнення) встановлюються лічильцями "до абзацу" (перед абграном.) та "За пунктом" (після пункту.).
Установка встановлення дефіса викликає коригування слів:
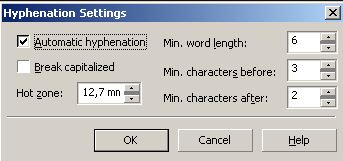
У ньому ви можете керувати такими параметрами:
- За замовчуванням відключений галочка автоматичної зеленої (автоматична дефіса) активує його (і відкриває доступ до інших параметрів);
- Стандартний відключений прапор фірмового розбиття (Break Capy) відключає заборону передачі слів із заголовком;
- Зона передачі (Hotzone) встановлює свою широту;
- лічильник найменшої довжини слова (хв. Довжина Word) встановлюється його найменшою переданою частиною;
- Параметри хв. Символи до і хв. Символи після встановлення кількості символів "до" та "для".
Зміна значень ретроактів (узгодженим чином) тонкої керованості з їх значеннями дозволяє. Він повинен бути перетворений на той факт, що ці значення вимірюються від середини до краю кадру.
Таблиця
Місце в рядку, що розділяє наступну його частину для дій вирівнювання, називається табулостопом. Він має свій символ.
Він додається командою додавання, видалення команди Delete (після екскреції).
Його положення можна вказати за допомогою координат на сторінці вкладок (вкладок).
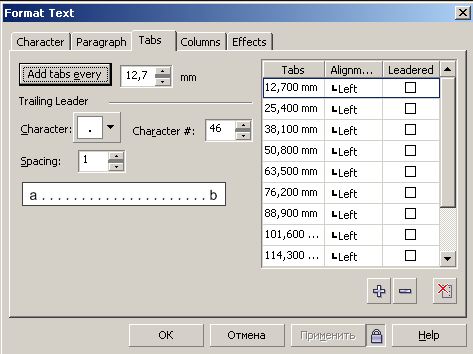
Розмістивши мишу в одну з клітин правої сторони, ви можете змінити положення введення табулостопа нових значень (лівого стовпця), вибрати положення (центральне), координувати з заповненням (у правому стовпці).
Символ наповнення встановлюється в символі комірки, проміжок інтерсимболу для заповнення в комірці відстані.
Текстові динаміки
Внутрішньофрейм-текст дозволяється розмістити програму з колонками-колонами. Ці стовпці можуть бути однаковою шириною або різною. Їх коригування розміщуються на вкладці стовпця (стовпці):
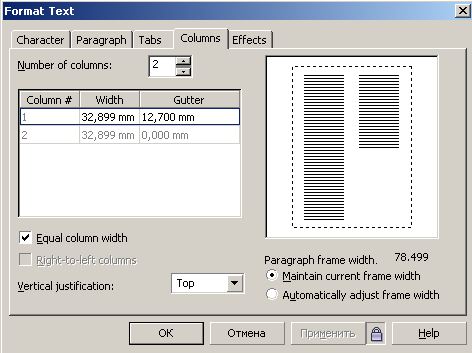
- Кількість стовпців визначається у стовпці стовпців;
- Ширина рядка стовпця знаходиться в ширину;
- Довжина відстані між колоритом вказана в жолобі;
- Кребет ширини рівного стовпця призначає однакові значення всім стовпцям після призначення параметрів першому стовпцю;
- Клітина ширини рамки абзацу складає довжини стовпців та зазорів між ними.
Група прапорців у нижній частині:
- Збереження незмінної ширини кадру, коли вона змінюється у стовпцях та прогалинах - підтримуйте ширину кадру струму;
- Збереження рівності між шириною кадру та сумою всіх стовпців з прогалинами - автоматично регулювати ширину кадру;
Вертикальне згладжування у вертикальному наборі обґрунтування дозволить вам вибрати варіанти розміщення текстових ліній, групування їх вгорі, в центрі тощо.
Ефект
Ця вкладка відображає управління позначеними списками та друком алфавіту.
Спочатку вони відключені (і недоступні). Їх включення досягається шляхом вибору маркера кулі або крапельки (для листа) з набору ефектів.
Позначений список
Такий список є певним порядком абзаців з наявністю маркера у джерелі кожного.
На вкладці, присвяченій друкарським ефектам, є налаштування:
- Вибір знаку (символу) для маркера з комірки символу (їх набір змінюється набором);
- Альтернативний спосіб вибрати символ, що вказує код у символі #Cell;
- встановлення кегусу в комірці розміру;
- що вказує на вертикальний зсув маркера на основі (BaseLin Eshft);
- Вибір інтервалу з лівої рамки символу маркера (положення).
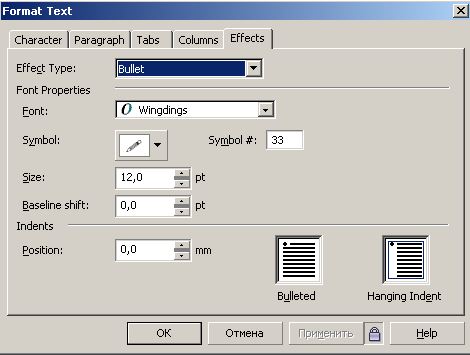
Зверніть увагу на підвісну толерантність до відступу до ліній зліва.
Книга
Всі бачили, напевно, як у стародавніх книгах особливим чином виділявся перший лист абзацу. Це називається листом.
Ви можете вступити в цей ефект у CorelDraw, вибравши у списку Drop Cap:
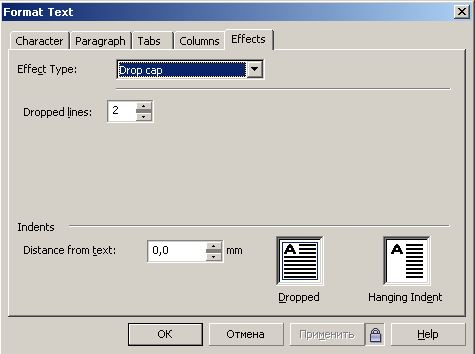
- Клітина, що випадає, вказує на кількість текстових ліній, загальна висота яких взята дорівнює висоті букви;
- У вікні відстані від тексту встановлено зазор праворуч від букви до текстових символів;
- Зазначений і повішений призначення зрозуміло з картини.
Трансформація занять
Між класами тексту в Корелі можливе взаємне перетворення.
Наприклад, щоб перетворити фігуру на просте, спочатку його потрібно виділити за допомогою інструменту вибору. І саме трансформація відбувається в команді ConvertTopAragraph у текстовому меню.
Зворотний процес присвоюється командою ConvertOartistiStiStext в одному меню, а також після розподілу.
Якщо така операція неможлива (це може бути), то команди не будуть доступні.
Деякі чіпси
Іноді дизайнерська думка вимагає втілення тексту в небічній формі.
Текст вздовж об'єкта
Перш ніж писати текст по колу або навколо якогось об'єкта зламаної форми, спочатку потрібно його створити. Це може бути коло, дуга, квадрат, трикутник - що -небудь. Головне, що він не містить комбінованих елементів.
- Наприклад, після створення трикутника - виберіть параметр текстового інструменту та введіть якийсь напис (текст).
- Після цього ми будемо використовувати вказівку "шляху" введеного тексту, щоб обрамляти об'єкт.
- За цією командою курсор змінить своє відображення і буде виглядати як стрілка. Їй потрібно показати об'єкт, який буде обведений у тексті.
- Корекція розробленого результату здійснюється активацією інструменту форми (для зміни тексту) та вибору інструменту (для його переміщення).
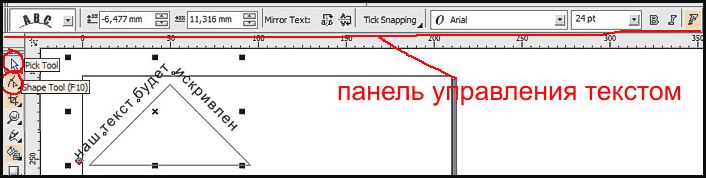
Вигнута форма тексту
Якщо необхідно, ви можете надати форму формі тексту, не підключаючи це з контуром геометричного об'єкта.
Після активації функції інтерактивного інструменту конверта, текст буде оточений пунктирною лінією з точками, переміщення, для яких він може бути втілений у потрібній формі.
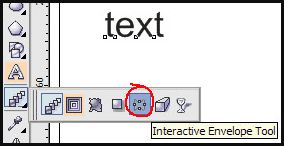
А вгорі буде панель, яка може бути використана для зміни параметрів замість ручного курсору, який не завжди чи не для всіх.
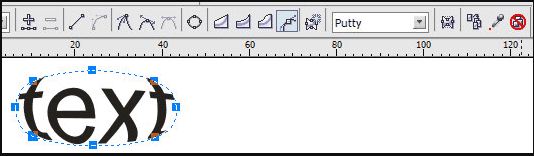
Важливо, щоб текст залишався "текстом" - його завжди можна змінити звичайним способом. І результатом може бути, наприклад, це:
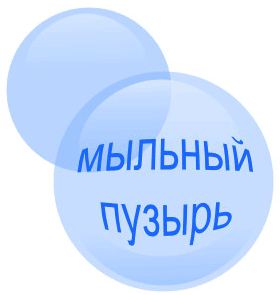
Висота тексту
Нарешті, ще один нюанс для тих, хто хоче знати, як у CorelDraw встановити висоту тексту в мм.
Для того, щоб текст відображався в міліметрах, вам потрібно вибрати їх у інструментах - Параметри - Текст - текстовий блок за замовчуванням.
Але треба мати на увазі, що розмір кегло не вказує на справжню висоту символу. Це вказує на висоту того прямокутника, в якому підходить символ.
Тому, щоб визначити реальний розмір, краще порівняти їх з предметами, розмір яких вже відомий (використовуючи додаткові лінії).
З цієї публікації ви дізналися багато нових. Тепер ви знаєте про роботу з текстом у програмі CorelDraw.
Прочитайте інші наші статті, і ви дізнаєтесь ще більше.
Залиште свої коментарі, задайте питання.
- « Як розповсюджувати Інтернет через Wi-Fi з модему?
- Пінг - що це таке, чому він стає великим і як його зменшити? »

