Правильна реконфігурація маршрутизатора

- 2849
- 194
- Leroy Luettgen
Трапляється, що ви придбали маршрутизатор руками, і неправильні налаштування спочатку стояли на ньому. Трапляється, що ви змінили постачальника, і тому старі налаштування знову не підходять - немає зв’язку. У всіх цих випадках вам потрібно знати, як переналаштувати маршрутизатор.

Маршрутизатор TP-Link
Це зробити досить просто - ви не повинні боятися. У більшості випадків ви можете обійтися без професійних послуг.
Що робити спочатку
Отже, спочатку вам потрібно скинути всі налаштування маршрутизатора, що стояв на ньому раніше. Для цього маршрутизатор має спеціальну кнопку під назвою "скидання". Щоб натиснути на нього, вам потрібен будь -який тонкий предмет: зубочистка, стрижень з ручки, голки, затискача, шпильки тощо. С. Клацніть на кнопку, утримуйте 10-15 секунд. Після цього маршрутизатор повністю перезавантажиться і буде готовий до перенастроювання.
Ця дія та наступне виконуються майже на всіх моделях пристроїв. Після цього буде краще дізнатися або запам'ятати наступні речі:
- Пароль та вхід. Вони або стандартні (адміністратор | пароль), або пароль змінюється на серійний номер. Якщо пристрій встановлював кур'єри у постачальника, то найчастіше вони ставлять серіал як пароль на Wi-Fi та доступ до реконфігура.
- Тип з'єднання:
- Динамічна IP -адреса;
- Статичний;
- L2TP;
Налаштування пристроїв
Для перенастроювання пристроїв різних моделей вам часто потрібно виконувати майже однакові дії. Почнемо з них:
- Відкрийте будь -який браузер на комп’ютері, до якого підключений наш пристрій.
- Використовуючи цільову лінію, введіть: 192.168.0.1, 192.168.1.1. Найчастіше це ці адреси, якщо у вас є ще один числовий код подібного формату на задній панелі маршрутизатора або в інструкціях, і вони не підходять, а потім спробуйте ввести його.
- Далі відкриється вікно з полями "вхід" та "пароль" (вхід та пароль), які повинні бути заповнені відповідними значеннями. Якщо ми використовуємо певні типи з'єднання, наприклад, динамічний IP, то ці дані можуть не потрібні, а авторизація відбудеться автоматично.
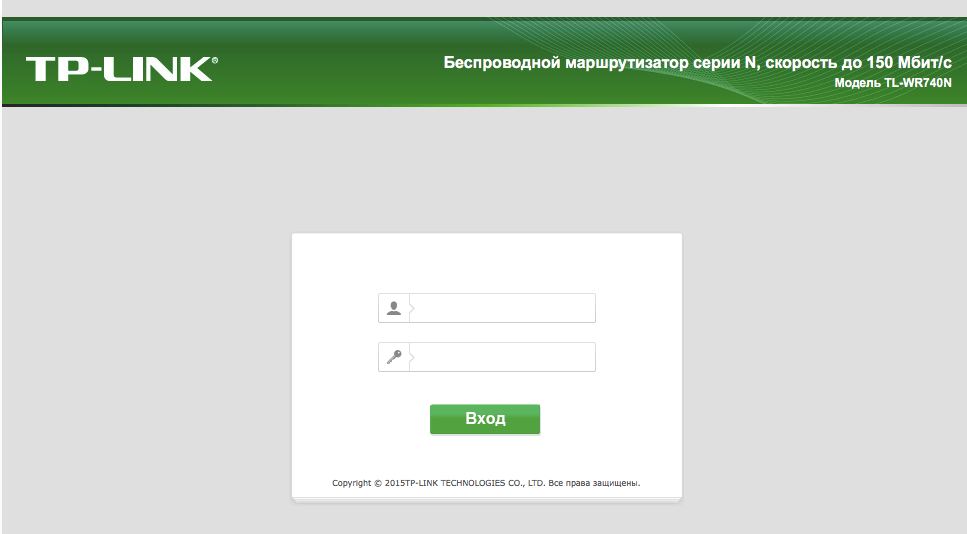
Вікно з паролем Field
Тоді алгоритм трохи змінюється для різних моделей.
ТП-Лінка
Налаштуйте Wi-Fi для цього маршрутизатора:
- Після авторизації ми опиняємось у веб -інтерфейсі, де вам потрібно вибрати вкладку "Бездротовий режим", а потім "Налаштування бездротового району".
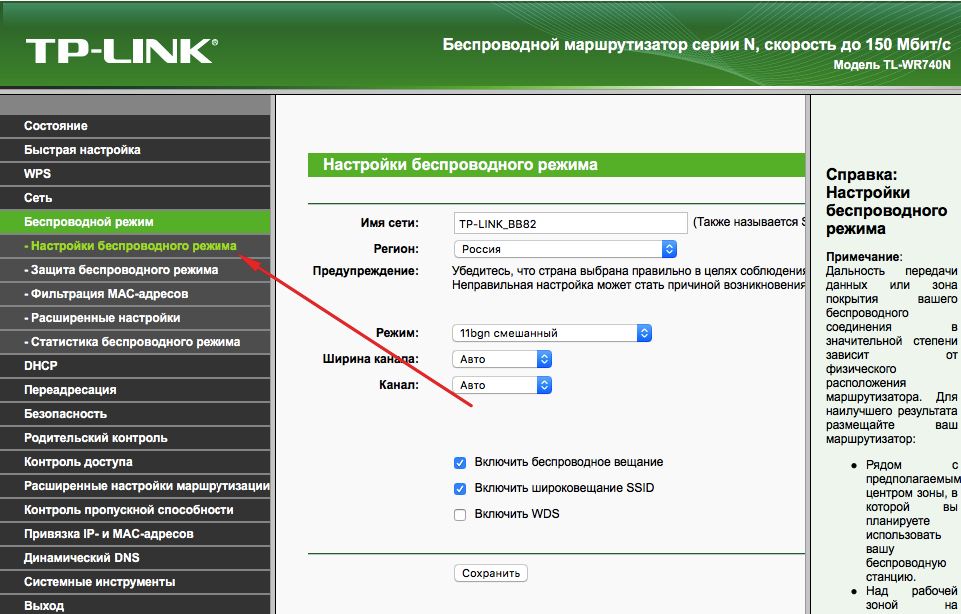
Ми переходимо до налаштувань бездротового режиму
- Далі, все досить просто. Ми вказуємо назву у відповідному стовпці, а точніше, вигадуємо його, після відкриття вкладки "Захист бездротового режиму".
- Покладіть WPA/WPA2 як тип шифрування та придумайте хороший пароль. Ці дві дії забезпечать надійний захист наших даних.
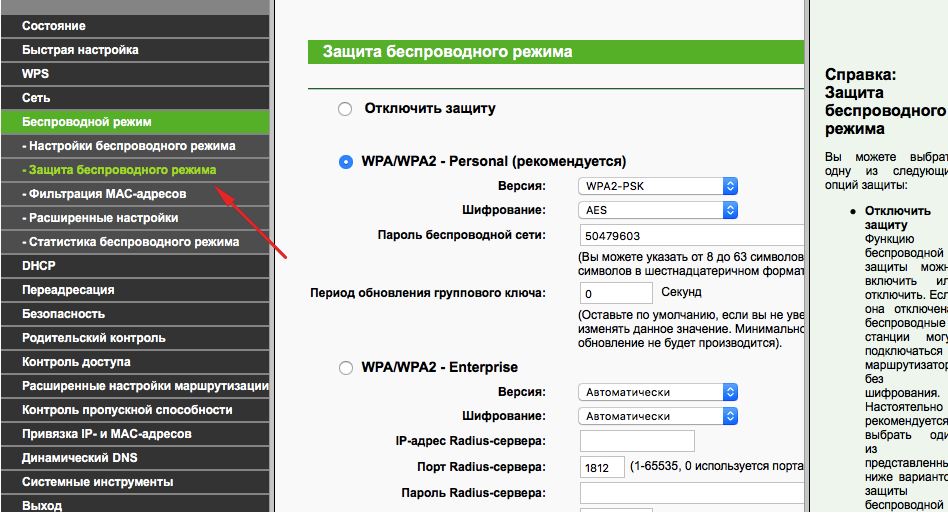
Покладіть WPA/WPA2
- Тепер ми переходимо на вкладку Системні інструменти, там ми знаходимо "пароль".
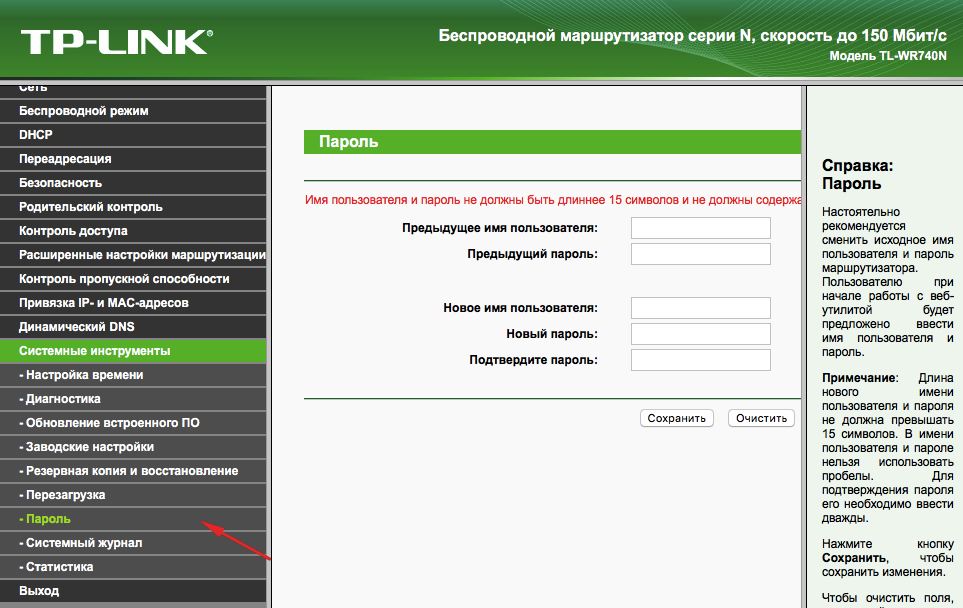
Ми вказуємо пароль
- Ми використовуємо старий пароль та старий вхід, щоб змінити їх на нове. Доцільно записати нові, а потім не втрачати.
До речі
Ви можете оновити прошивку маршрутизатора за допомогою офіційного веб-сайту TP-Link. Для цього просто знайдіть там свою модель і завантажте для неї оновлення вбудованого -in. Після підключення пристрою до ПК через кабель Ethernet. А потім на вкладці "Системні інструменти" виберіть елемент, який стосується оновлення внутрішнього програмного забезпечення.
Після цього знайдіть там кнопку "Виберіть файл". Тепер просто виберіть файл, який був завантажений з офіційного сайту.
Відновлення
У маршрутизаторах цієї компанії є одна досить зручна річ - здатність створити резервну копію. Для цього перейдіть до системних інструментів/резервної копії та реставрації. Потім натискаємо кнопку за допомогою відповідного імені, файл розширення Bin буде збережено під час завантаження ПК. Тоді ви можете повернутися до старих налаштувань.
D-Link
Цей пристрій так само простий, але є невеликі зміни. Щоб змінити пароль, тут потрібно знайти вкладку "Система", а в ній "пароль адміністратора".
Налаштування Wi-Fi тут так само. Тобто, ми вибираємо відповідний розділ, у закладках ми по черзі розміщуємо ті самі дані, які були вкладені в наведені вище інструкції. Ну, чи не те саме - ви вирішуєте.
Щоб налаштувати інші з'єднання, переходимо до розділу "мережа". Тут ми натискаємо "Додати" і додаємо потрібний тип з'єднання.
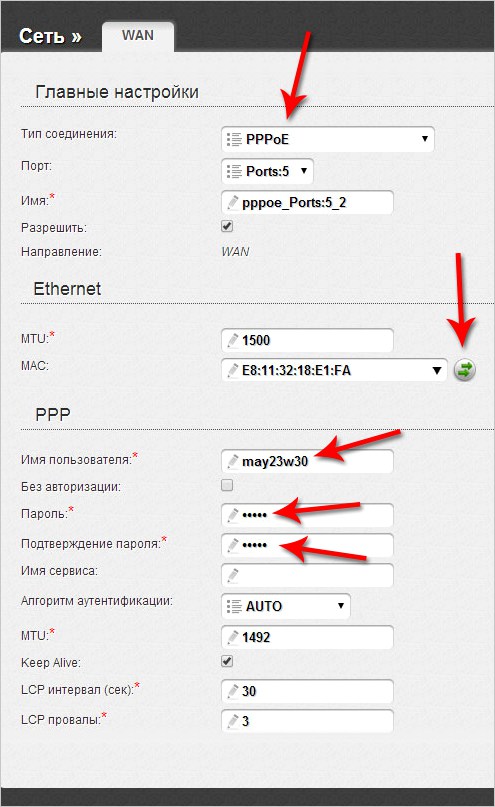
Налаштування маршрутизатора D-Link
У випадку з PPPOE вам потрібно ввести номер мережевої картки в полі Mac. Ви можете дізнатися цей номер, зателефонувавши в технічну підтримку або в стані з'єднання в локальній мережі. Решта значень вводяться однаково: ім'я користувача, вхід. Інші поля за замовчуванням
З PPTP та L2TP потрібно ввести ще два значення: "MTU": 1372; Назва служби: IP/ім'я постачальника або сервера. Решта налаштувань залишаються однаковими.
Під час підключення автоматичного IP -адреси знову введіть номер мережевої картки за допомогою поля Mac. А потім виберіть автоматичну адресу IP та DNS у відповідних рядках. Після всіх цих дій у всіх випадках вам потрібно натиснути на збереження та перезапустити комп'ютер.
Відновлення
Не потрібно робити цю роботу щоразу, як у випадку з TP-Link. Просто з системи системи/конфігурації виберіть технічне обслуговування поточного, а потім, коли вам потрібно знову переналаштувати, виберіть збережений файл на комп'ютері. Це не допоможе, якщо ви змінили постачальника, тоді вам потрібна повна реконфігурація.
Отже, як бачите, нічого складного - це перенастроювати маршрутизатор. Просто знайте, як відкрити веб -інтерфейс, з якого все виконується.

