Правильні налаштування SSD Mini Tweaker

- 1515
- 348
- Mrs. Grant Rice
Встановлені стандарти та технології завжди замінюються більш прогресивними інноваціями. Отже, SSD (суцільні накопичувачі) поступово замінюють звичайний жорсткий диск. Вони не мають рухомих механічних частин і відрізняються низкою переваг. Твердотільний привід базується на пам'яті NAND, тому SSD більше схожий на велику кількість флеш-накопичувача з високою швидкістю запису та читання. Сучасні накопичувачі характеризуються низьким споживанням енергії та беззвучною роботою, крім того, вони не перегріваються. Але з усіма своїми перевагами, SSD має обмежену кількість циклів переписування, тоді як добрий добрий жорсткий диск може бути переписаний стільки, скільки вам. Звичайно, це зовсім не означає SSD Drive. У той же час система Windows залишається вірною традиціям і не поспішає адаптуватися до нових технологій, тому користувачі повинні вносити відповідні корективи своїми руками. Існує два налаштування Windows для використання SSD: вручну та автоматично використання спеціальних утиліт. Другий метод значно полегшує завдання користувачів. Отже, одна з найкращих програм, метою якої є зменшення доступу до системи до приводу та навантаження на диску - SSD Mini Tweaker. Утиліта містить усі параметри, сервіси та налаштування системи, які потрібно відключити при використанні суцільного приводу в якості системного диска.

Процедура налаштувань SSD Mini Tweaker.
Як користуватися SSD Mini Tweaker
Після дезактивації непотрібної функціональності Windows, термін служби SSD значно збільшиться, оскільки система виробляє дискові можливості за допомогою регулярних циркуляцій. Досвідчені користувачі також можуть вручну оптимізувати систему для використання суцільного держави, але це набагато простіше зробити з SSD Mini Tweaker, тому, озброївшись утилітою, користувачі початківців зможуть виконати завдання. Щоб почати використовувати програмне забезпечення для адаптації Windows для роботи з SSD, ми виконуємо наступні кроки:
- Завантажте утиліту з перевіреного джерела (SSD Mini Tweaker вільно доступний);
- Ми розпакуємо архів у будь -якому каталозі. Вкажіть шлях, після чого натискаємо кнопку "Екстракт";
- В кінці процесу виберіть версію за допомогою розряду системи;
- Програма не потребує установок, тому ми просто починаємо її від імені адміністратора;
- Далі ви повинні вказати системні компоненти зі списку, який не потрібно використовувати, а потім натиснути кнопку "Застосувати зміни". Введені налаштування скидаються за допомогою комбінації клавіш Ctrl+Z;
- Після внесення змін потрібно перезавантаження ввести налаштування.
У каталозі, разом із утилітою, також є сертифікат взаємодії з SSD Mini Tweaker. Крім того, якщо вам потрібні поради, сертифікат у програмі доступний з натисканням клавіші F1.
Як правильно налаштувати міні -тюрік SSD
Інтерфейс утиліти досить простий, виконуючи маніпуляції з налаштуваннями (14 доступних параметрів), вам потрібно буде поставити контрольні марки навпроти відповідних точок зі списку та застосувати внесені зміни. Давайте детальніше розглянемо, як правильно налаштувати параметри в SSD Mini Tweaker.
Увімкніть обробку
Trim - OS Team, яка є варіантом Windows 7, 8.1 і 10, це дозволяє повідомити провід SSD про невикористанні дані, а також автоматично видаляти систему "сміття" системи ". Віддалена інформація не займе клітини, що є мірою для підтримки високої швидкості запису для диска та зменшення зносу SSD. Під час підключення накопичувача такого типу опція активується в операційній системі, але для перестрахування також є утиліта, тому прапорець тут повинен стояти тут.
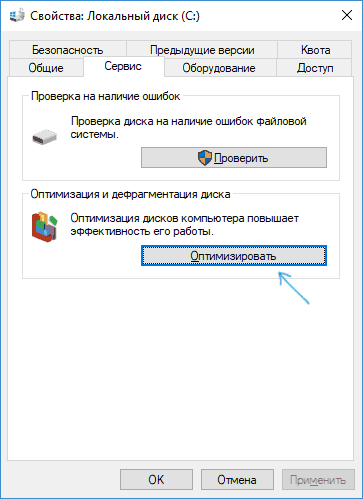
Відключіть Superfetch
Ця послуга збільшує продуктивність Windows, кешувавши файли в автоматичному режимі. Він завантажує часто використовувані модулі для більш швидкої реакції в оперативну пам’ять. І все це добре для жорсткого диска, але якщо є SSD, він зайвий або на Windows 10, або на інших версіях операційної кімнати, тому ми його вимкнемо.
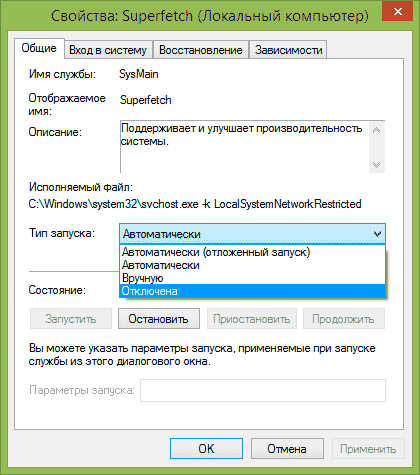
Відключіть префетчер
Як і попередня послуга, Prefetcher підвищує продуктивність та прискорює процедуру запуску системи. Інструмент також несе відповідальність за кешування з метою швидкого запуску додатків. Якщо ви використовуєте жорсткий диск, то активована послуга доречна, але якщо є SSD, не потрібно використовувати інструмент. На суцільних перевізниках, Windows просто "мухи", тому ми вимикаємо цю послугу, використовуючи можливості SSD Mini Tweaker. Відключення також звільнить пам'ять.
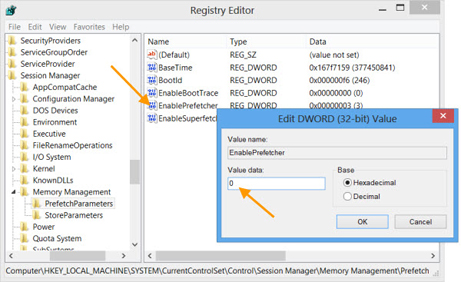
Залиште серцевину системи в пам'яті
Щоб налаштувати цю опцію, вам потрібно знати обсяг операцій на пристрої, він повинен бути щонайменше 2 ГБ. Зазвичай ядро системи надсилається до файлу насосів. Для того, щоб зменшити кількість дзвінків ОС до SSD та продовжити термін експлуатації перевізника, його можна залишити в оперативній пам’яті. Побічним ефектом параметра є навантаження на оперативну пам’ять. Для того, щоб Windows 7, 8, 10 активовано SSD Mini Tweaker не завантажувати пам'ять, краще, якщо його гучність становить від 4 Гб.
Збільшити розмір кешу файлової системи
Цей параметр програми SSD Mini Tweaker зменшить кількість контактів до файлової системи, оскільки коли параметр активується, часто використовувані розділи оператора будуть готівкою. Але якщо ви поставите цей параметр за допомогою програми, об'єм використовуваної операції буде збільшено, тому ми позначаємо цей елемент виключно доступним на борту щонайменше 2 ГБ.
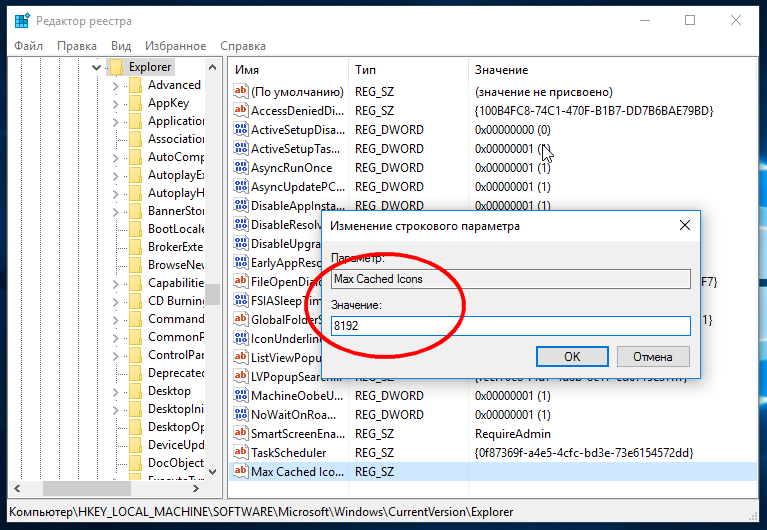
Видаліть обмеження NTFS з точки зору використання пам'яті
Параметр також спрямований на підвищення продуктивності ОС, оскільки більше операцій з файлами буде зберігатися в кеші, що збільшує швидкість при запуску декількох програм одночасно. Якщо цей варіант встановлений, кількість закликів до SSD зменшиться, але через навантаження на оперативну пам’ять вимоги до кількості пам'яті такі ж, як і для вищезазначених випадків - наявність щонайменше 2 ГБ.
Відключіть дефрагментацію системних файлів при завантаженні
І знову варіант, який хороший для жорсткого диска. Використовуючи SSD, дефрагментація повинна бути вимкнена, оскільки для цього типу приводів, які застосовують абсолютно інший принцип запису інформації.
Вимкніть створення файлу макета.ini
Файл, що містить список елементів, необхідних на початку ОС, створюється за допомогою простого пристрою та зберігається в каталозі системи попереднього вибору. Використовує свою службу дефрагментації. Оскільки ця інформація взагалі не є, якщо є SSD, ми позначаємо елемент галочку.
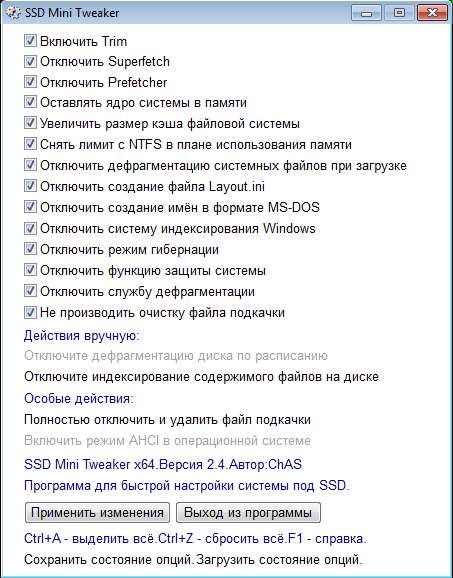
Вимкніть створення імен у форматі MS-DOS
Цю опцію не можна торкнутися. Створення імен у форматі "8.3 ", необхідні для нормального функціонування 16 програм розряду, які використовуються для роботи в MS-DOS. Якщо такі програми не використовуються, ви можете деактивувати послугу, але це не впливає на SSD.
Вимкніть систему індексації Windows
Служба індексації забезпечує швидкий пошук файлів та каталогів на комп’ютері, вона використовується для жорсткого диска, тоді як у випадку використання SSD в якості системного диска від нього мало. Ви можете відключити варіант.
Від'єднайте режим сплячки
Режим сплячки застосовується для швидкого початку ОС, що пов’язано з підтримкою стану системи у файл. Активація цього параметра призведе до відключення файлу hiberfil та видалення файлу hiberfil.SYS, який звільнить багато місця на диску (дорівнює обсягу оперативної пам’яті).
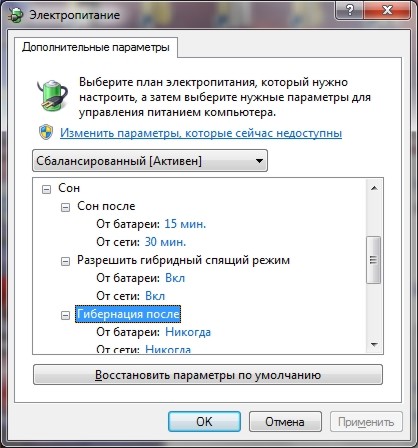
Вимкніть функцію захисту системи
Інструмент Windows Full -Time дозволяє створювати точки відновлення системи, щоб можна було завжди повернутися до "минулого", наприклад, при встановленні оновлень або інших несприятливих змін у ОС. У той же час, використання параметра впливає на знос SSD, і крім того, це займає багато пам’яті, тому краще використовувати інші засоби створення та зберігання резервних копіїв Windows. Відключення опції зменшить кількість записів на SSD та звільнити місце.
Вимкніть службу дефрагментації диска
Як ми вже з'ясували, дефрагмент SSD не потрібно, тому ми вимикаємо цю послугу.
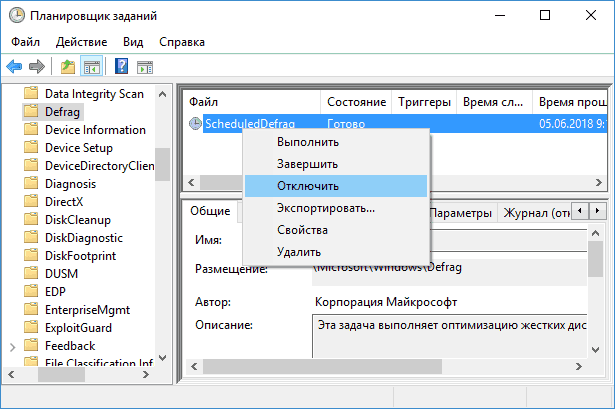
Не очищайте насосний файл
Коли накачальний файл розташований на SSD, його очищення повинно бути вимкнено, щоб система не контактувала з димом кожного разу, коли ви перезавантажуєте. Це збільшить ресурс перевізника. Після того, як всі необхідні параметри позначені, залишається лише застосовувати налаштування, натиснувши відповідну кнопку нижче та перезавантажити комп'ютер, щоб зміни набрали чинності.
- « Mtklogger на Android - функції та функції програми
- Встановлення та використання розширення Browsec у браузері »

