Правила оновлення Windows 11 до останньої версії
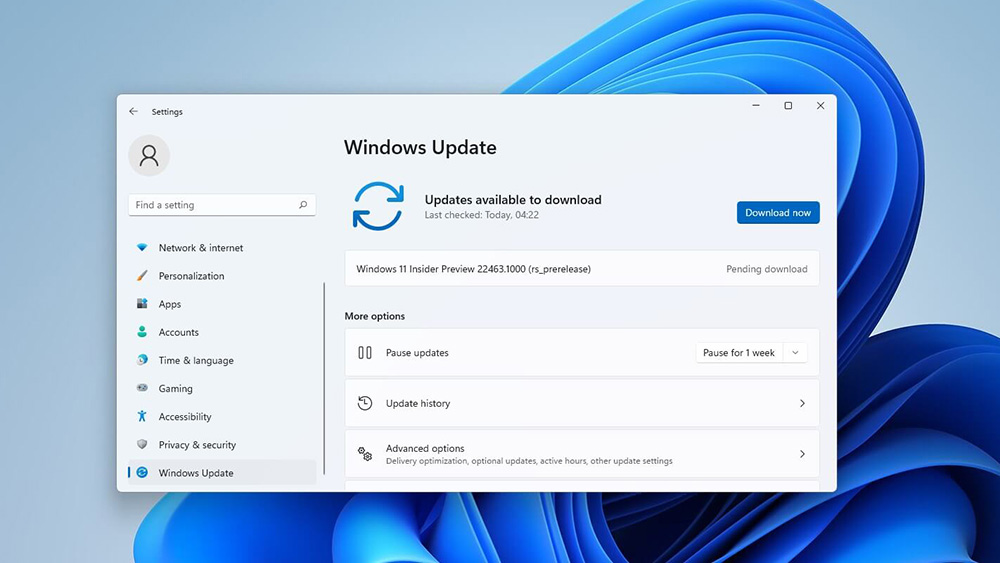
- 2531
- 161
- Bradley Turner PhD
Для належної роботи всіх програм та додатків операційна система потребує регулярних оновлень. Вони включають завантаження та встановлення додаткового програмного забезпечення, призначеного для розширення можливостей оболонки та забезпечення зручних умов для використання останніх версій програмного забезпечення. Давайте спробуємо розібратися, як оновити ОС Windows 11, щоб все було встановлено правильно та без проблем.
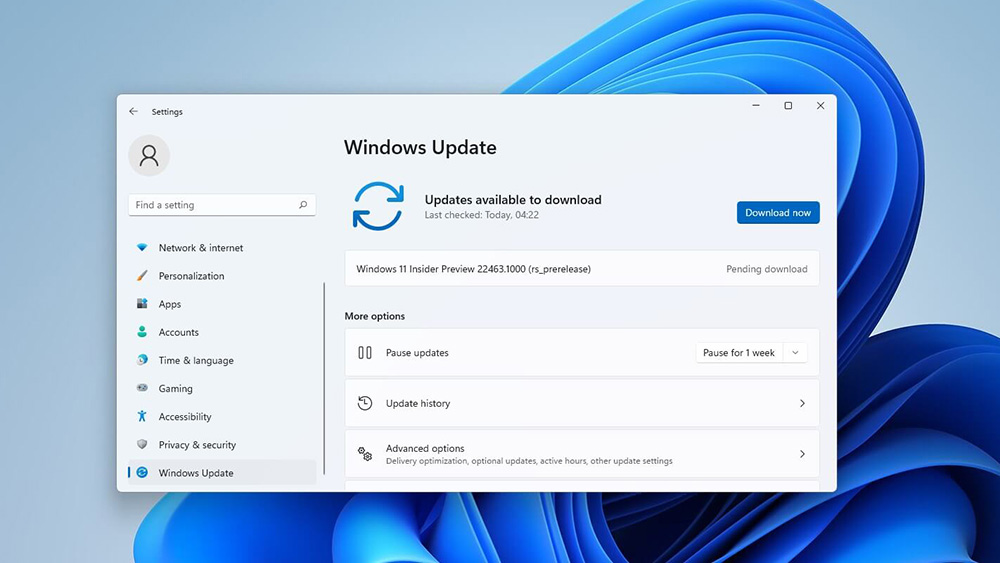
Як побачити інформацію про поточну версію ОС
Перш ніж розглянути алгоритм встановлення оновлень на Windows 11, рекомендується вивчити інформацію про поточну версію операційної системи, тим самим розкриваючи необхідність оновлення. Це перевірить, створені нові компоненти чи ні.
Порядок дій:
- Клацніть з правою кнопкою миші на клавіші "запуску", а потім перейдіть до розділу "Параметри".
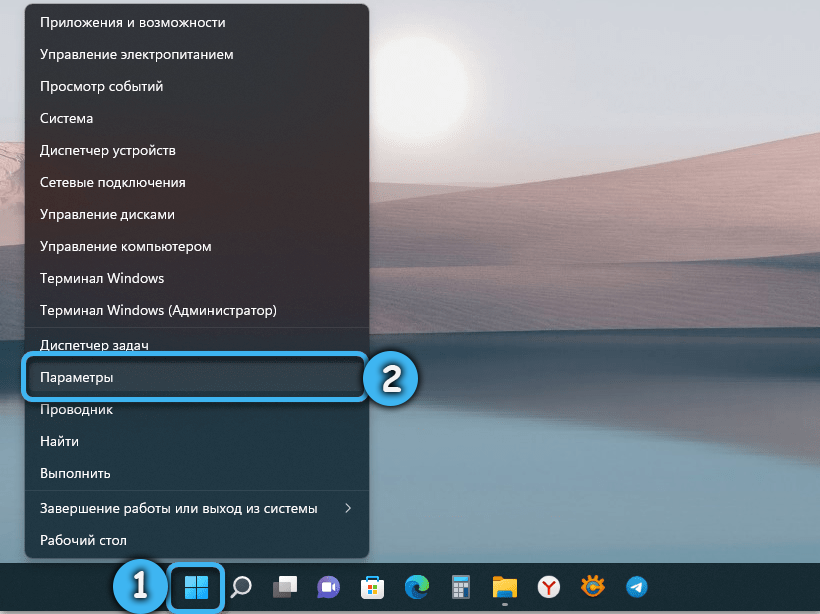
- Відкрийте вкладку під назвою "Система" та розглянемо повний список запропонованих параметрів.
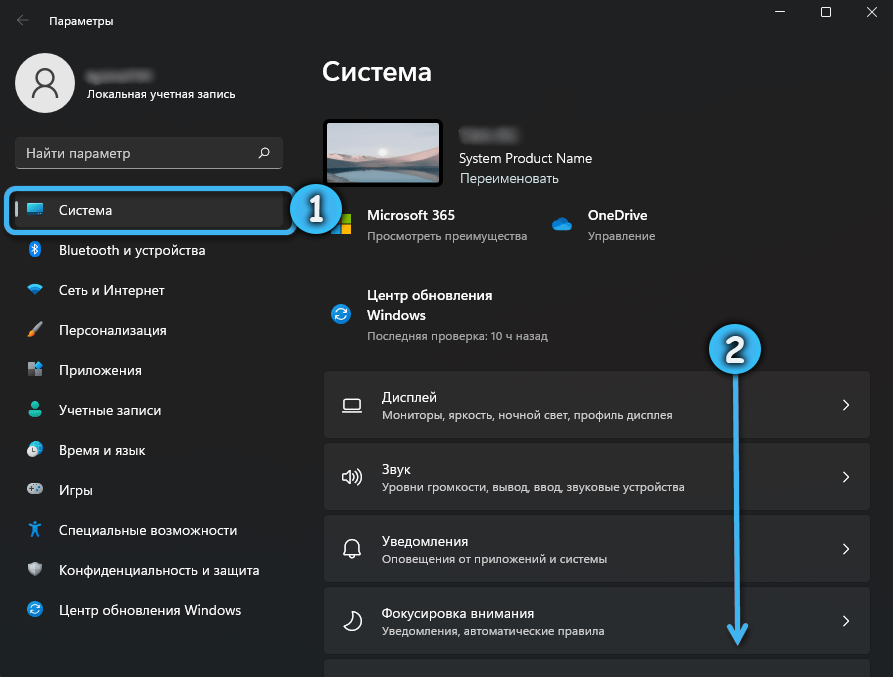
- Клацніть на кнопку "У системі".
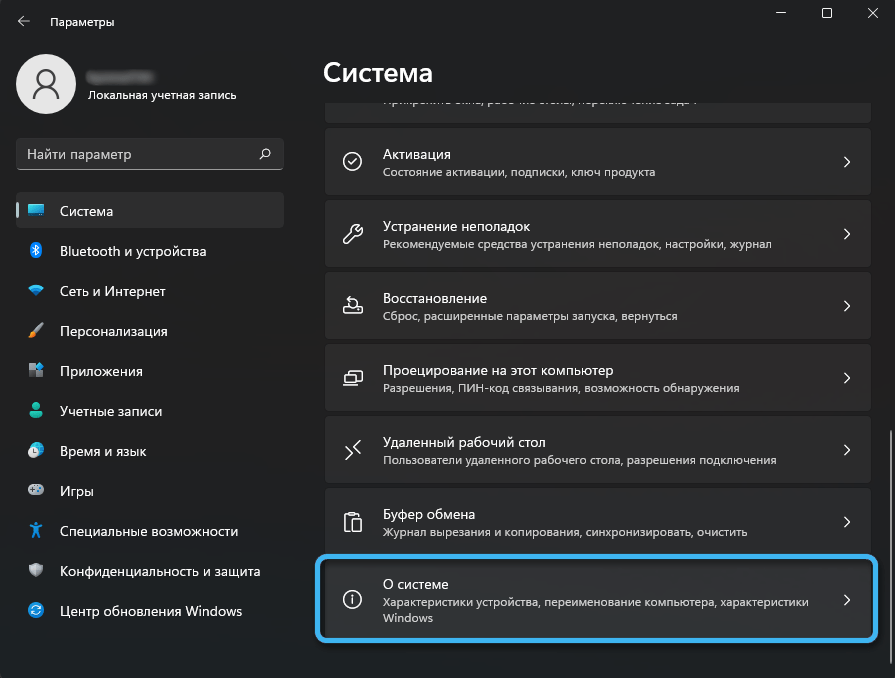
- Вивчення блоку характеристик "Windows", в якому ви можете знайти необхідну інформацію про версію операційної системи та проблему складання.
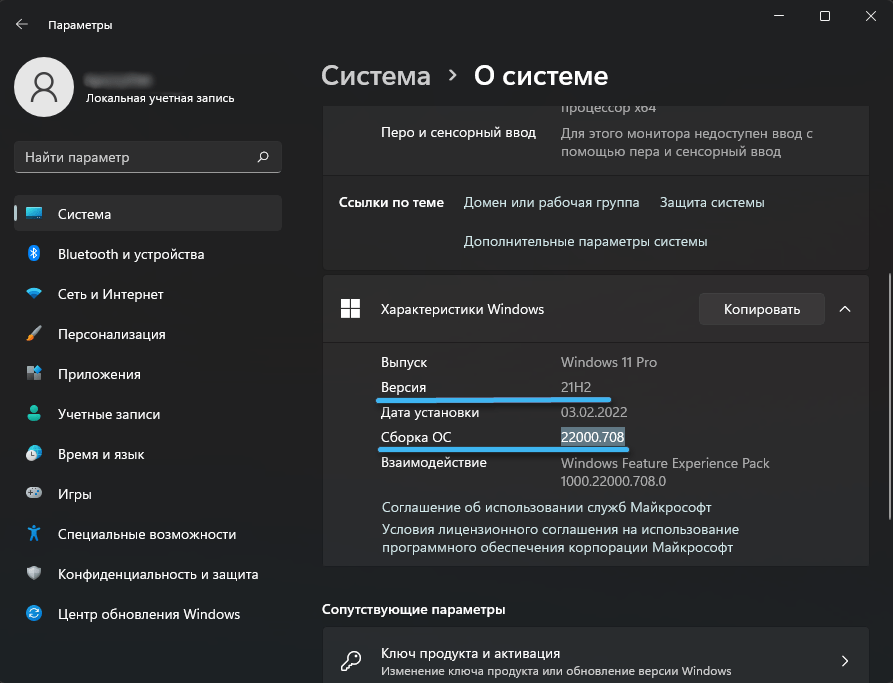
Варто зазначити, що повні нова версії ОС виходили приблизно раз на півроку чи навіть рік. Вони негайно включають велику кількість змін, а також багато додаткових водіїв. Дещо менш значне оновлення пов'язане з встановленням вузлів, вводячи невеликі вдосконалення роботи ОС.
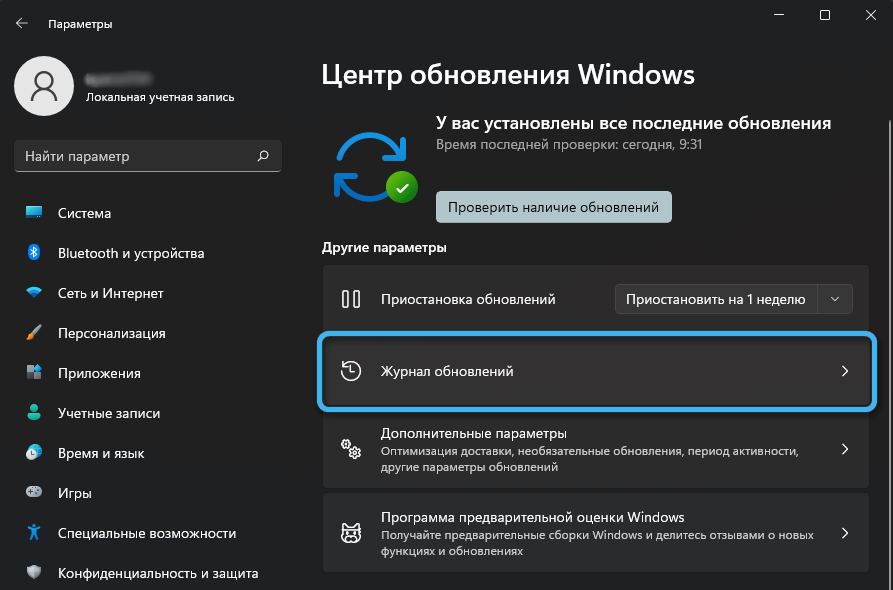
Щоб отримати більш детальну інформацію про версію та збірку, ви можете відкрити "Журнал оновлення". У вкладці під назвою "Центр оновлення Windows" легко знайти. Там потрібно буде знайти конкретне оновлення та натиснути кнопку "Читати далі".
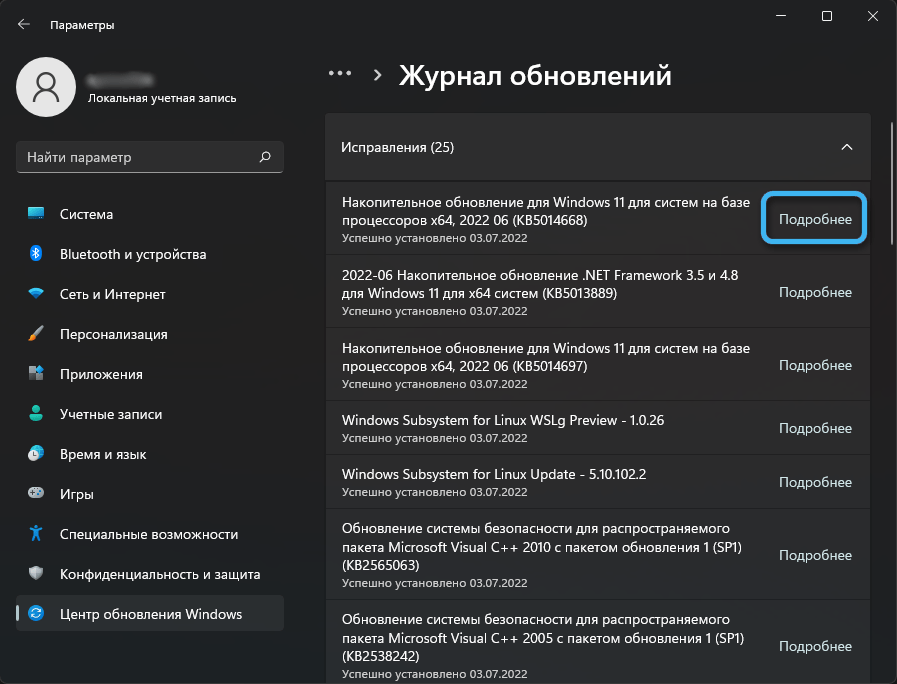
Стандартний метод оновлення
Найпростіший спосіб оновити операційну систему Windows 11 до останньої версії через відповідне меню Налаштування. Для цього вам потрібно зробити наступне:
- Зателефонуйте на "параметри" за допомогою кнопки "запуск" або спеціальної комбінації клавіш.
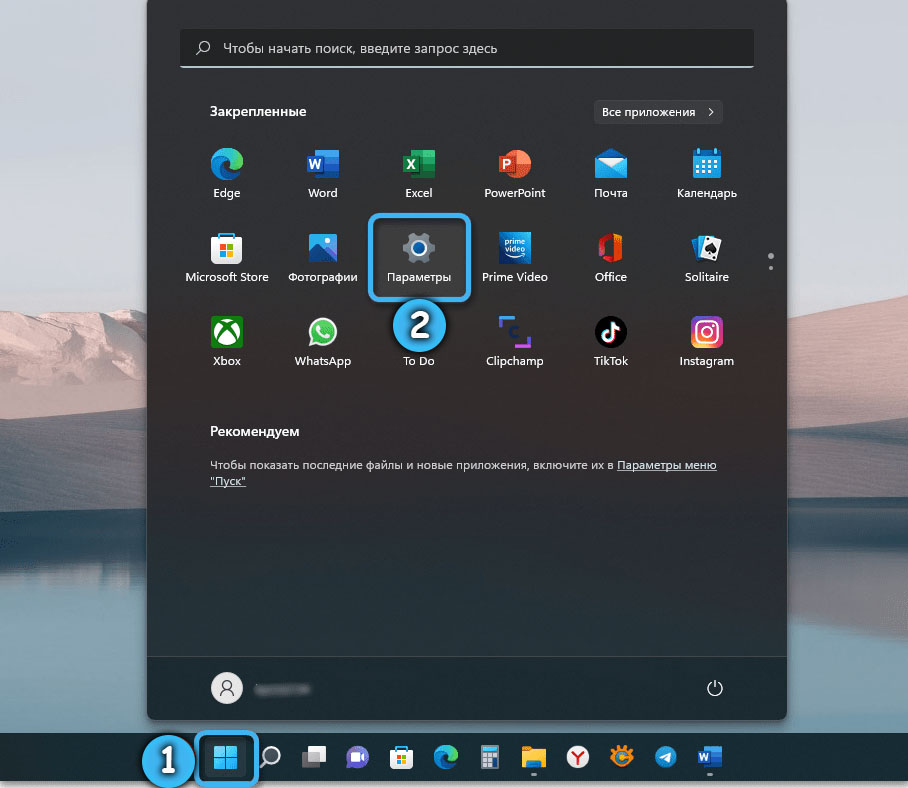
- Знайдіть центр оновлення Windows зліва і перейдіть до нього.
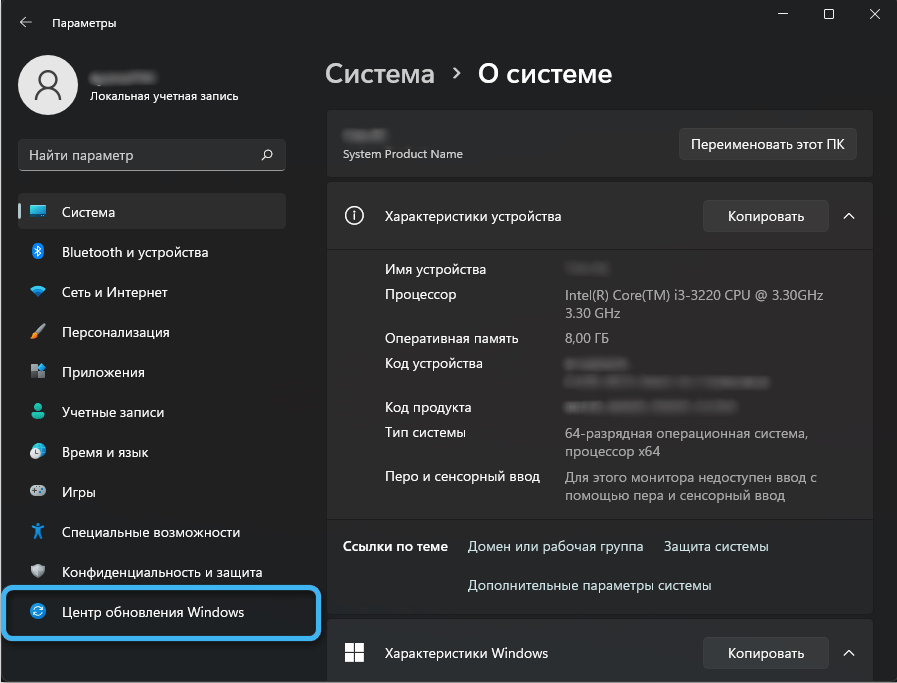
- Клацніть на елемент "Перевірте наявність оновлень" і зачекайте, поки система перевірить можливість оновлення.
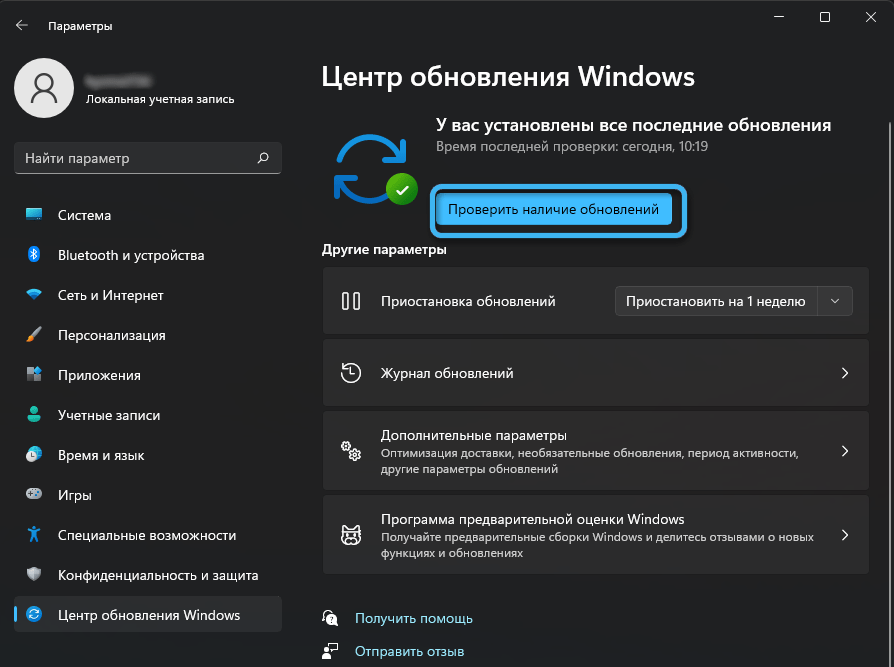
- Якщо програма знайде якісь невстановлені оновлення, вона автоматично запустить їх завантаження на комп'ютер.
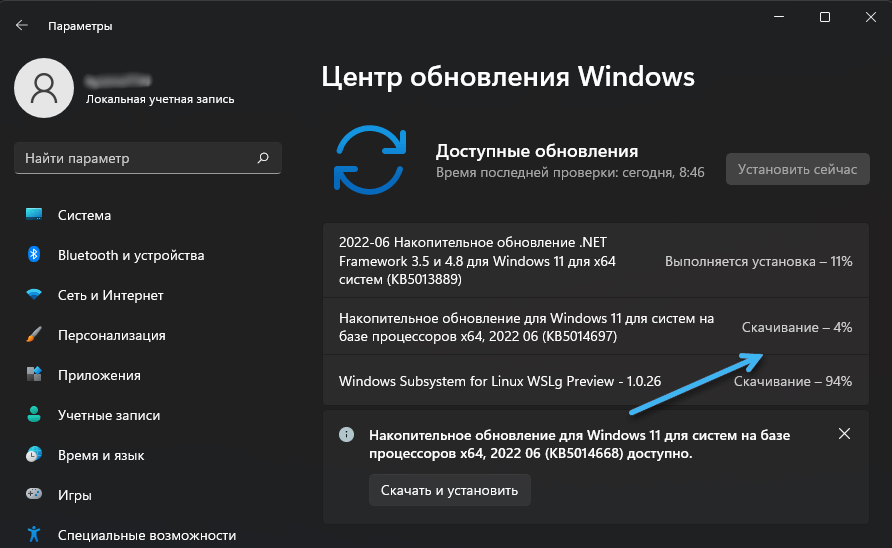
- Після завантаження необхідних файлів потрібно натиснути кнопку "Встановити зараз", щоб запустити інсталяцію оновлень.
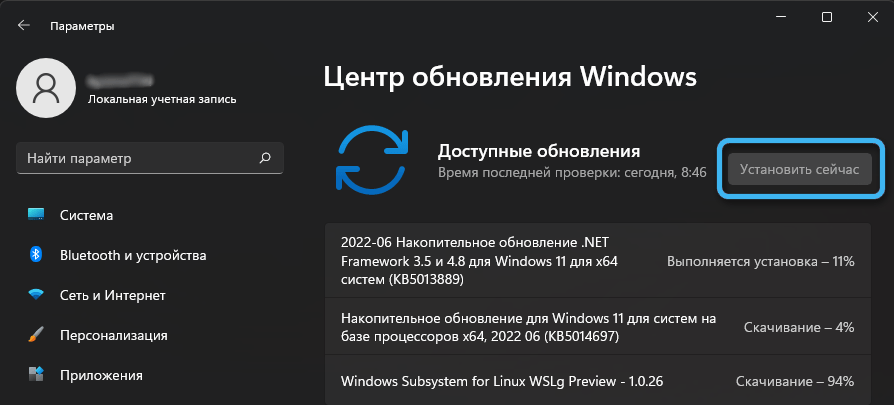
- Зачекайте, поки система встановлює все необхідне програмне забезпечення та перезавантажує комп'ютер. Перезавантаження необхідне, щоб активізуватися нові налаштування та програми.
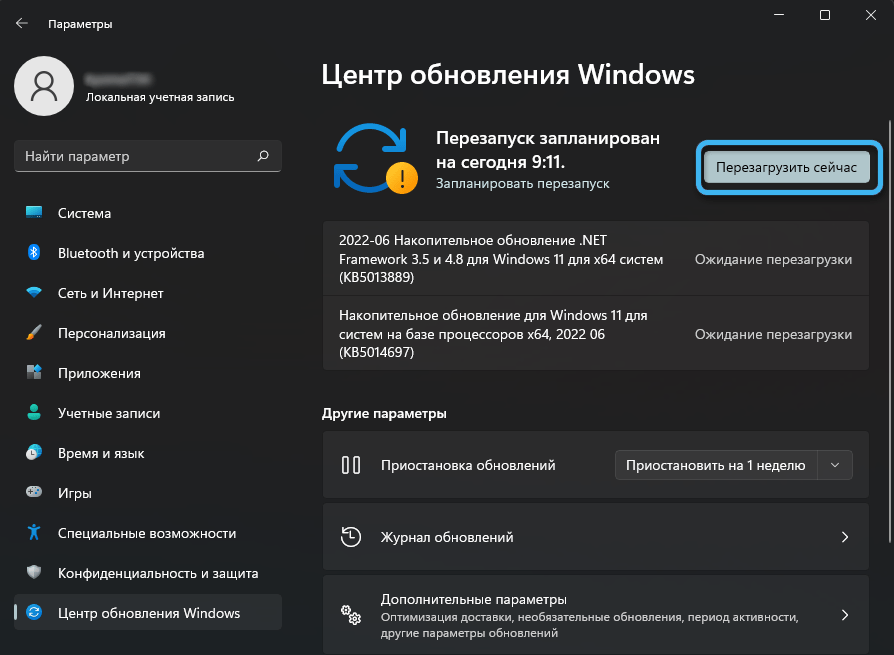
Іноді система знаходить відразу кілька доступних оновлень, які можна завантажити послідовно або паралельно. Перш ніж оновити ОС, необхідно закрити всі програми та зберегти документи.
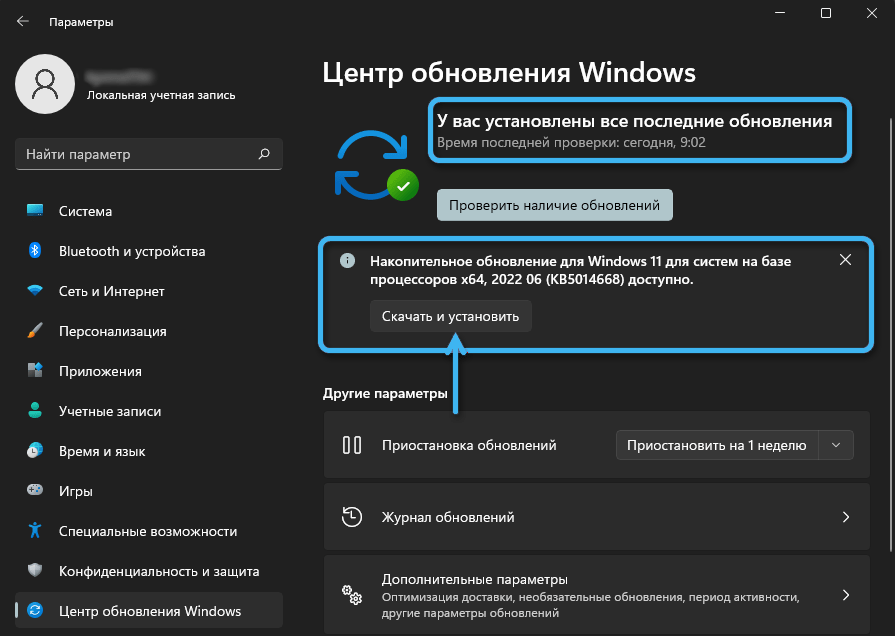
Використовуючи описаний вище алгоритм, ви можете легко перевірити, чи змінилася версія складання операційної системи та переконатися, що оновлення є успішними.
Оновлення Windows 11 до останньої версії за допомогою файлу ISO
У деяких випадках неможливо отримати необхідні оновлення традиційним шляхом через центр оновлень. Рекомендується використовувати такий алгоритм тут:
- Завантажте з мережі останню версію зображення Windows 11. Для цього ви можете скористатися послугою UUP Dump.
- Перейдіть до меню завантаження та натисніть кнопкою правої миші на завантаженому зображенні.
- У списку, який з’являється, виберіть "Відкрити", щоб відкрити зображення у стандартному "диригенту".
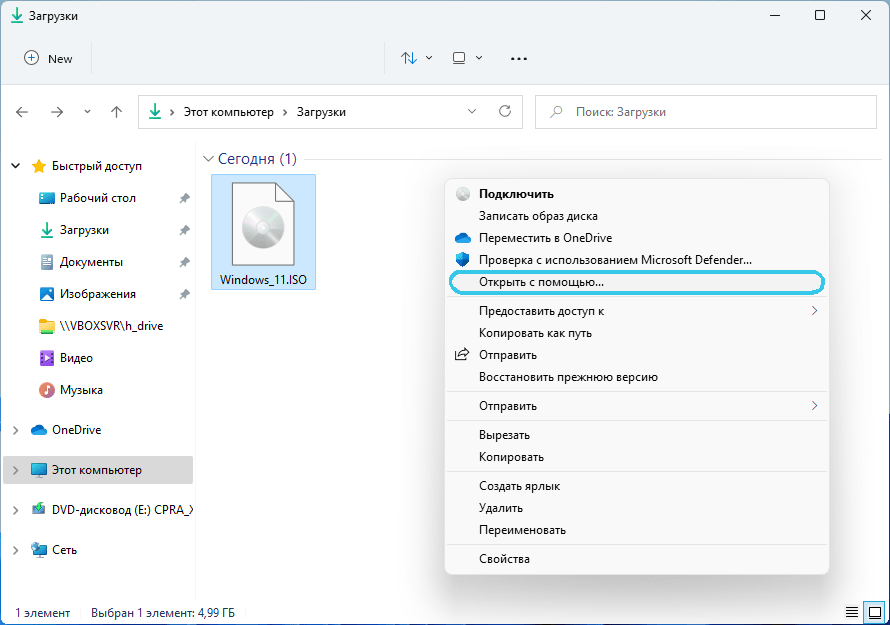
- З файлів, представлених у файлі, знайдіть інсталятор налаштування.exe і почніть.
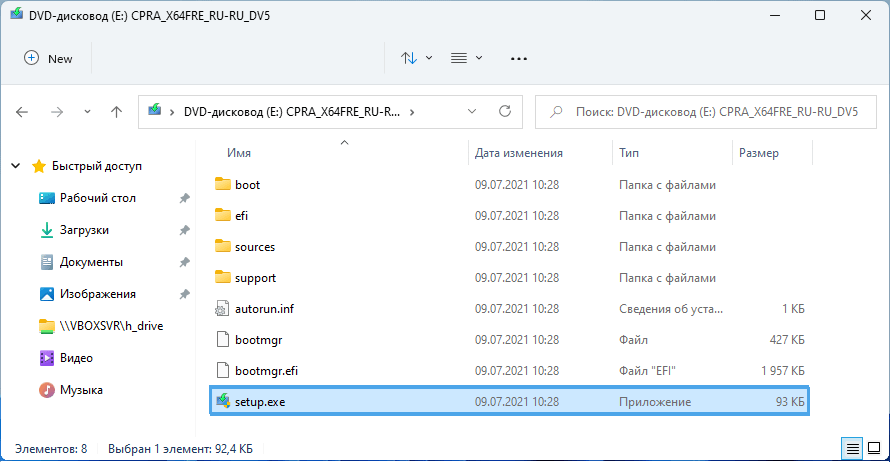
- Система почне встановлювати оновлення Windows 11, які до цього не було на комп’ютері.
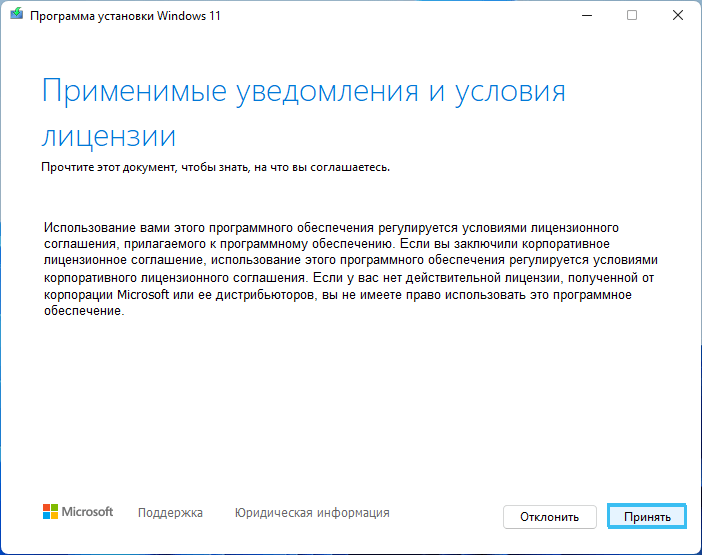
- Погодьтеся з умовами ліцензії, пройдіть чек і чекайте завершення установки.
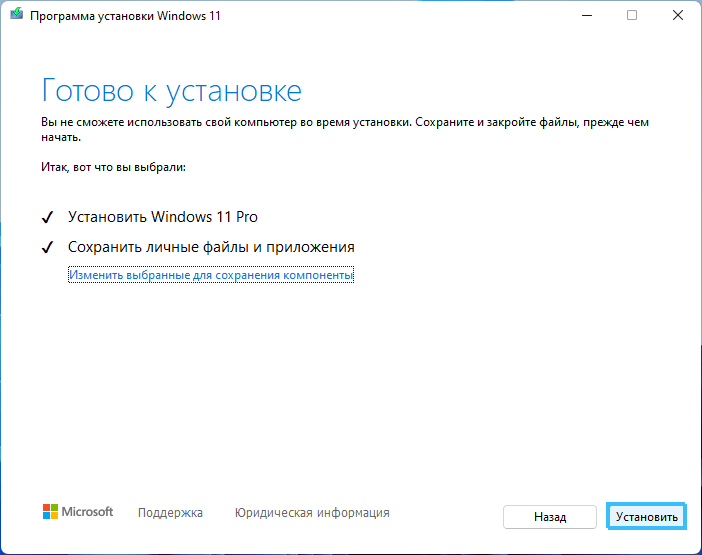
Описаний метод дозволяє обійти "Центр оновлення", щоб отримати останню версію операційної системи, яка включає всі поточні виправлення.
Налаштування "Центр оновлення"
Оновлення для сучасних операційних систем виходять досить часто і встановлюють їх щоразу вручну або через зображення, не надто зручно. На щастя, оболонка забезпечує функціональність для автоматизації цієї процедури.
Порядок дій:
- Відкрийте центр оновлення Windows через параметри системи.
- Перейдіть на вкладку "Додаткові параметри".
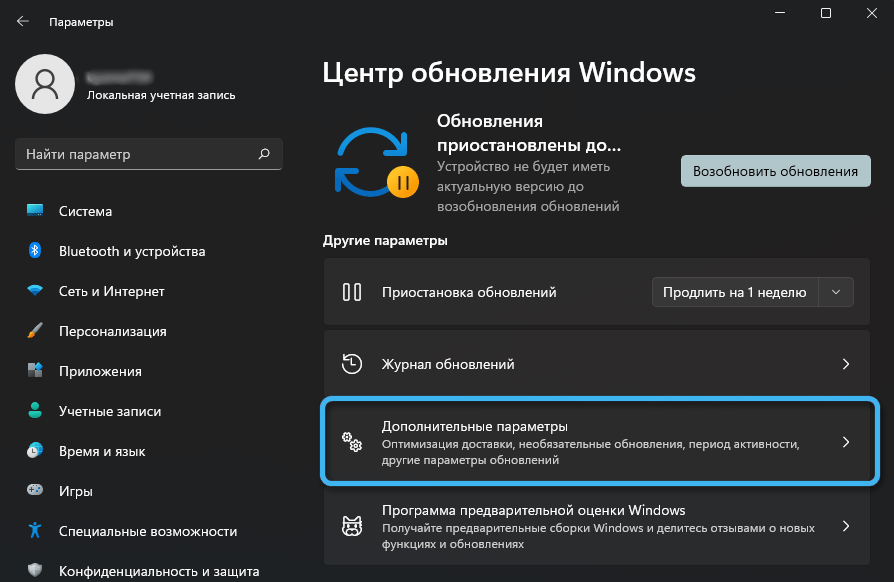
- Активуйте комутатори навпроти тих точок, які потрібно ввімкнути.
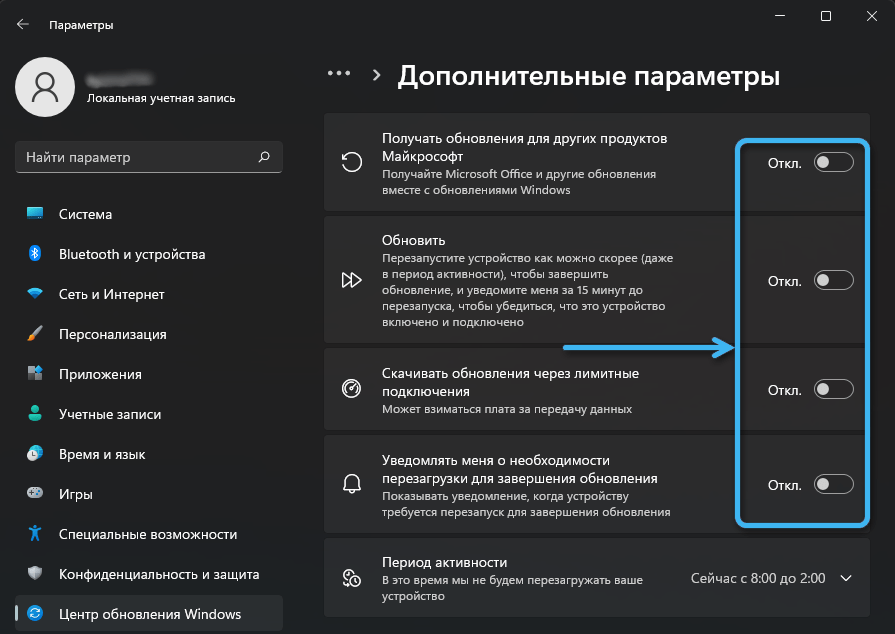
- Відкрийте розділ під назвою "Період діяльності" та встановіть період часу, в який користувач не планує перезапустити комп'ютер.
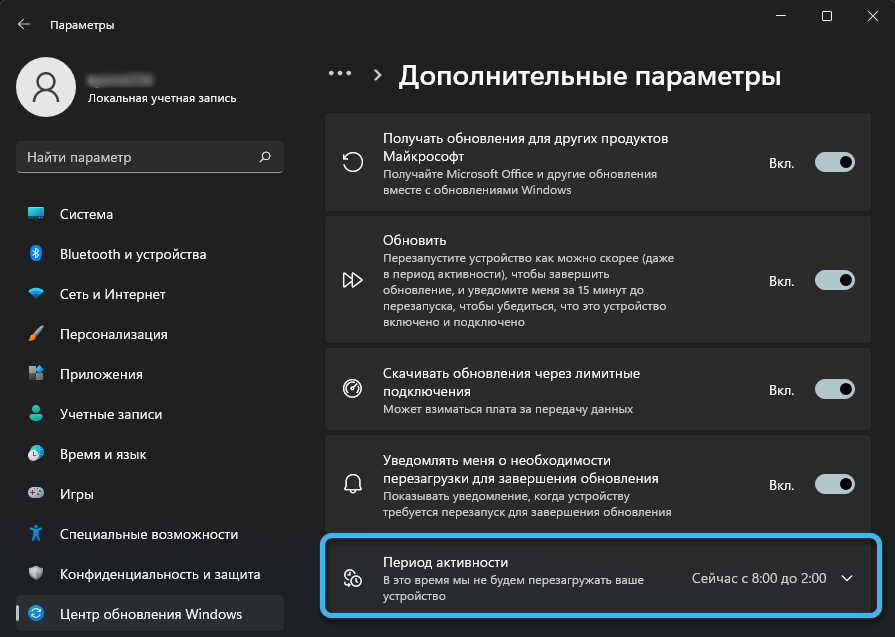
Якщо ви залишите значення "автоматично", система самостійно оцінить щоденні дії користувача та вибрати відповідний графік оновлення.
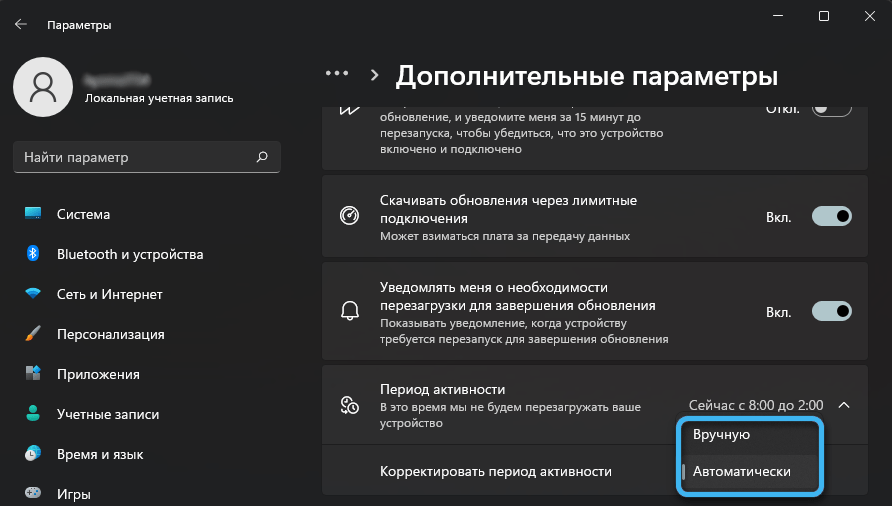
Ви можете вручну встановити інтервал до 18 годин, встановивши відповідні значення на полях "час початку" та "час закінчення".
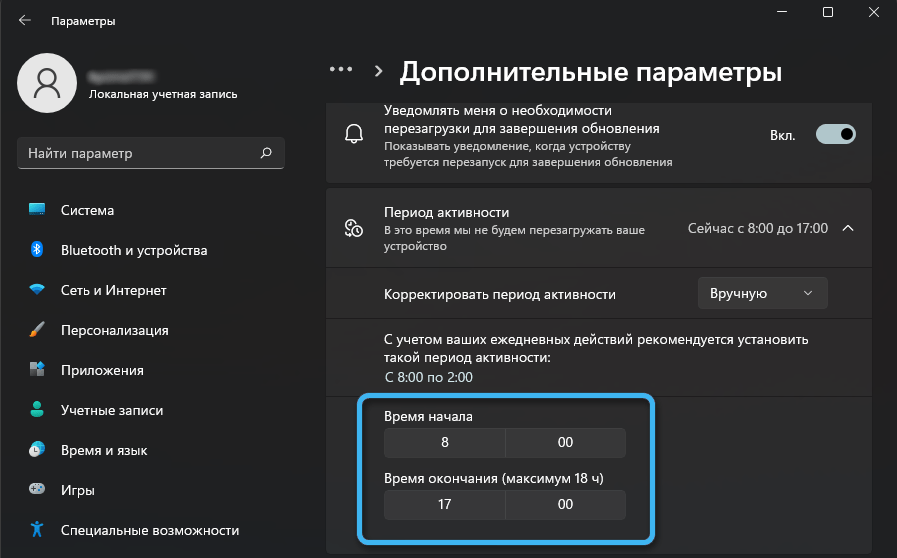
Якщо необхідно, інші параметри додатково налаштовані, пов'язані насамперед із додатковими оновленнями.
- « Усунення помилок 0x8004242D з повідомленням не вдалося форматувати вибраний розділ при форматуванні диска
- Методи усунення помилок 2148204812 »

