Правила налаштування та використання програми MSI Dragon Center
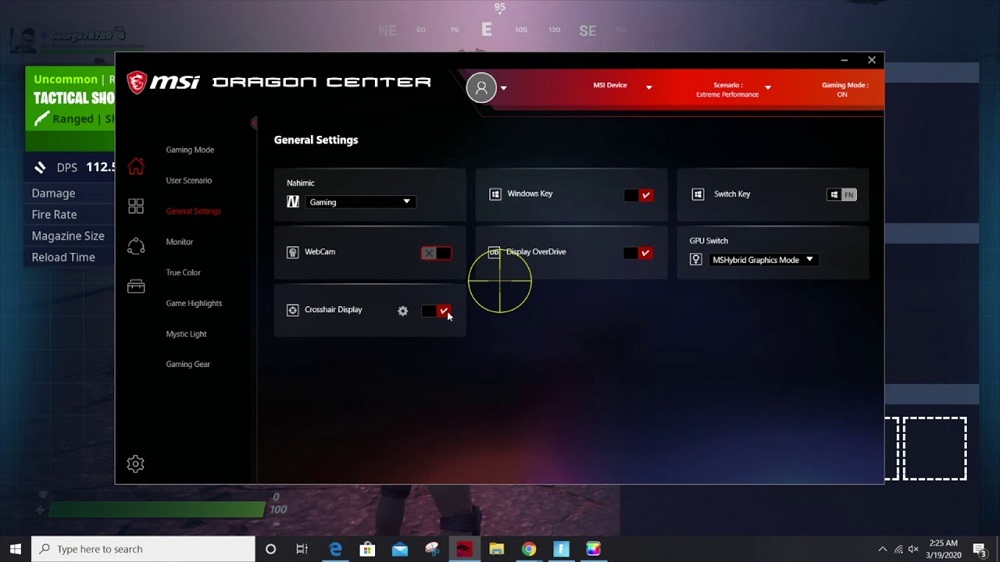
- 4309
- 1322
- Ira Moore
MSI Dragon Center - це програма, з якою ви можете легко зібрати різні компоненти аксесуарів ПК та MSI на одній платформі і, таким чином, налаштувати їх роботу за їх запитом. Крім того, ви можете змінити колір кольорового дисплея в декількох клацаннях, налаштувати світлодіодне освітлення, додати гру та безшумний режим.
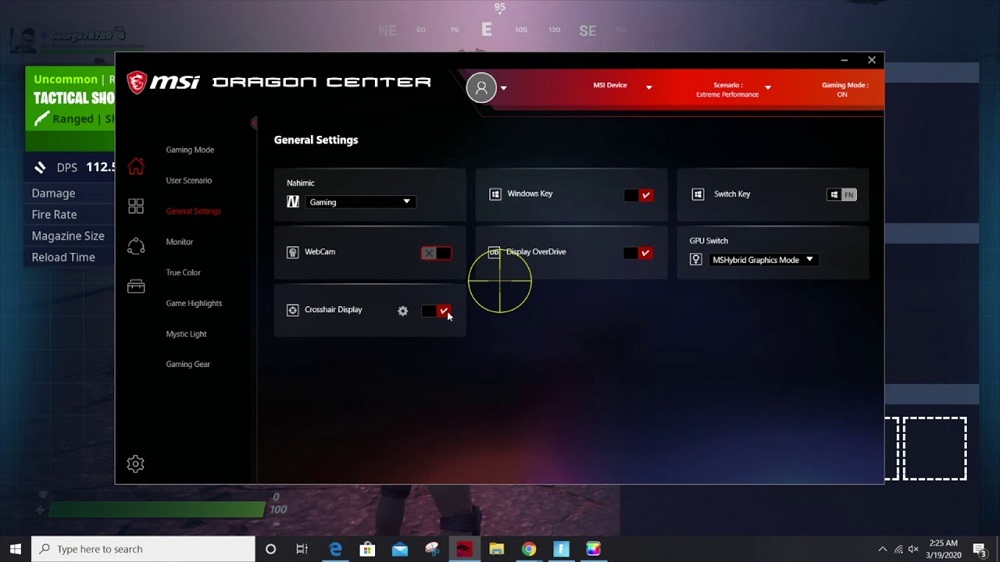
Які особливості Центру дракона
Навіть деякі розширені користувачі ПК можуть задати питання: чому ця програма може потребувати. Перш за все, Центр Дракона необхідний для налаштування та оптимізації роботи основних систем ПК. І серед особливостей програми, найбільш відрізняються:
- Програма дозволяє налаштувати та оптимізувати основні компоненти системи в декількох кліках.
- Налаштування, такі як прискорення та мовчазний режим.
- Користувач може самостійно налаштувати пріоритети мережевого з'єднання.
- Моніторинг температурних показників, напруги або частоти системи.
- Дисплей регулюється залежно від перегляду вмісту. Забезпечено три режими: комфортний, ігровий та режим для перегляду фільмів.
- Надається спеціальний режим, який дозволяє змінити значення параметрів передачі зображення, яскравість зображення та контрастні показники.
- Існує функція для встановлення підсвічування як окремих компонентів, так і їх сукупності.
Кожна нова версія видає доповнення до функціональності програми, тому більш оновлені продукти містять більше різних функцій.
Перевірка стану систем
Перед початком роботи з програмою потрібно відкрити розділ "Дім" та натиснути на опцію "Монітор". Там ви можете дізнатися, як використовувати центр MSI Dragon, щоб налаштувати температуру та напругу системи, а також стан відеокарти та шанувальників.
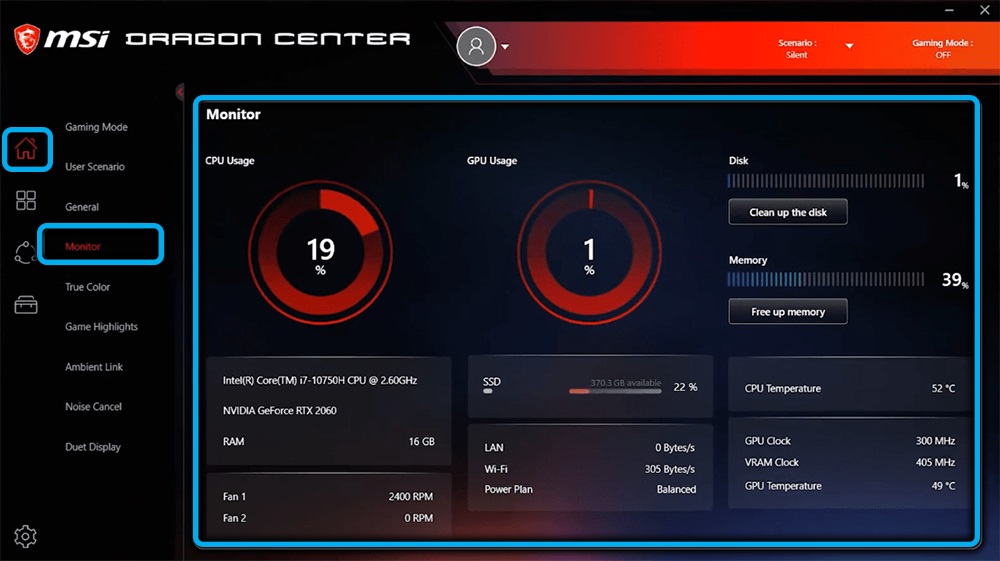
Включення ігрового режиму
У цьому ж розділі ("Дім") є вкладка з ігровим режимом, з якою ви можете вибрати варіанти налаштування материнської плати та компонентів системи, щоб створити більш комфортний геймплей. І там натисніть на перемикач з тим самим іменем, що і вкладка для режиму. Як правило, він знаходиться в правому кінці вкладки. Крім того, оптимізація системи відбувається в автоматичному режимі.
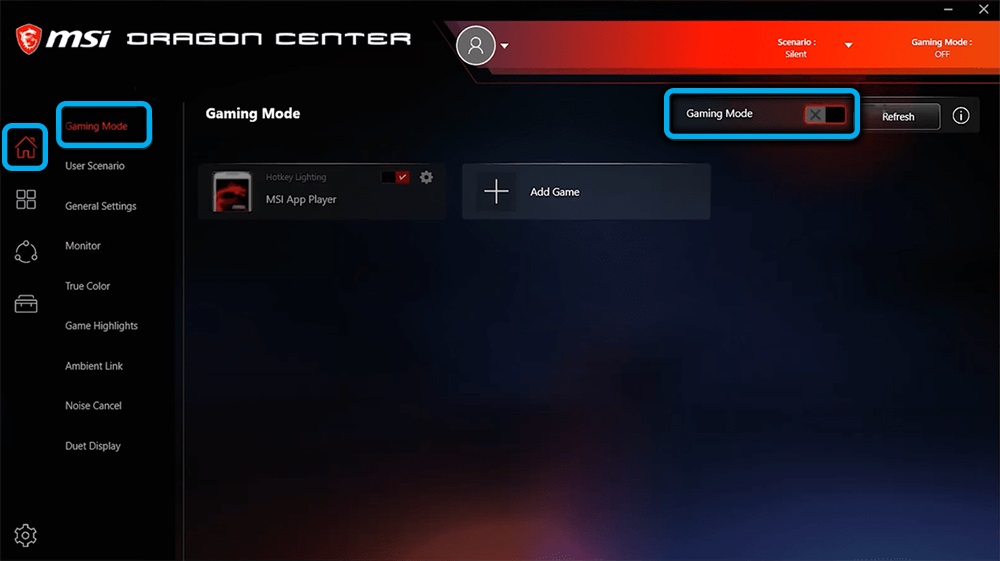
На даний момент розробники програми працюють над розширенням кількості ігрового програмного забезпечення, оскільки зараз користувач може працювати лише з проектами, які були видані у 2019-2020 роках.
Налаштування профілів продуктивності
Налаштування комп'ютера контролюється розділом "Сценарій користувача", де ви можете знайти меню для вибору різних профілів:
- "Екстремальна продуктивність" - дозволяє встановити максимальну продуктивність системи для створення оптимального ігрового досвіду за допомогою найвищої графіки.
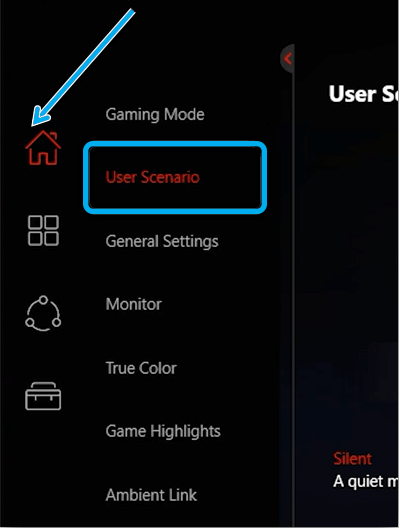
- "Збалансований" - режим встановлення оптимальних показників відповідно до індикаторів економії енергії.
- "Мовчаз" - Встановлення найменших показників для зменшення шуму під час роботи кулерів.
- "Super Battle" -це енергоефективний режим роботи комп'ютера.
- "Користувач" - це режим налаштувань користувача, де доступні такі профілі, як "рівень продуктивності" та "швидкість вентилятора", в яких ви можете налаштувати продуктивність системи та роботи охолоджувачів.
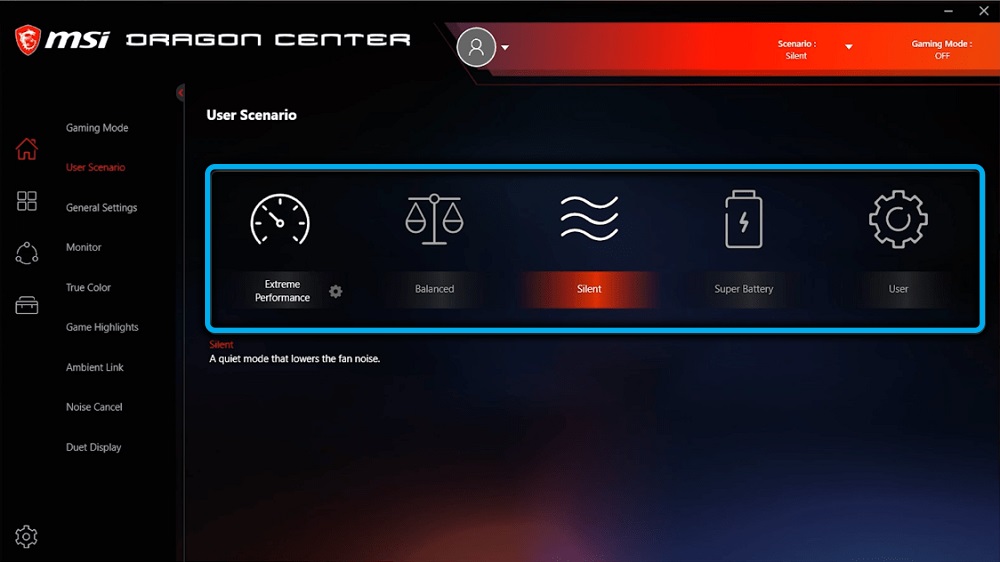
У цьому ж меню ви можете знайти значок, при натисканні, коли меню розширених функцій відкривається, наприклад, налаштування живлення вентилятора.
Конфігурація роботи периферійних пристроїв
На вкладці "Дім" ви можете знайти розділ "Загальні налаштування", який дозволяє змінити поведінку клавіатури, монітора комп'ютера або умови матриці.
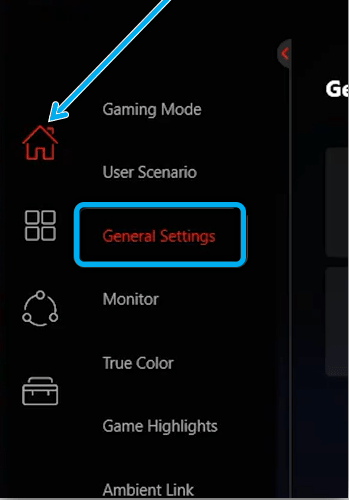
На цій вкладці клавіші Windows перемикаються на функціональну, використовуючи точку клавіші перемикача, і, вибираючи параметр Display Overdrive, ви можете оптимізувати якість зображення на екрані. Дезактивація веб -камери також надається за допомогою параметра веб -камери.
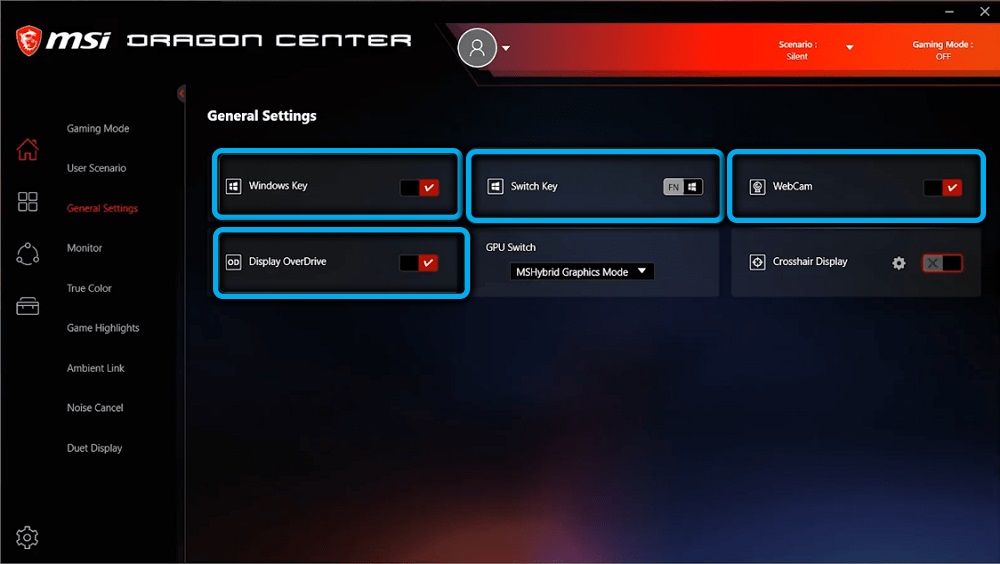
Отже, основні профілі:
- "Gamer" - заздалегідь визначений режим оптимізації системи для геймплея.
- "Anti -Blue" - захисний профіль фільтрування синього спектру.
- "SRGB" - режим, в якому ви можете покрити максимально можливий діапазон кольорової палітру під час роботи з графікою.
- "Office" - режим зменшення яскравості екрана ноутбука під час виконання повсякденних завдань.
- "Фільм" - Оптимізація системи для перегляду фільмів на ПК.
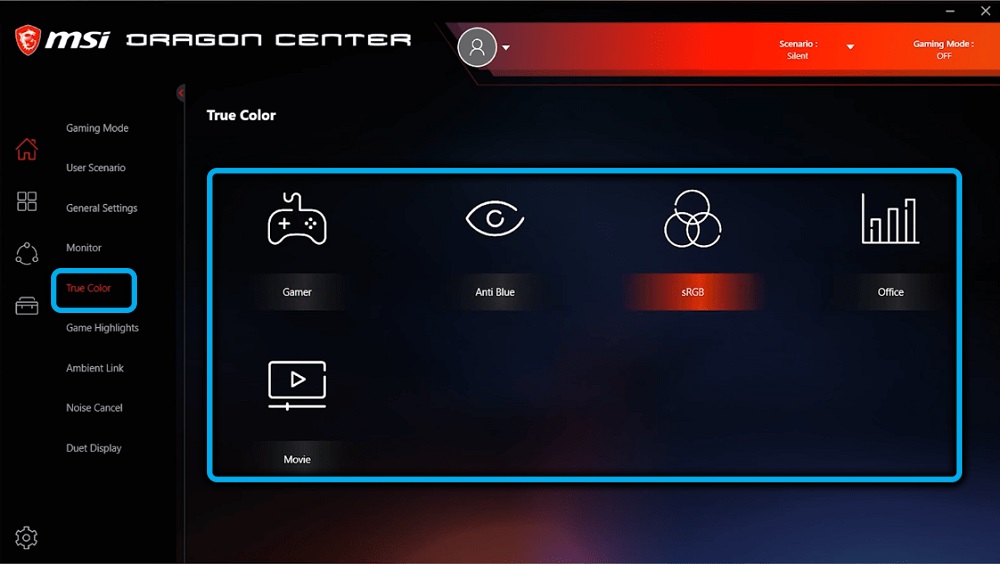
Меню з параметрами налаштування периферійних пристроїв залежить від обладнання використаного ПК.
Управління підсвічуванням
Для цього є спеціальна вкладка "навколишнє посилання". За допомогою його допомоги ви можете встановити підсвічування на різних периферійних пристроях ПК за допомогою власної настройки кольору та насичення підсвічування.
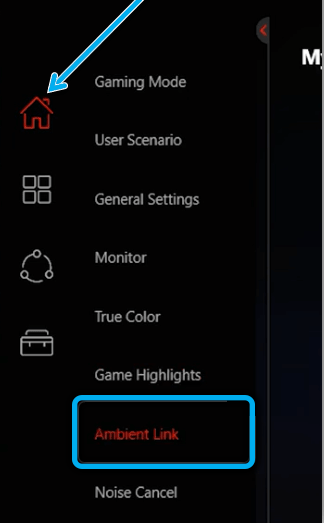
Активація розумного зменшення шуму
Для того, щоб налаштувати оптимальне придушення шуму охолоджувачів, необхідно відкрити вкладку "Скасувати шум" у розділі "Дім" і зробити наступне:
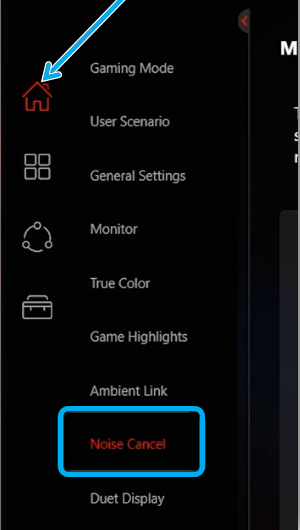
- Знайдіть опцію "Скасувати шум динаміка", який відкриє меню пристроїв для виходу звуку.
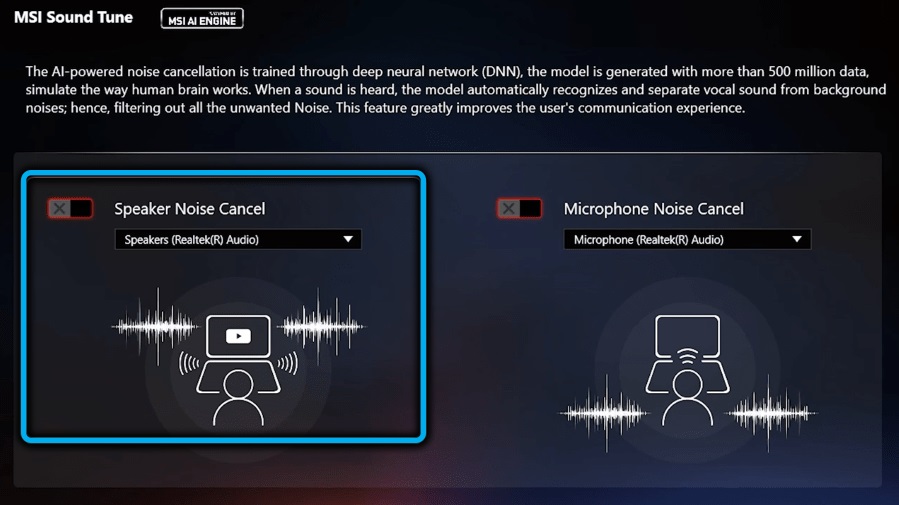
- Виберіть основний пристрій.
- Потім виберіть перемикач скасування шуму мікрофона і зробіть те саме, що і в попередніх точках.
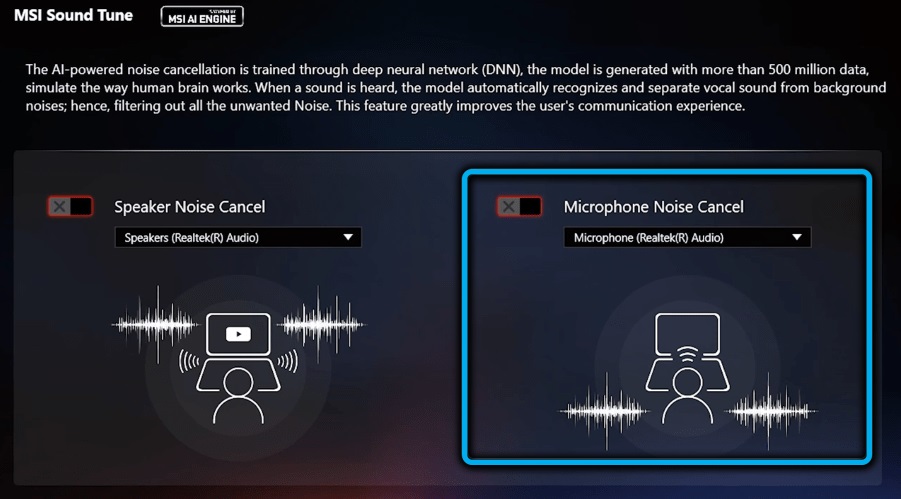
Деякий час нейронна мережа адаптується до вибраних умов, після яких параметри для оптимізації шуму розпочнуть свою роботу.
Налаштування другого дисплея
Відеокарти MSI дозволяють зовнішнім моніторам підключатися до системи, яка може використовуватися як допоміжні дисплеї. Для цього перевірте, чи є моніторне підключення до комп'ютера, відкрийте додаток MSI Dragon Center та натисніть на "Duet Display".
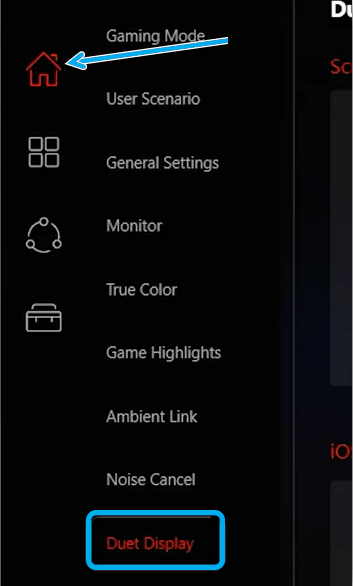
Потім відкрийте варіант "Новий" з вибором фрагмента на дисплеї. Після цього вибрана частина з головного екрана повинна відображатися на другому підключеному екрані.
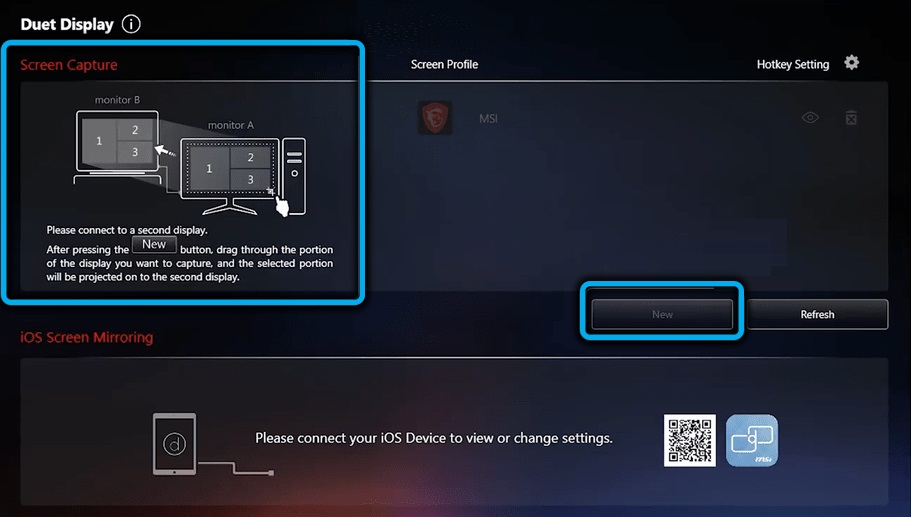
Оновлення драйверів та встановлення додаткових утиліт
Програма дозволяє зробити процес завантаження драйверів та встановити оновлення служби для ще більш простого за допомогою вкладки "Оновлення живого оновлення", яку можна знайти в розділі "Підтримка". Вибраний параметр покаже список програмного забезпечення, яке потрібно оновити. Їх можна знайти під точкою "Новий", де вам потрібно буде відкласти чеки та почати завантажувати оновлення, натиснувши на "Завантажити".
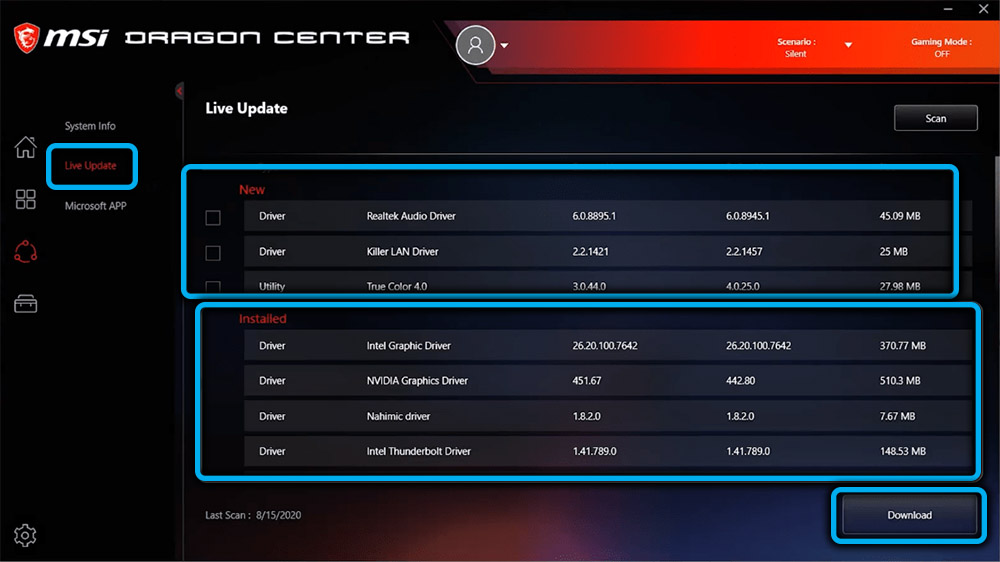
Єдиним недоліком системи за цей період є робота служби MSI_ActiveX_Service.Exe, який періодично завантажує процесор на 30-70%. І цей відсоток залежить від стану використовуваного процесора. Ця проблема не впливає на моніторинг компонентів найкращим чином - процес або приховує важливі дані про роботу системи, або тимчасово замерзає. Зазвичай це можна виправити, перезапустивши систему. Розробники працюють над виправленням цієї вади, тому цілком ймовірно, що в нових версіях така проблема більше не знайдеться. Решта програми справляються з завданнями, поставленими. Нові версії програми оснащені новими можливостями для оптимізації роботи ПК.
- « Що дає включення віртуальної супер -високої резолюції від AMD в іграх та як ним користуватися
- Процес FMAPP.exe - чому це є і чи можна його зняти »

