Налаштування AirDrop та використовуйте правила для iPhone та MacBook

- 1518
- 372
- Wayne Lemke
Оскільки останнім часом є більше користувачів пристроїв "Apple", розробники спрямовують свої творчі прагнення для вдосконалення функцій для iPhone та MacBook. Внаслідок таких дій було представлено нову авіаперевезення, завдяки якому обмін вмістом між смартфоном та MacBom був значно спрощений.

AirDrop дозволяє віддалено передавати файли між iPhone та MacBook.
Тепер копіювання будь -якого вмісту стало не лише простим, але користувачі позбулися необхідності контролювати підключення до Інтернету. А також перевага цієї функції полягає в тому, що передача даних здійснюється швидко, тому потреба в стомленому очікуванні виключається під час завершення процесу передачі.
Основні характеристики функції AirDrop
Зрозумійте, чому функція AirDrop почала так активно вітатися iPhone та користувачами MacBook, легко. Саме вона не потребує складних налаштувань, саме вона дозволяє вам вільно та швидко передавати фотографії, документи та інший вміст з одного пристрою на інший.
Bluetooth iPhone, а також модуль бездротового з'єднання, зокрема, Wi-Fi, використовуються для здійснення такої програми. Як результат, можна створити мережу з рівними вузлами. При передачі даних забезпечується їх повна безпека, оскільки вони передаються лише в цій мережі та в той же час лише в зашифрованій формі.
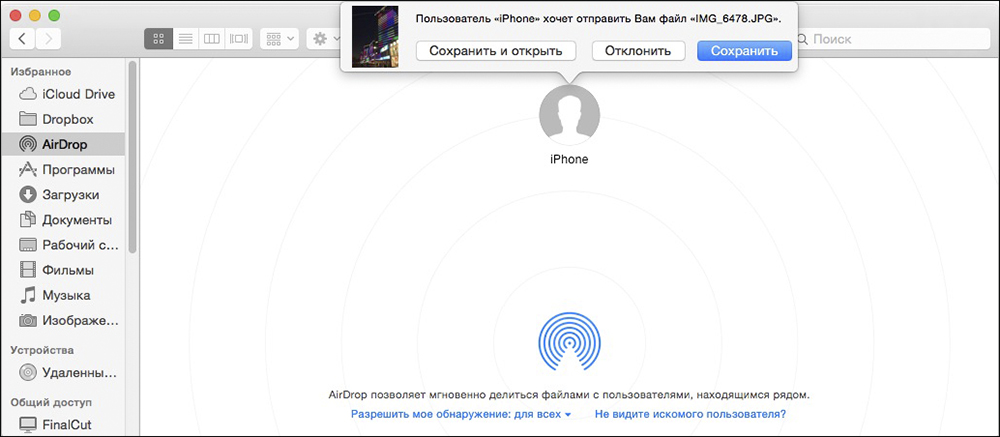
Основні вимоги
Звичайно, починаючи знайомитися з тим, як використовувати Airdrop, ви обов'язково зіткнетесь з вимогами, які є важливими для виконання, щоб забезпечити успішну передачу даних. Перш за все, якщо ви хочете передати фотографію з iPhone до MacBook або зробити абсолютно однакову передачу, але лише у зворотному напрямку, то ви повинні потурбуватися, що обидва ці пристрої розташовані на незначній відстані один від одного. А також вам потрібно заздалегідь налаштувати на обох гаджетах iCloud Accounts.
Ви повинні налаштувати себе, що ви не можете передавати мелодію або інший музичний файл через AirDrop. Ця функція орієнтована лише на розподіл матеріалу, що міститься в таких програмах:
- Контакти;
- Картки;
- Фото;
- Сафар -браузер
Правила включення функції
Бажаючи увімкнути функцію AirDrop, початківці користувачів можуть потрапити в біду, якщо вони відмовляться спочатку вивчити рекомендації. Багато новачків йдуть до "налаштувань", і саме там вони активно шукають бажаний знак. Не знаходячи це, вони засмучені, вважаючи, що саме їхній пристрій просто не підтримує цю функцію.
Насправді все не так, просто активуючи функцію AirDrop після того, як перейшов до "Центру управління". У відкритому вікні ви можете легко знайти повзунок, який збільшує або зменшує об'єм. Піктограма Airdrop безпосередньо розміщується трохи нижче цього повзунка. Ми рекомендуємо натиснути на цю значок, а потім вибрати бажаний режим у вікні, що відкривається.
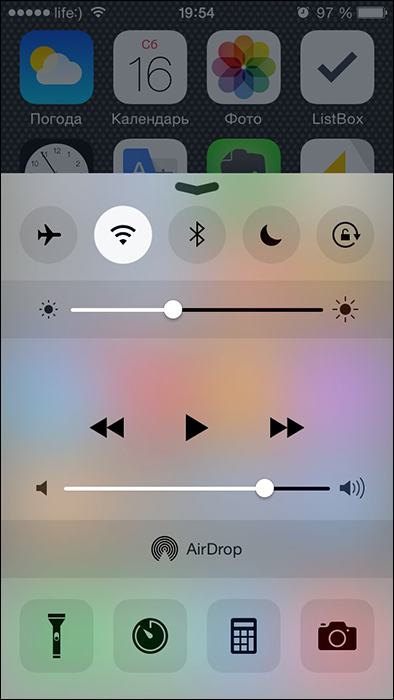
Перший режим допомагає вимкнути AirDrop, другий "лише для контактів" дозволяє передачу даних лише для пристроїв, контакти яких знаходяться на вашому гаджеті. Ми рекомендуємо вибрати третій варіант "для всіх", оскільки в цьому випадку ви можете отримувати або передавати дані через AirDrop, навіть якщо у вас немає такого контакту, але для вас важливо отримати інформацію.
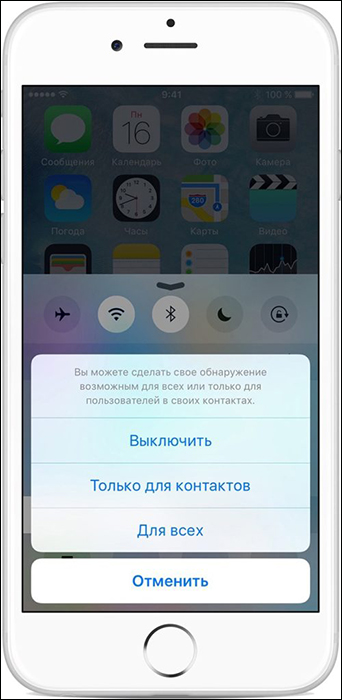
Після вибору одного із перелічених режимів функція AirDrop активується, ви навіть можете візуально перевірити це. Ікона придбає білий відтінок замість сірого, а також стане активним негайно Bluetooth та Wi-Fi. Звичайно, така активація важлива для здійснення на всіх пристроях, на яких вона повинна отримувати або передавати фотографії, контакти чи інший вміст.
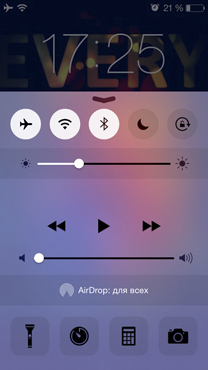
Процес передачі даних
Не думайте, що передати фотографію за допомогою функції AirDrop досить складно. З точки зору складності, такий процес можна порівняти з надсиланням вмісту електронною поштою. Перейдіть до програми "Фото", знайдіть зображення, яке ви хотіли б передати. Виділіть це, і після цього натисніть на значок, на якій зображено стрілку, спрямовану вгору. Ви знайдете цю значок у нижній частині вікна.
Після цього, перекладіть погляд у верхню частину екрана, там ви знайдете кнопку "Наступний", ми рекомендуємо натиснути на нього. Негайно буде список контактів, які ви можете миттєво надіслати вибране зображення. Як тільки ви натиснете на один із контактів, AirDrop визначить, що саме ви хочете надіслати фотографію, щоб вона автоматично запустила процес відправки. Як тільки файл надсилається, повідомлення про це з’являється на екрані вашого гаджета.
На даний момент на екрані гаджета вашого співрозмовника також з’явиться повідомлення, яке скаже, що хтось хоче поділитися з ним певним зображенням. Щоб зображення було накачано на гаджет, власник другого пристрою обов'язково повинен натиснути на кнопку Прийняти.
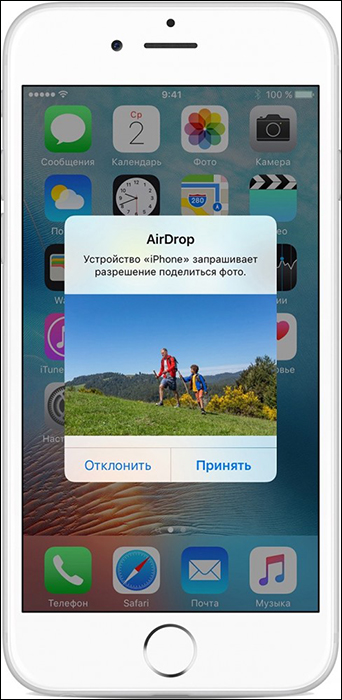
Тут завершується процес передачі фотографій або контактів. Як ви могли перевірити, вам не доведеться стикатися з труднощами, якщо ви вперше вивчите рекомендації та суворо дотримуєтесь запропонованого алгоритму. Ви можете швидко виконати такий рух вмісту з одного пристрою на інший і, якщо потрібно, часто.

