Правила використання MacBook

- 2535
- 275
- Wayne Lemke
Apple звикла здивувати своїх споживачів сучасними пристроями, поява яких іноді важко відстежувати. Ще складніше розібратися, як використовувати такі гаджети, як витягнути з них багато позитивних можливостей. Якщо ви стали власником нового MacBook, але нічого в ньому не розумієте, ви навіть не знаєте найелементарніших дій, які ви повинні вжити, щоб почати працювати, вам буде корисно ознайомитися з інструкціями, які може орієнтуватися навіть на початківця щодо багатьох корисних функціональних можливостей.

Принципи роботи
Важливо також врахувати, що виробник не залишає власників MacBook One на одному з пристроєм, розробники компанії систематично оновлюють програмне забезпечення, додаючи нові функції, а також виправити виявлені недоліки. Враховуючи цю обставину, бажаючи допомогти вашому пристрою працювати максимально ефективно, ви самі можете оновити програмне забезпечення. Для цього достатньо вибрати параметр "Оновлення програми". З оновленою версією використання MacBook буде набагато зручніше.
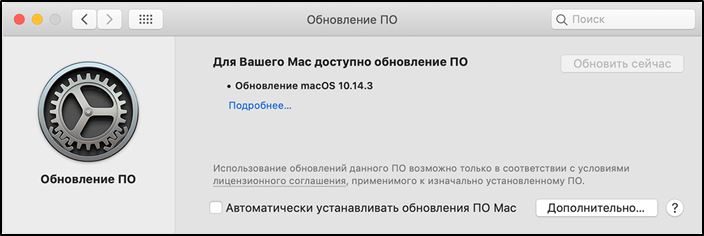
Початкова інформація
Проблеми під час використання MacBook з’являються серед багатьох користувачів, оскільки багато хто має багаторічний практичний досвід у найпоширенішій операційній залі Windows. На жаль, не тільки зовсім інші правила, але навіть інтерфейс системних вікон, робочий стіл може ошукувати на MacBook.
Якщо вам потрібно встановити якусь програму, ви можете собі її дозволити, але важливо лише врахувати, що з Інтернету потрібно завантажити програмне забезпечення, орієнтоване спеціально для MacBook. Такі програми найчастіше супроводжуються архівами DMG. Витягніть завантажену програму в папку "Програма", а потім видаліть її з архіву та видаліть завантажений видалення файлу.
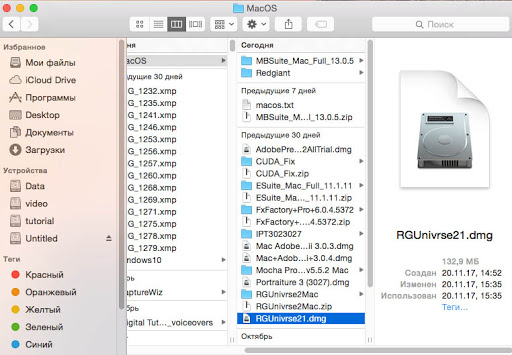
Однак ви також можете здивувати вам, що, намагаючись закрити вікно програми і бажаючи зупинити його роботу, ви натиснете на кнопку "X", але в той же час повне закриття програми не зможе досягти цього шлях. Для цього ми рекомендуємо притиснути два ключі до CMD та Q одночасно. Ви можете зробити інакше, натиснувши піктограму з правильною клавішею, а потім виберіть параметр "Повний".

Ви можете виконувати дії на MacBook за допомогою миші або унікального відстеження, яке обладнано пристроєм. TrackPad унікальний тим, що його функціонування супроводжується підтримкою жестів, тоді як сам користувач може безпосередньо їх налаштувати. Для цього достатньо перейти до "Налаштування" та перейти до розділу "Відстеження". У цьому розділі вам буде досить достатньо встановити кліщі в прапорці біля тих жестів, які ви хотіли б активувати.
Щоб мати уявлення про те, які програми в певний момент перебувають у активному стані, ми рекомендуємо активувати дві корисні функції. Така функція, як Expose, просто дозволяє успішно продемонструвати вікна активних програм, але, якщо необхідно, вона може продемонструвати робочий стіл без будь -яких відкритих вкладок.
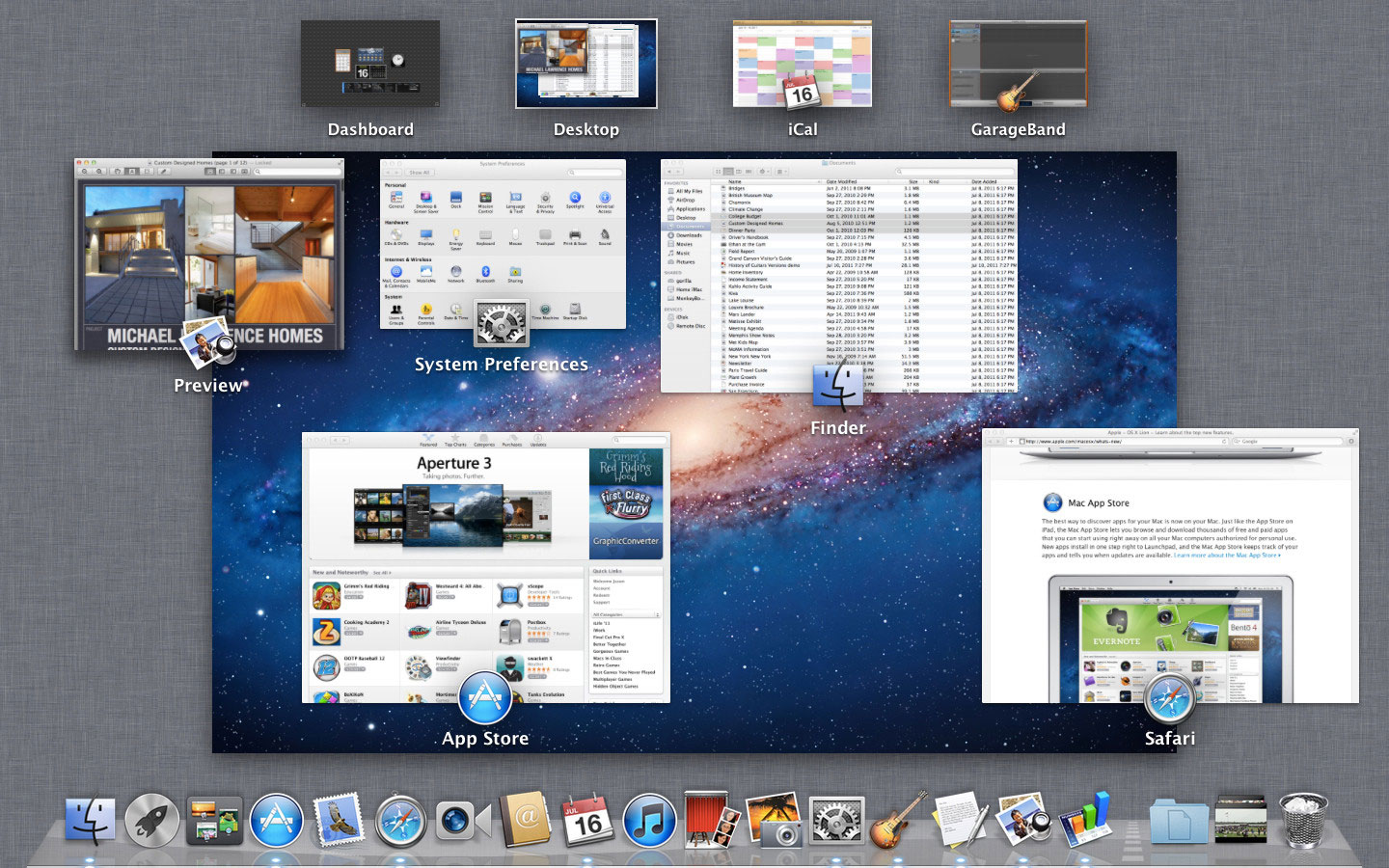
Друга функція пробілів дозволяє робочий стіл MacBook умовно розділити на кілька частин. Щоб прискорити та полегшити запуск цих двох функцій, у налаштуваннях, які ми пропонуємо вказати для них, клавіші, натиснувши процес їх запуску, буде автоматично здійснюватися.
Додаткові можливості
Використовуючи MacBook, ви можете відвідувати Інтернет -сайти таким же чином, завантажити будь -який вміст. Звичайно, для цього вам потрібно буде встановити, а потім використовувати кілька Інтернет -браузерів. Ми рекомендуємо вам не перевантажувати операційну систему та вибрати один із браузерів. Не забудьте спостерігати за безпекою під час роботи в Інтернеті, завжди пам’ятайте, що глобальна мережа сповнена загроз. Щоб захистити свій пристрій, встановіть брандмауер. Саме він зможе відстежувати всі мережеві протоколи, захищаючи ваш пристрій від небажаних атак.
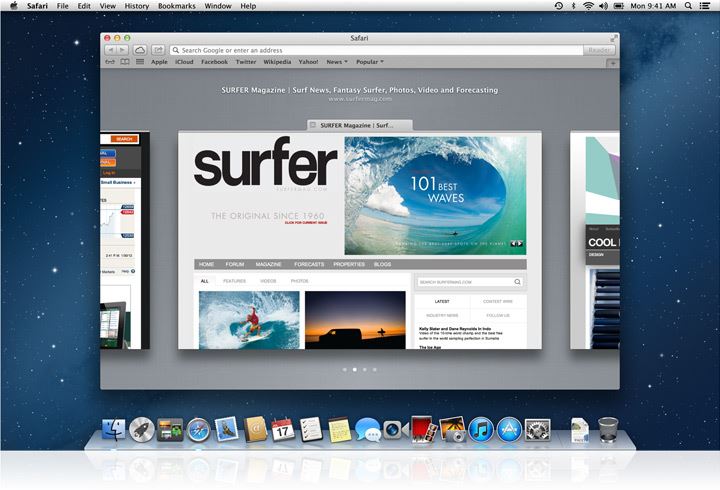
Володіючи MacBook, ви можете успішно переглянути відеоролики, всілякі зображення на ньому, слухати улюблені аудіофайли. А також жодних обмежень не виникає під час роботи з архівами, оскільки пристрій успішно архіви та розповіді будь -яких архівів.
Робота з Windows на MacOS
Організовано аналогічно, як це робиться у Windows. Але все ще є кілька додаткових "чіпів". По -перше, за замовчуванням кнопка "Завіса" (жовтий у заголовку вікна) перетворює інтерфейс на панель док -станції, а для кожного вікна окремо. Для тих, хто переїхав до Макоса з Windows, це не завжди зручно. Щоб кожна вкладка звернулася до верхньої панелі, просто виконайте наступне:
- Перейти до налаштувань док;
- Видаліть галочку з елемента "Видаліть вікно в док -станцію до значка програми".
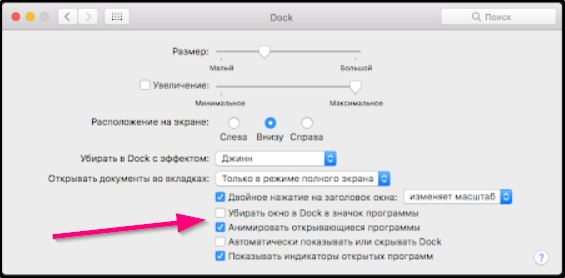
Там ви також можете налаштувати анімацію для запуску/закриття програм.
Крім того, для кожного вікна надається режим роботи "повного екрану" - він вмикається, натиснувши зелену кнопку у заголовку вікна. У той же час, інтерфейс розгортається на повному екрані, прихована панель док -станції та інші елементи. Щоб вийти з режиму повного екрану, достатньо піднести курсор миші у верхню частину вікна - будуть кнопки управління (як у заголовку). Якщо будь -яка з програм не підтримує такий спосіб роботи, то натиснувши кнопку повороту, вікно просто збільшиться до максимально можливого значення (док і заголовок залишаються видимими).
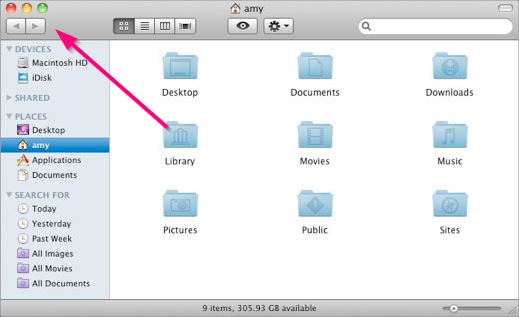
Також є корисна функція контролю місії в MACOS, що дозволяє показати мініатюри всіх відкритих вікон. Активовано натисканням відповідного значка на док -панелях. Ви також можете активувати його за допомогою жесту на трекпаді (намалюйте 4 пальцями знизу) або натиснувши клавіатуру F3 на клавіатурі.
Для багатьох користувачів функція розділеного перегляду виявилася зручною, тобто розділення екрана для одночасної роботи з двома вікнами. Щоб активувати його, вам потрібно лише поставити курсор на значку "розгортання" вікна, дочекайтеся появи меню Drop -Down та виберіть "Візьміть вікно ліворуч/вправо". Решта екрана буде зайнята іншими відкритими програмами. Щоб вийти з нього, таким же чином потрібно розмістити курсор на зеленій кнопці у заголовку вікна та вибрати "Вийди з повного режиму екрану". А якщо є iPad, ви можете вибрати "переходити до iPad" і продовжувати працювати з відкритим вікном на планшеті.
Запуск та завершення заявок
Запуск програм практично не відрізняється від того, як це робиться в Windows. Є кілька варіантів:
- Клацніть на етикетці на панелі док -станції, пошук або бічній панелі (залежно від того, де значок розміщувався користувачем);
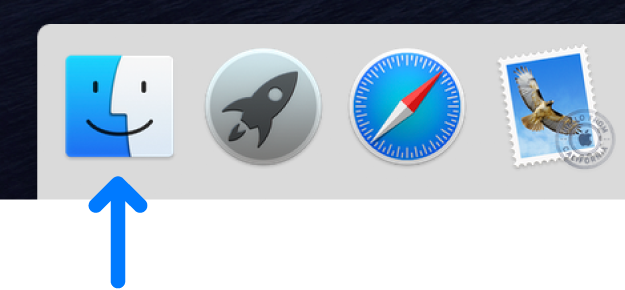
- Використовуючи Spotilight, просто натисніть комбінацію клавіші "Command + Gap", введіть перші літери в назві програми та натисніть на нього у списку, який відображається;
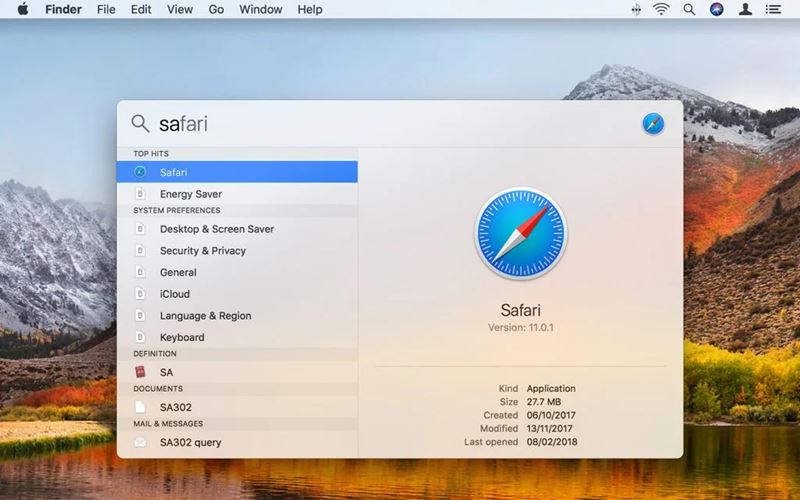
- Двічі клацніть на значок у Finder;
- Клацнувши програми на док -панелі, а потім відповідно до необхідної програми (спочатку потрібно додати вкладку програми або папку з вибраними утилітами).
Але для того, щоб завершити роботу програми, недостатньо просто натиснути на "Хрест" у заголовку вікна. Так, вікно буде закрито, але сам значок залишиться в доці, програма продовжить "повісити" на пам'ять. Це робиться для зручності користувачів, щоб прискорити роботу з системою. І, якщо необхідно, система автоматично "вивантажує" (а точніше переходити до секції плавання), якщо їй потрібно використовувати велику кількість пам'яті оперативної пам’яті.
Якщо користувачеві потрібно повністю виконати роботу програми, то це може бути виконано наступними методами:
- Клацніть у рядку меню до імені програми та виберіть "завершити";
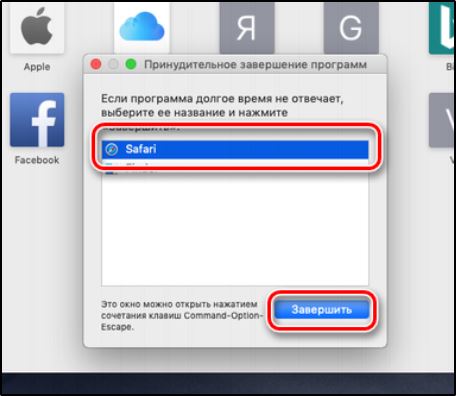
- Натисніть кнопку правої миші на значок утиліти на панелі док -станції та виберіть "завершити";
- Клацніть на комбінації клавіатури "Команда + Q" (з активним вікном програми, яке необхідно завершити);
- Виберіть програму в "Моніторинг системи", натисніть на неї за допомогою правої кнопки миші та виберіть "Повний" (або "Повний насильницький", якщо перший метод не допомогло, тобто додаток "Вивішував").
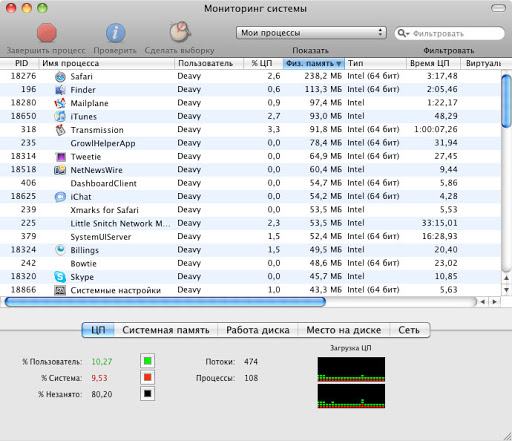
Є ще один варіант, який використовує термінал, але звичайні користувачі, як правило, здаються незручними.
Створення папок
Щоб забезпечити систематизоване зберігання вмісту на MacBook, вам потрібно навчитися створювати папки. Після їх створення корисно призначити кожне відповідне ім’я, щоб пізніше не було втомлює знайти потрібну папку для вас. Створення папок забезпечується декількома методами, найпростішим способом, орієнтованим на швидке створення папки, вважається Finder.
Перейдіть до меню "Файл", там ви знайдете параметр "Нова папка", як тільки натисніть на нього, ви негайно зможете створити потрібний об'єкт.
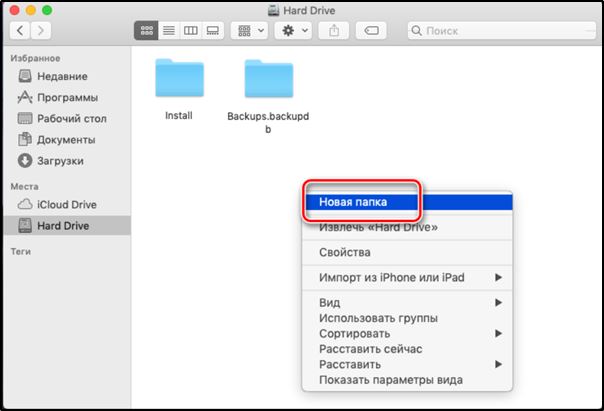
До речі, у MacBook є дивовижна можливість, яка, безумовно, спричинить захоплення користувачами пристрою. Всього за кілька секунд можливо не лише створити просту папку, але й орієнтовану на конкретні файли. Для цього спочатку виберіть файли, які ви хотіли б визначити в одній папці, а потім натисніть клавіші: управління, команда та n.
Усі ви призначені файли будуть зібрані автоматично в одній папці з назвою "Нова папка з елементами". Звичайно, краще не залишати його в такому вигляді, адже через час вам буде важко зрозуміти, де і що зберігається. Відповідно, вам доведеться перейменувати папку, вигадавши її будь -яке ім'я, яке підходить для вас. Не важко перейменувати будь -який об'єкт у MacBook, але важливо лише врахувати, що в контекстному меню немає сенсу, як у Windows, немає.
ПОРАДА. Щоб призначити нове ім’я для папки, достатньо натиснути на старе ім’я один раз, натисніть відразу після цього вздовж клавіші ENTER, а потім введіть будь -яке ім’я та натисніть кнопку ENTER клавішу Enter. Більше не передбачається дій.Як бачите, навіть початківець зможе перейменувати об'єкти на MacBook, оскільки він не повинен стикатися з труднощами при виконанні таких дій.
Робота зі знімними накопичками
Сучасний користувач звик до зберігання багатьох документів на флеш -накопичувачі USB, надаючи собі можливість завжди мати їх під рукою, завжди швидко їх використовувати. Однак багато користувачів втрачаються, як користуватися флешкою, якщо є пристрій, який обладнаний не знайомим для всіх Windows.
Отже, бажаючи відкрити USB -флешку на MacBook, ми рекомендуємо заздалегідь турбуватися про встановлення якогось програмного забезпечення. Зокрема, ви можете встановити:
- X-Площа Менеджер файлів.
- ES Explorer.
Підключіть свій USB-флеш-накопичувач до USB-Sketch, зачекайте кілька секунд, після чого відобразиться ваш знімний диск. Клацніть Двічі клацніть на його піктограму, ви можете негайно спостерігати за всім вмістом, розміщеним на накопичувачі.
Якщо у вас є більш складне завдання, вам потрібно підключитися, а потім негайно відкрити флеш -накопичувач, на якій зберігаються приховані файли, ми рекомендуємо виконати інші дії. Спочатку звичайним способом відкрийте для вас флешку, а потім знайдіть розділ "Сервіс" у меню, введіть його та знайдіть параметр "Властивості папки". Далі вам потрібно буде зробити ще два переходи, послідовно входячи у папки "види" та "додаткові параметри".
Тепер ви знайдете кілька "спокусливих" пропозицій, навпроти того, що будуть порожні та завершені прапорець. Очистіть прапорець, розташований поруч із рядком "Сховати безпечні системні файли", але біля іншого параметра "Показати приховані файли та папки" Ми рекомендуємо вам, навпаки, встановити галочку.
Що робити, якщо висять macbook
На відміну від Windows, система працює окремо від решти запущених програм у MacOS (тобто використовується система розподілу ресурсів "контейнер"). Тому, якщо будь -яка з програм не відповість, інтерфейс операційної системи буде працювати повністю. Вам потрібно лише заповнити додаток "підвісити" в будь -якому з доступних методів. Або просто перезапустіть систему, натиснувши на ярлик із зображенням логотипу Apple та вибравши відповідний варіант.
Якщо система не відповідає на дії користувача, то в таких випадках ви можете виконати "примусове перезавантаження". Для цього просто натисніть клавішу живлення на 5-8 секунд. Але такий спосіб не варто зловживань - ви можете відключити жорсткий диск (якщо дані читаються або записуються, коли ви вимикаєте пристрій).
Отже, працювати над MacBook не буде для вас не складно.

