Режим економії живлення на моніторі, яка причина та як його виправити
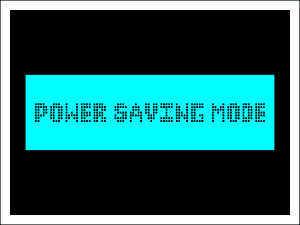
- 2381
- 557
- Ira Moore
Нескінченне очікування чогось дуже бажаного приведе когось до сказу. Тут, наприклад, є монітором: ви чекаєте, чекаючи, коли він покаже Screech of Windows, і він перебуває в режимі енергозбереження Nirvana і не збирається прокидатися.
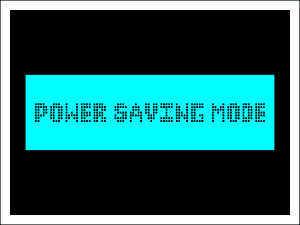
Що означає цей напис? Що робити? Як виправити? Зрештою, вчора все працювало так, як слід. Я відкрию секрет: напис "режим збереження живлення" замість зображення робочого столу означає лише одне ..
Зміст
- Відео сигнал немає
- Шукаю причину та виправити проблему
- Почнемо з простого
- Не допомогло? Ми йдемо далі і знаходимо рішення
Відео сигнал немає
Так, це означає, що монітор не отримує відеосигнал, а отже, знаходиться в режимі збереження енергії.
Перехід монітора до режиму, що переживає енергію, можливий як нормально, так і з несправністю.
Це нормально, коли:
- Комп'ютер уві сні або вимкнено, а монітор продовжує працювати.

- Відео введення монітора підключено до гнізда відеокарти, яке зараз неактивне. Наприклад, ПК оснащений двома відео пристроями: дискретна (окрема) відеокарта та процесор з графічним ядром. Під час підключення дискретного відео на стаціонарній графіці ПК, графіка процесора, як правило, відключається. І якщо до свого роз'єму (точніше, до відеовихід на задній панелі материнської плати) для підключення монітора, останні не зможуть відобразити зображення, оскільки він не отримує сигнал.

Щоб виправити ситуацію, достатньо видалити комп'ютер із режиму спального. А також підключіть кабель монітора до робочої відеокарти.
Якщо це несправність, то її причини можуть бути:
- Пошкодження, низька якість або несумісність відеокабелю та пристроїв.
- Пошкодження відеокарти або моніторинг роз'ємів.
- Якщо відеокабель підключений через адаптер-адаптер (що надзвичайно небажано, оскільки це майже завжди призводить до погіршення якості зображення), відмова адаптера.
- Відсутність підтримки відображення відеокарти.
- Перегрівання відеокарти.
- Несправність відеокарти - вона не утворює сигнал.
- Несправність слота для з'єднання відеокарти на материнській платі.
- Несумісність відеокарти з материнською плату.
- Відсутність додаткової потужності відеокарти, якщо вона буде надана.
- Несправність оперативної пам’яті, живлення або інші елементи системи (ініціалізації немає).
- Несправність
У цих випадках вирішення проблеми залежить від причини.
Шукаю причину та виправити проблему
Отже, якщо ви схильні до того, що ваша справа є несправністю, виконайте операції нижче однієї за одною, поки ви не знайдете вузол, в якому виникла проблема. Щоб принести винуватця до очищення води, вам, швидше за все, знадобиться набір очевидно справних пристроїв, які ви підключите замість "підозрюваних":
- Відеокаббель такого ж та іншого типу. Наприклад, HDMI та VGA - залежно від того, які інтерфейси мають ваш монітор та відео.
- Відеокарта або процесор із вбудованим графічним ядром (за умови підтримки вашої системи).
- Інший монітор або телевізор з відповідними інтерфейсами, інший системний блок або ноутбук.
Почнемо з простого
Якщо напис "Режим енергозбереження"З’явився, коли ви вмикаєте комп'ютер, вимкніть його з джерела живлення, натиснувши клавішу на джерело живлення або мережевий фільтр. Потім натисніть на системний блок на кнопці живлення та утримуйте 20-30 секунд. Цей простий прийом відкидає конденсатори та видаляє статичний заряд із елементів системи. Якщо це був тимчасовий збій, наступний початок, швидше за все, буде успішним.
Однак, якщо така ситуація відбувається регулярно, наприклад, після кожного відключення ПК симптом може вказувати на підхід відмови блоку живлення.
Якщо монітор не залишає режим економії живлення при першому підключенні до системного блоку або після заміни відеокарти (встановлення нового або підключення до іншого), скиньте налаштування BIOS за допомогою апаратного методу, раніше переконавшись у надійності всіх з'єднання.

Якщо режим, що переживає енергію, активується під час роботи або ресурсної гри, швидше за все, відеокарта перегрівається. Очистіть корпус ПК від пилу, зніміть підвісні дроти та петлі, а також, якщо необхідно, зміцніть систему охолодження з додатковими вентиляторами.
Якщо сигнал не зникає негайно, але після запуску Windows завантажте комп'ютер у безпечному режимі, відкрийте налаштування дисплея (у Windows 10 вони знаходяться в параметрах - розділ "Система" - "дисплей") і встановіть мінімальну роздільну здатність. Після наступного навантаження в звичайному режимі, яке, швидше за все, успішно пройде, змініть дозвіл на вищий. Можна визначити його оптимальне значення емпірично.
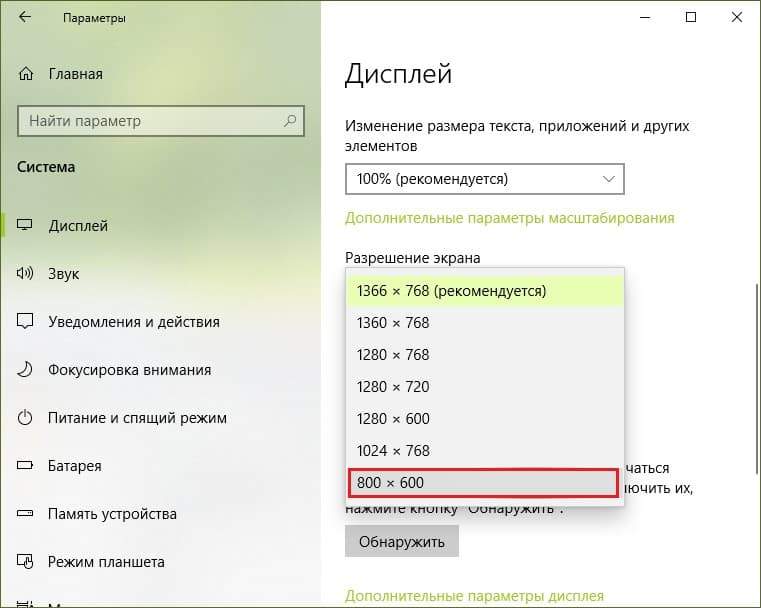
Не допомогло? Ми йдемо далі і знаходимо рішення
Якщо прості рішення не вживали заходів і не наблизили вас до підказки, який пристрій винен у проблемі, закликайте допомогу навмисно справних пристроїв.
Почніть з відеокабеля. Спочатку замініть його подібним. Якщо сигнал не з’являється, підключіть монітор та відеокарту з кабелем іншого типу. Заміна аналога допомогла? Несправний кабель винний. Зв'язок з іншими інтерфейсами допомогло? Один або обидва роз'єми винні. Останнє може вийти з ладу, намагаючись підключити монітор до ПК, коли живлення увімкнено.
Перш ніж замінити відеокабел, живлення системного блоку та монітора необхідно вимкнути!
Це більше не допомогло? Ми переходимо до діагнозу відеокарти. Спочатку встановіть його в інший слот на материнській платі та перевірте з'єднання з'єднання. Хоча більшість бачить картину без останнього, є копії, для яких це критично важливо. Не зароблений? Тоді одна з двох: відеокарта несправна або несумісна з материнською плату.

Несумісність дощок (на рівні BIOS) з "неантовним" обладнанням є у багатьох фірмових зборах ПК. Боротьба з нею дуже складно: ви можете спробувати оновити BIOS, сподіваючись, що виробник включив підтримку вашого пристрою в нову версію. Однак найчастіше сподівання марно.
Є також "матері", які не хочуть "дружити" з Відіками певних типів. Наприклад, лише NVIDIA визнає, лише картки без додаткової освіти тощо. D. Інформація про такі примхи вашої моделі, швидше за все, можна знайти в мережі, оскільки ви навряд чи будете першими, хто зіткнеться з цим.
Замість навмисно справедливої відеокарти для тіста для підключення монітора, ви можете використовувати процесор із вбудованою графікою (як було сказано вище) або іншого пристрою, наприклад, ноутбук.
Якщо відеокарта, яку ви підозрюєте за несправність. Наприклад, в оперативній пам’яті (його проблеми виявляються дуже різноманітними), у електропостачанні або на материнській платі. Для пошуку винуватця метод заміни також підходить.

Вдалося знайти несправний пристрій? Що робити з ним далі, вирішіть самі. Вибір не багатий: замінити інших, ремонтувати або відмовитись у використанні. Останнє - не найкращий варіант, але все -таки.
І так, серйозні несправності рідше, ніж прості. Але навіть якщо вам не пощастило, ви набули неоціненного досвіду, і тепер ви впораєте з такими несправностями для одного -двох.
Успіхів!
- « Безкоштовне завантаження
- Касперський безкоштовно 2022 - Завантажте безкоштовний антивірус для ПК »

