Ми підвищуємо якість фотографій у Photoshop

- 1159
- 264
- Hubert Hintz
Іноді цікава картина, яку ви хочете заощадити, не дуже хороша за якістю. Це може бути при автоматичному зйомці, коли камера не впорається з умовами. Наприклад, будь -які інші зовнішні фактори, недостатність освітлення. Тоді вам доведеться регулювати зображення, вдосконалити його. Розглянемо різні способи, як покращити якість фотографії у Photoshop.

Про збільшення різкості та корекції кольору
Поліпшення різкості
Основна проблема збільшення чіткості зображення полягає в тому, що разом із збільшенням чіткості основних об'єктів фотографії є шум через високу різкість фону. Щоб уникнути цього і зробити лише контури об'єкта, покращити якість, дотримуйтесь наших порад.
Перший шлях
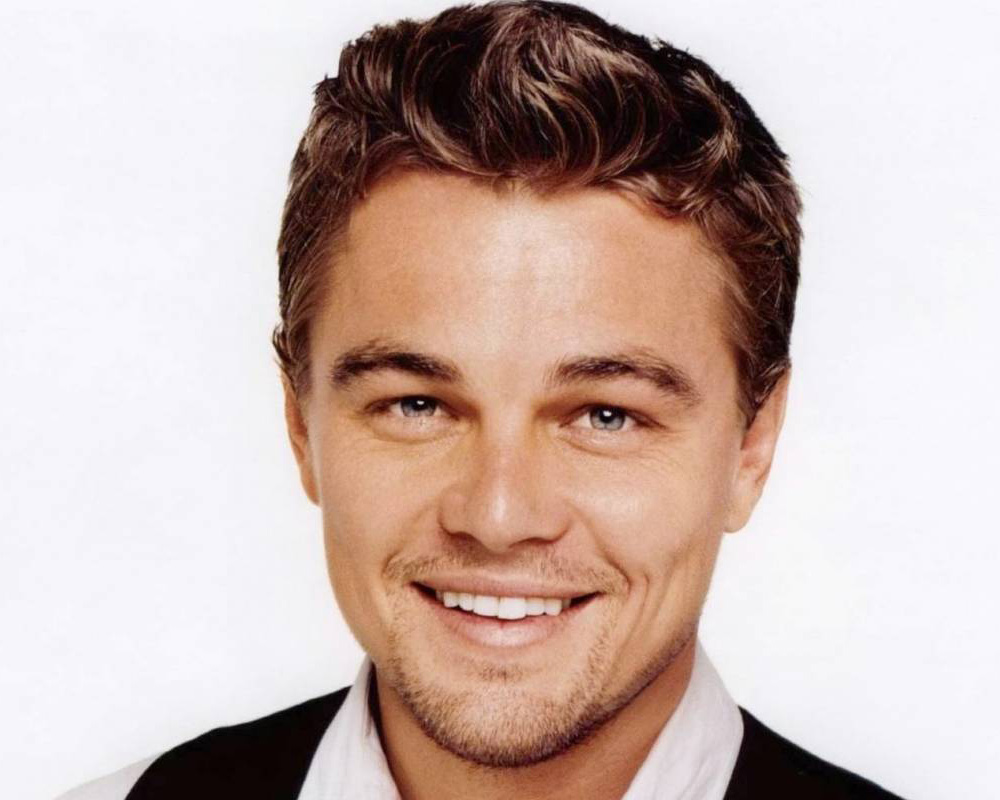
Давайте візьмемо як основу фотографію старого актора
Найпростіший спосіб покращити якість картини у Photoshop - це використання фільтрів заточування. Однак це не найефективніший спосіб. Хоча фільтри працюють добре, якість зображення не буде максимально можливо.
- Ми створюємо копію шару.
- Перейдіть до фільтрів до інших (іншого), виберіть там Highpass (кольоровий контраст).
- Виберіть радіус так, щоб контур об'єкта був трохи вказаний.
- Змініть режим змішування, встановивши накладання.
- Створіть кілька примірників шару, поки зображення не стане чітким.
- Поєднайте всі шари.
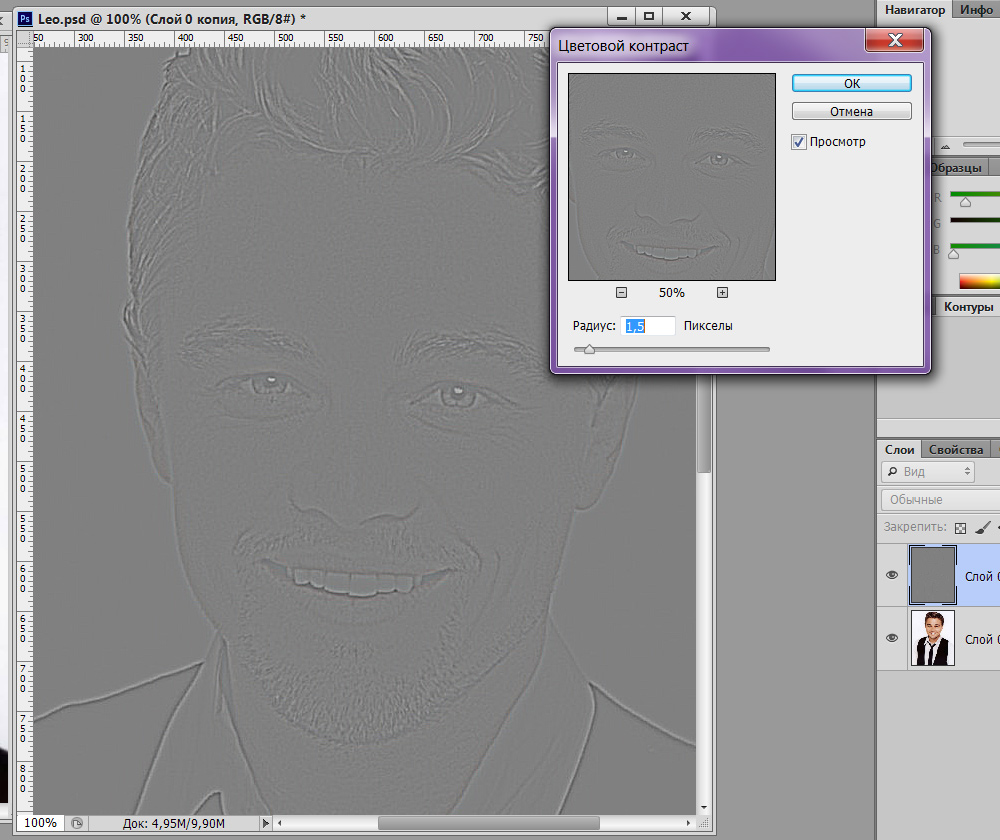
Головне - не перестаратися з фільтром
Чи не це неправда? Ви також можете швидко покращити картину по -іншому.
Другий метод
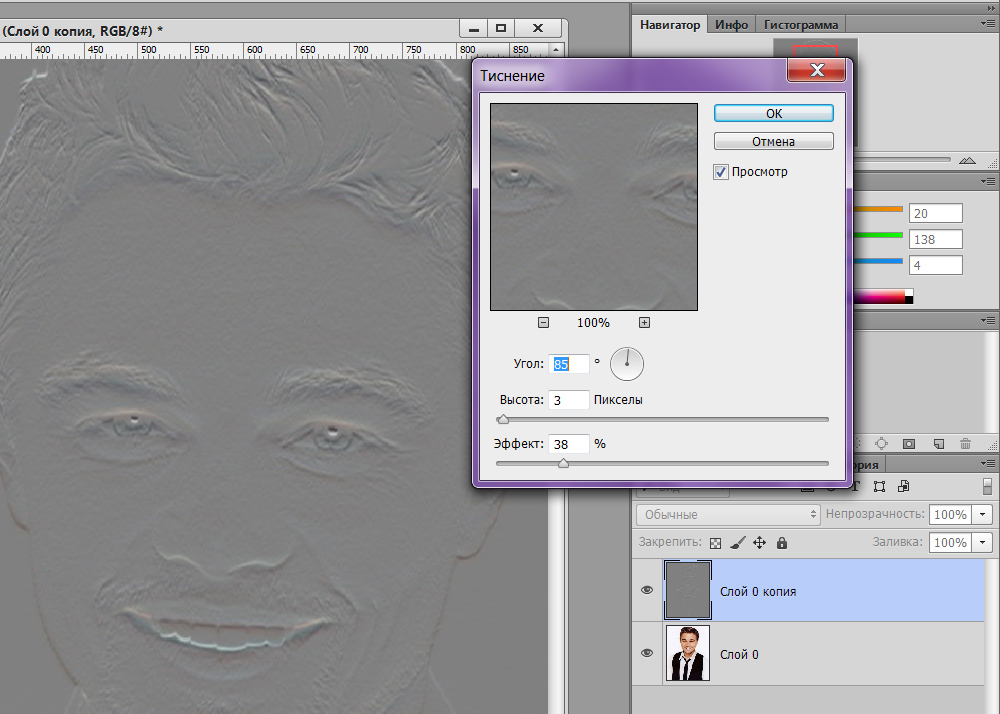
Альтернативний спосіб
- Ми також створюємо копію шару.
- Ми йдемо до фільтрів, вибираючи "стилізу" - "тиснення".
- Параметр "Висота" 3, "Кількість"- 38.
- Параметр "кут" вибрано так, що кут не був паралельним контулам об'єктів на малюнку.
- Ми отримуємо зображення у вигляді бази -реліфи.
- Змініть тип змішування на накладку.
- Створіть копії шару, тоді ми поєднаємо їх.
На фотографії буде різкість. Більш оптимально використовувати обидва методи для вдосконалення фотографій.
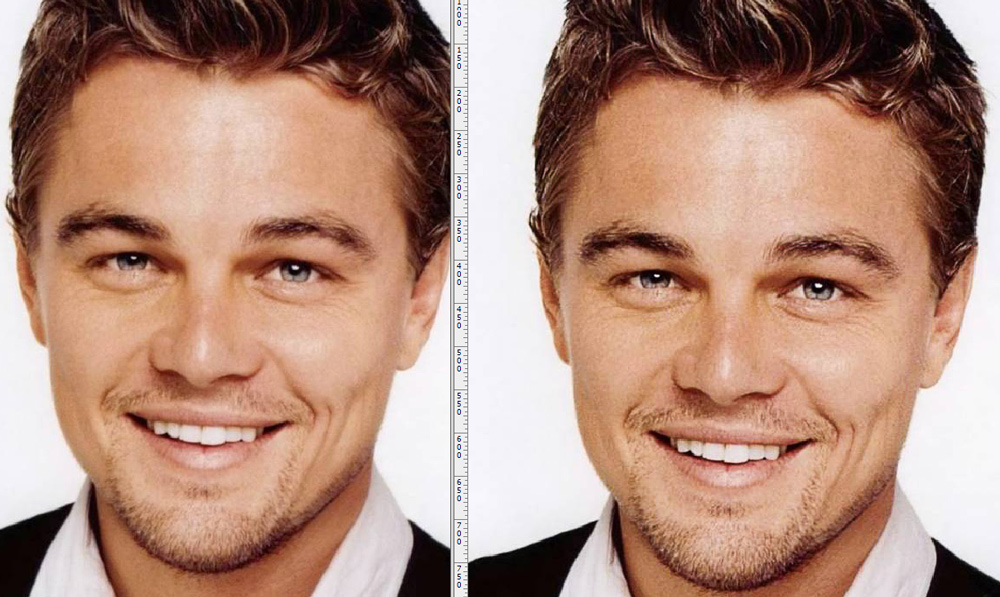
Очевидно, картина стала більш чіткою і різкою
Корекція кольору
Однією з методик, як покращити якість фотографії у Photoshop, є використання корекції кольорів. Тут можливі різні дії, але найкращий результат виникає, коли методи використовують всебічно.

Наприклад, нам потрібно покращити колір цієї картини
- Виберіть коригувальний шар. Ви можете взяти "рівні", можете "криво".
- Перевірте перший автоматичний метод виправлення фотографії: натисніть кнопку "Авто".
- Якщо автоматичних виправлень недостатньо, поверніть зображення до початкового стану і спробуйте налаштувати параметри зображення самостійно. Візьміть білу піпетку і натисніть будь -де на зображенні. Оцініть результат результату.
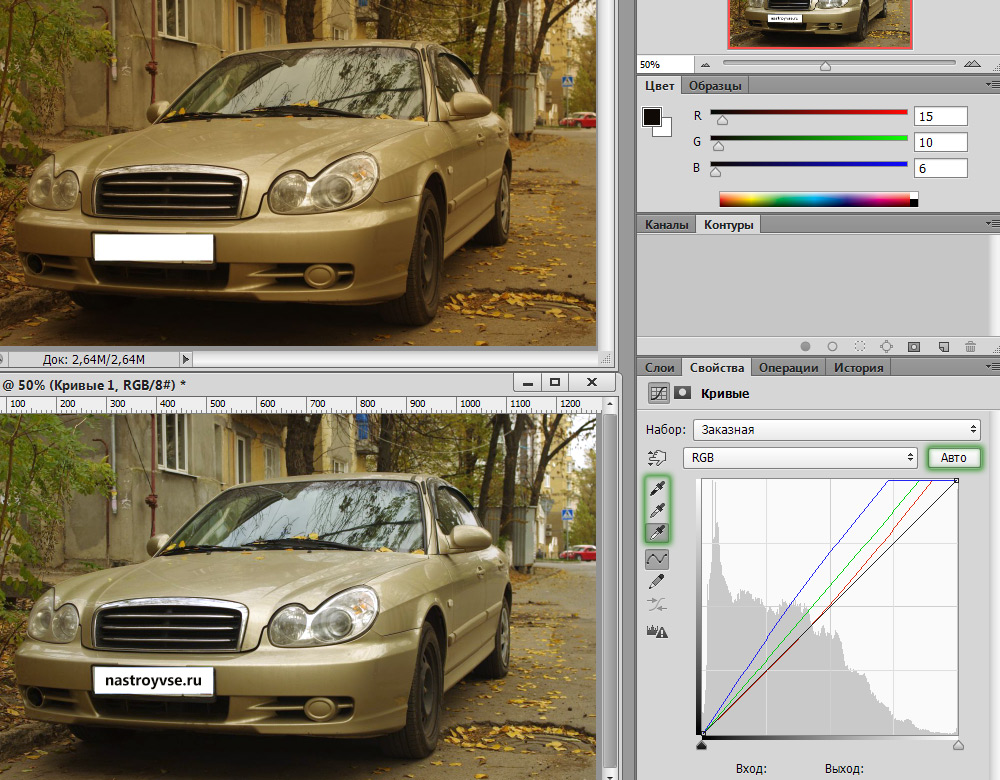
По черзі використовуйте різні режими
- Створіть копію шару. Ви можете це зробити, натиснувши Shift+Ctrl+alt+e. З'явиться шар 1. Покладіть його в режим "екран" у списку падіння палітри шару.
- Як результат, фото освітлено, але деякі елементи виглядають недостатньо чіткими.
- Візьміть інструмент "кисть".
- Покладіть чорний на передній край, натискаючи D.
- Додайте шар маски, натиснувши відповідний значок у нижній частині палітру.
- Покладіть жорсткість на 50-60%.
- Перевірте, чи чорний колір знаходиться на передньому плані, якщо потрібно, знову переставіть його там. Передайте чорну щітку в місцях, з яких потрібно зняти роз'яснення.
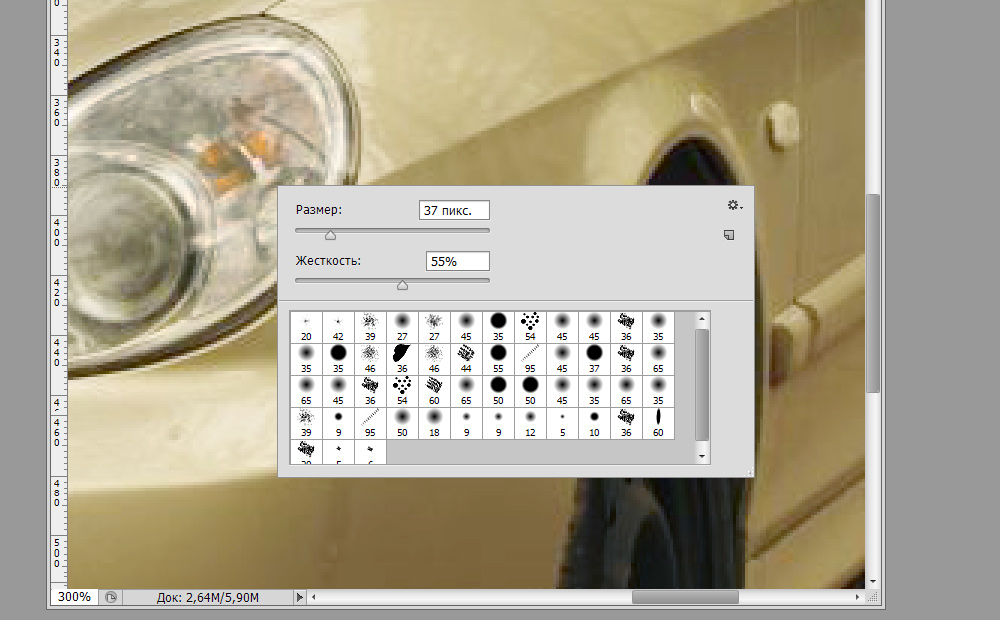
Ми видаляємо непотрібні відблиски з фар та "сірі" колеса
- Якщо ви пройшли через пензлик, де це було не потрібно, ви можете переставити колір на білому і пройти через пензлик через неточні місця.
- Регулювання розміру пензля, обробіть невеликі зображення.
- Ви можете спробувати ще більше, щоб полегшити фотографію, натиснувши Ctrl+J. Частина фотографії, яка була відрегульована чорною щіткою в масці.
- Можливо, зменшуючи непрозорість верхнього шару, відрегулюйте рівень уточнення.
- У регулювальних шарах виберіть "Вібрація". Переміщення повзунка "вібрація" праворуч, збільшити насичення кольорів зображення. Кольори стали яскравішими, але є багато "шуму".
- Перекладіть верхній шар з вібрацією в режим "яскравості".
- Знову ми створюємо копію всіх шарів за допомогою Shift+Ctrl+alt+e клавіш.
- Перейдіть на вкладку "Канали", перевірте всі кольорові канали, які з них дають менше шуму.
- Поставте канал з найкращою якістю на каналі з шумом. Наприклад, якщо червоний канал галасливий, зробіть його активним. Угорі, у головному меню, перейдіть на вкладку "Зображення" - "Зовнішній канал". Виберіть, наприклад, синій канал (він буде накладений), покладіть тип застосування звичайного або нормального.
- Поверніться до шарів і покладіть "м'яке світло". Перенесіть до цього шару маску, зроблену раніше, просто натиснувши на ALT, тримаючи маску мишею та перетягуючи її до останнього шару.
- Щоб інвертувати маску, натисніть Ctrl+i.
- Виберіть бажану непрозорість.

Фото стало більш жвавим та цікавим. Наважуватися!
Таким чином, ви можете налаштувати будь -які фотографії, використовуючи або всі ці методи, або частково, залежно від вашого зображення. Тож у Photoshop ви можете покращити якість зображення, не вдаючись до фільтрів.
Тепер ви знаєте, як зробити фотографію хорошої якості у Photoshop, це цілком можливо виконати навіть тих, хто тільки починає працювати з цією програмою. Вам просто потрібно спробувати розібратися з методами та методами. Дотримуйтесь наших рекомендацій, і ви негайно побачите позитивний результат обробки фотографій.
- « Відновити файли після вірусу Vaul
- Створення та видалення контуру в CorelDraw - прості рішення для потрібного ефекту »

