Постійна підготовка автоматичного відновлення та комп'ютерної діагностики в Windows 10 - як це виправити

- 4606
- 261
- Mrs. Delbert D'Amore
Деякі користувачі Windows 10 стикаються з тим, що після оновлень, а іноді і без чітко визначених причин, коли ви вмикаєте комп'ютер або ноутбук, написи "підготовка автоматичного відновлення" постійно з'являється, зміна "діагностики комп'ютера", яка в кінцевому підсумку перекладає екран "автоматичне реставрація" на екран Windows 10.
У цій інструкції докладно про можливі методи виправте постійне автоматичне відновлення Windows 10 та поверніть звичайне завантаження комп'ютера.
- Постійне автоматичне відновлення після вимкнення, і помилок немає при перезавантаженні
- Способи вручну виправити проблеми, що призводять до автоматичного відновлення
- Як відключити автоматичне відновлення Windows 10
- Відеоінструкція
Автоматичне відновлення лише після завершення роботи, після перезавантаження Windows 10 працює

Одним із поширених варіантів є підготовка автоматичного відновлення, діагноз комп'ютера Windows 10 та наступні етапи показують себе лише після завершення роботи, коли ви вмикаєте комп'ютер або ноутбук, і натисніть кнопку «Перезавантаження зараз» або просте перезавантаження вирішує проблему. Варіант також можливий, коли поява проблеми залежить від того, як довго був комп'ютер у стані вимкнення, чи він вимкнувся з розетки.
У наведених вище випадках можуть допомогти наступні рішення проблеми:
- Відключіть швидкий початок Windows 10 (найшвидший метод і необхідний, якщо проблема виникає на ПК після вимкнення розетки, а не вимкніть її, ви не готові).
- Вручну встановіть драйвери управління чіпсетами та живленням, а для Intel також є драйвери Intel Me (інтерфейс управління двигуном) з офіційного веб -сайту ноутбука чи материнської плати, навіть якщо вони не є найбільш новими на офіційному веб -сайті.
- Для ПК, коли функція швидкого запуску увімкнена - не відключіть комп'ютер від мережі.
Суть у цьому випадку зводиться до того, що Windows 10 з функцією "швидкого запуску за замовчуванням" та завершенням роботи не вимикається "повністю", а переходить у своєрідну гиббернацію. Якщо драйвери чіпсетів неправильно працюють та контролюють живлення (і є часті випадки, коли така неправильна робота викликана автоматично встановленими драйверами Windows 10, незважаючи на їх сумісність), а також з повною втратою живлення (наприклад, вимкнено ПК з виходу), повторне відновлення з цієї Гібберни може призвести до несправностей та автоматичного відновлення.
Виправлення проблем, що викликають автоматичне відновлення вручну
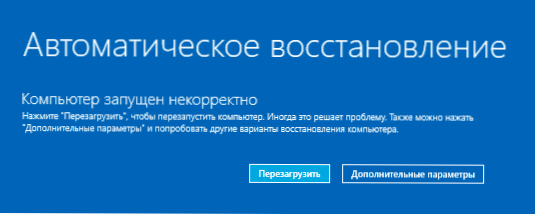
Після автоматичної діагностики комп'ютера Windows 10 користувач потрапляє на екран "автоматичного відновлення", який надає доступ до різних інструментів відновлення, які можна використовувати для виправлення проблеми:
- На екрані "Автоматичне відновлення" натисніть "Додаткові параметри".
- У відкритому меню відновлення перейдіть до "пошуку та усунення несправностей" - "додаткові параметри".

- У меню, яке з’являється, ви можете використовувати багато варіантів відновлення одночасно, залежно від того, що виникла проблема, після чого. Якщо ви не знаєте цього точно, рекомендую використовувати параметри в порядку.

- Якщо проблема з’явилася після встановлення будь -яких програм, маніпуляції з регістром системи Windows 10, спробуйте її "Відновлення системи" Використовувати точки відновлення. Якщо у них є, цілком ймовірно, що проблема зможе вирішити проблему.
- Якщо "автоматичне відновлення" почало турбувати після встановлення оновлень Windows 10, перейдіть до розділу "Видалити оновлення" І спочатку спробуйте елемент "Видалити останню виправлення", і якщо він не допомагає ", видаліть останнє оновлення компонентів". Коли пароль вимагається, і якщо у вас немає пароля облікового запису, залиште його порожнім, також подумайте, що якщо вхід до системи здійснюється відповідно до коду PIN, потрібно буде ввести його, але пароль.
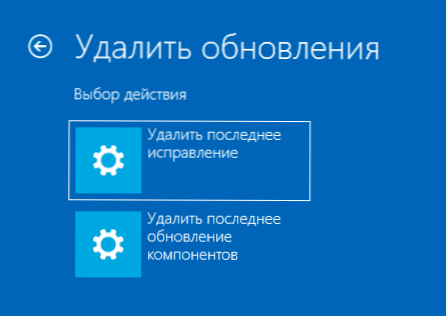
- Коли постійна підготовка до автоматичного відновлення після збоїв живлення, встановлення другої ОС або дій з ділянками жорсткого диска або SSD, спробуйте за допомогою елемента "Відновлення при завантаженні". Також може бути корисна інструкція для відновлення завантажувача Windows 10.
- Якщо жоден із варіантів не допомагає, перевірте, чи працює безпечний режим, для цього виберіть у меню "Завантаження параметрів", Натисніть кнопку "Перезавантажити", і після меню завантаження параметрів завантаження натисніть клавішу 4 або F4, щоб ввести безпечний режим. Якщо вам вдасться в безпечному режимі, можливо, ви можете скасувати дії, які передували появі проблеми. Детальніше про цю тему - Safe Windows 10.
У крайніх випадках запам'ятайте точку "Поверніть комп'ютер до початкового стану" у меню "Пошук та усунення несправностей", що дозволяє виконувати автоматичне підкріплення Windows 10, в тому числі зі збереженням ваших даних.
Як відключити автоматичне відновлення Windows 10
Можна відключити початок автоматичного відновлення Windows 10 і перевірити, як система веде себе в цьому випадку - в деяких випадках це призводить до нормального завантаження ОС, іноді дозволяє визначити, в чому саме проблема. Щоб вимкнути автоматичне відновлення:
- Як і в попередньому методі (кроки 1-3), перейдіть до засобів відновлення системи.
- Відкрийте елемент "командна підставка".
- Введіть у командний рядок
Bcdedit /set current recoveryenabled №
І натисніть кнопку Enter.
- Закрийте командний рядок, виберіть "Вимкніть комп'ютер", а потім увімкніть його знову.
Надалі, щоб повернути автоматичне відновлення, яке іноді може бути корисним - використовуйте командний рядок (від імені адміністратора, якщо він запущений у робочому Windows 10) та команді)
Bcdedit /set current recoveryenabled yes
Нескінченна автоматична Windows 10 - Відео
Якщо вам ще потрібна допомога, опишіть ситуацію та можливі причини появи проблеми в коментарях, я спробую дати підказку.
- « Як відключити екранний диктор Windows 10
- Як перевірити комп'ютер на наявність вірусів в Інтернеті - 10 способів »

