Після оновлення Ubuntu робочий стіл не завантажується параметрами рішення

- 3585
- 984
- Hubert Hintz
Ubuntu - один з найпопулярніших розподілів Linux. Його популярність викликана доброзичливістю для користувача, більшість з яких є непрофесіоналами, а комп'ютер використовується лише для виконання найпростіших завдань, таких як пошук в Інтернеті, прослуховування музики та перегляду фільмів. Тим не менш, якщо ви використовуєте Ubuntu як основну систему, і не використовуєте нічого іншого, вам потрібно мати більш глибокі знання, ніж використання Windows або Mac OS. У випадку будь -яких несправностей розробникам не надається утиліта для автоматичного відновлення, а також інші інструменти, за допомогою яких ви можете повернути продуктивність комп'ютера. У цьому випадку вам доведеться подружитися з терміналом і запам'ятати або зберегти кілька команд, щоб вручну відновити.

Однією з найпопулярніших проблем є те, що в Ubuntu робочий стіл не завантажується після оновлення. Ви можете дійти до етапу введення входу та пароля користувача, але через кілька секунд робочий стіл не з’являється, і вікно з другим запитом на пароль вискакує замість нього. Може бути кілька причин, а також етапи, на яких виникає ця складність. У сьогоднішньому матеріалі ми детально розповимо вам, чому робочий стіл Ubuntu може не відображатися, і ми також дізнаємось, як відновити продуктивність кількома способами.
Можливі причини
Отже, операційна система Ubuntu дала вам повідомлення про доступні оновлення, і ви, без вагань, довго оновлювали систему. Пакет оновлення може включати як набір нових версій додатків, так і сам Ubuntu. Після завершення процедури ви, як завжди, перезавантажте комп'ютер, а замість робочого столу спостерігаєте за чорним екраном. Чому це могло бути?
- Проблема із залізом. Якщо при запуску ви не бачите екрана з емблемою виробника, а вхід до BIOS не працює під жодною кнопкою, велика частка ймовірності полягає в тому. Це не факт, що проблема була викликана оновленням, але випадки є і повторюються регулярно.
- Пошкодження завантажувача Grub. Якщо утиліта оновлення не працює неправильно, а файли, необхідні для роботи, пошкоджені або повністю видалені, завантаження системи не відбувається. Детальніше про те, як відновити грубу в Ubuntu, прочитайте цю статтю.
- Несумісність драйвера відеокарти. Часто трапляється, що користувачі не турбують регулярне оновлення версії відео -дайвера або відеокарта настільки застаріла, що нові версії драйверів просто не виходять. Цілком може бути, що версія використовуваного драйвера стає несумісною з оновленою версією Ubuntu, або є конфлікт з іншим програмним забезпеченням, яке певною мірою залежно від драйвера для відеокарти.
- Ubuntu. Знову ж таки, утиліта оновлення виникає при неправильній роботі, саме тому між різними програмами чи залежами існує конфлікт, і робочий стіл не може бути завантажений.
- Несподівані відключення електроенергії комп'ютера. Хоча сучасні пристрої створюються з певним захистом, і в більшості випадків нічого поганого не відбудеться, в деяких ситуаціях це може бути причиною того, що робочий стіл Ubuntu не відображається.
- Відсутність деяких компонентів програмного забезпечення. Деякі розробники програмного забезпечення можуть додати певну важливу залежність, яка може бути не від вашого обладнання, саме тому конфлікт виникає.
Варіанти вирішення проблеми
Несумісність або відмова драйвера відеокарти
Якщо після оновлення операційної системи відображається несумісність відео -дайвера або його оновлювали неправильно, вам потрібно його видалити, а потім перевстановити або використовувати іншу версію. Як це зробити?
- Запустіть вікно віртуальної консолі, натиснувши поєднання кнопок Ctrl + Alt + F1, а потім відбиток вашого входу користувача та пароля.
- Введіть видалення команди встановленого драйвера:
Sudo apt-get чистка nvidia* для nvidia
або
Sudo apt-get чистка fglrx* для AMD.
- У деяких випадках, використовуючи відеокарту NVIDIA, потрібно скинути конфігурацію X-Server. Це допоможе вам з командою sudo dpkg-reconfigure xserver-xorg.
- Перезавантажте систему за допомогою команди перезавантаження Sudo.
- Після цього повинен з’явитися робочий стіл, оскільки система буде працювати без відеодешука.
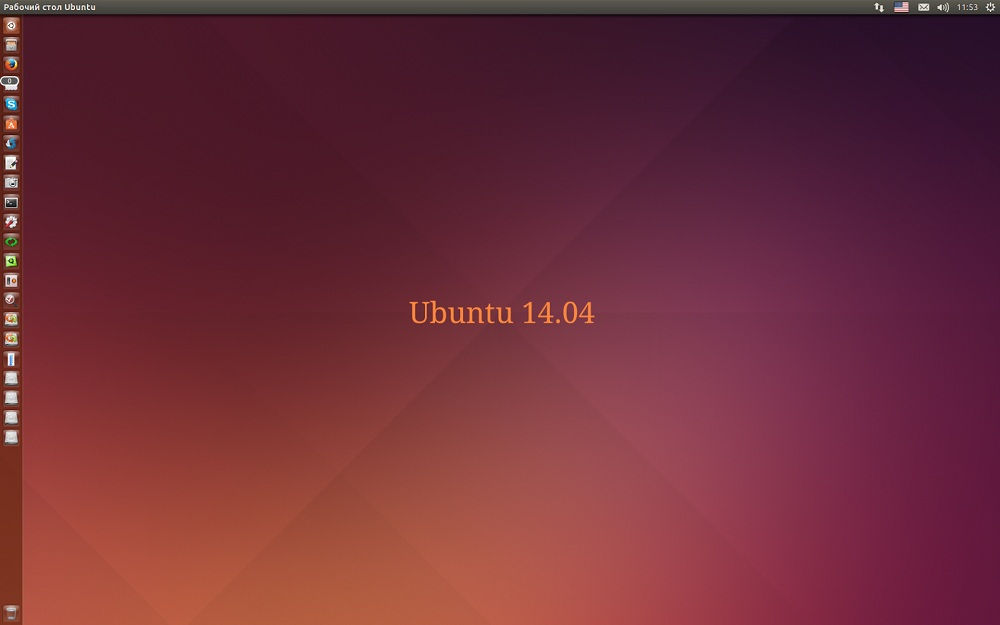 Ви можете встановити його у відповідному розділі налаштувань або через командний рядок:
Ви можете встановити його у відповідному розділі налаштувань або через командний рядок:
Sudo Add-Apt-repository PPA: OIBAF/Graphics-Drivers
Sudo apt-get оновлення
Sudo apt-get distgrade
Sudo apt-get встановити vdpau-va-драйвер
Sudo перезавантаження
Невдале оновлення системи
Найбільш надійним варіантом було б перевстановити операційну систему Ubuntu. Але не турбуйтеся про безпеку своїх файлів: ви можете перевстановити без видалення даних користувачів. Як це зробити?
- Завантажте зображення встановлення Ubuntu з сайту та напишіть його на флеш -накопичувачі USB або диск.
- Спробуйте завантажити в систему із зовнішнього середовища.
- Якщо вже встановлена операційна система буде знайдена, інсталятор запропонує опцію "перевстановити Ubuntu". Для цього встановлена версія та записана на флеш -накопичувачі повинна відповідати.
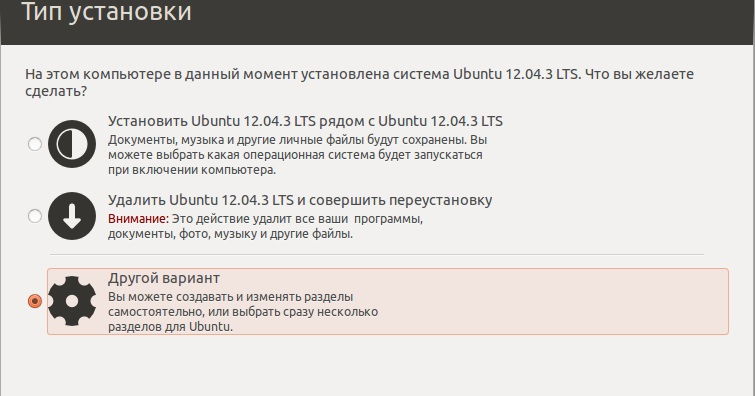
- Виберіть параметр перевстановлення, зачекайте кінця процесу. Усі системні програми будуть перевстановлені, зберігаючи дані користувачів, а також завантажувач Grub переписати.
- Якщо ви турбуєтесь про безпеку дуже важливих даних, що зберігаються на жорсткому диску, запустіть Ubuntu без встановлення за допомогою флеш -накопичувача, підключіть інший зовнішній диск і скопіюйте всі необхідні файли.
Графічна несправність оболонки
Якщо ви оновили систему або програмне забезпечення, то нові налаштування можуть не збігатися з тими, які ви мали перед оновленням. Для цього вам просто потрібно вручну видалити кеш і скинути параметри. Давайте подивимось, як це зробити правильно.
- Contrl + Alt + F1 Key Combination, запустіть віртуальну консоль, а потім увійдіть у систему за допомогою входу користувача та пароля.
- Скиньте налаштування графічної оболонки Unity за допомогою таких команд:
Dconf reset -f/org/compiz/
Setsid єдність
- Скиньте параметри комплізів:
MV ~//.Config/compiz-1/compizconfig ~/.Config/compiz-1/compizconfig.Старий
- Відновити графічний сервер:
Sudo Service Lightdm перезавантаження
- Перезавантажте команду PC Sudo перезавантаження.
- Тепер все повинно працювати належним чином.
Висновок
Якщо після оновлення ви не запускаєте робочий стіл Ubuntu, то незалежно від причини, не поспішайте повністю перевстановити всю систему, таким чином втрачаючи всі важливі файли. Ви можете безпечно пройти зі звичайною реставрацією. На всякий випадок, збережіть цю сторінку для своїх закладок, щоб ви могли зв’язатися з нею в будь -який час. У коментарях ми просимо вас вказати, який метод із запропонованого ми допомогли вам.
- « Резервне копіювання драйверів з комп'ютера до флеш -накопичувача
- Помилка Вставте диск у пристрій при відкритті флеш -накопичувача »

