Крок -By -кроки для встановлення ОС Linux

- 1328
- 329
- Chris Schmeler
Багато користувачів чули про операційну систему родини Linux, яка є вимагається альтернативою Windows. Але якщо приблизно 20 років і більше тому ця ОС була поставлена в основному на сервер, сьогодні вона є частиною гостем на звичайних комп'ютерах.

Ті з нас, хто не проти намагатися його використовувати, часто не наважуються зробити такий крок з однієї простої причини - через страх, що процедура встановлення буде занадто складною. Насправді, якщо ви встановили Windows хоча б один раз, то ви будете впоратися з Linux без проблем. Більше того, не потрібно встановлювати цю операційну систему на чистий комп'ютер - за допомогою завантажувача дозволяє мирно співіснувати на одному ПК.
Сьогодні ми розглянемо, як встановити Linux на комп’ютер із вже встановленим Windows 10, і ці інструкції будуть однаково справедливими для молодших версій Windows.
Що стосується вибору розподілу Linux, то і монетний, так і Ubuntu, так і інші популярні конфігурації розміщуються майже однаковими, в будь -якому випадку, згідно з одним алгоритмом. Відмінності будуть лише детально.
Як встановлено Linux
Якщо ви вирішили розповсюдження (часто притулки виникають на цьому етапі, оскільки на форумах кожен захищає свою позицію, і зробити вибір непросто), спочатку потрібно завантажити його у формі файлу зображення (з an Розширення ISO). Алгоритм, як встановити Linux, в цілому виглядає просто: ми записуємо зображення на USB -флешку або оптичний диск, встановлене в завантажуванні BIOS із зовнішнього носія, вставте в комп'ютер диск або флеш -носій, перезавантажте в живий система. Далі запустіть інсталятор і просто дотримуйтесь процесу, виконуючи нові інструкції та запити. Установка Linux зазвичай не займає багато часу.
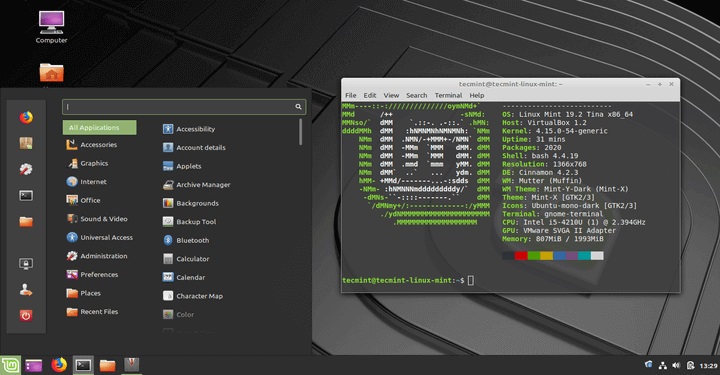
Найважливішим та найважливішим етапом під час встановлення є підготовка жорсткого диска для майбутньої системи. Процедура маркування повинна бути виконана надзвичайно огляду, щоб не випадково видалити існуючі розділи з встановленими даними Windows або користувачем. Ми заплатемо врахування цього питання максимум уваги.
Тим, хто поспішає поспішати в бій, можна порадити не поспішати. Прочитайте наші інструкції для початку, це дозволить уникнути багатьох непорозумінь та скласти приблизний план дій.
Крок -By -step Опис процедури встановлення Linux
Встановлення Kali Linux, Linux Mint, Ubuntu або будь -якого іншого розподілу, який їм подобається (і більшість з них постійно розвиваються, доповнюючи нові функціональні можливості та програми, оновлення виходить із частотою 1-2 випусків на рік) - процедура нескладна. Вентилятори Linux стверджують, що Windows не є більш складним. Ви повинні оцінити, наскільки ці слова відповідають на правду.
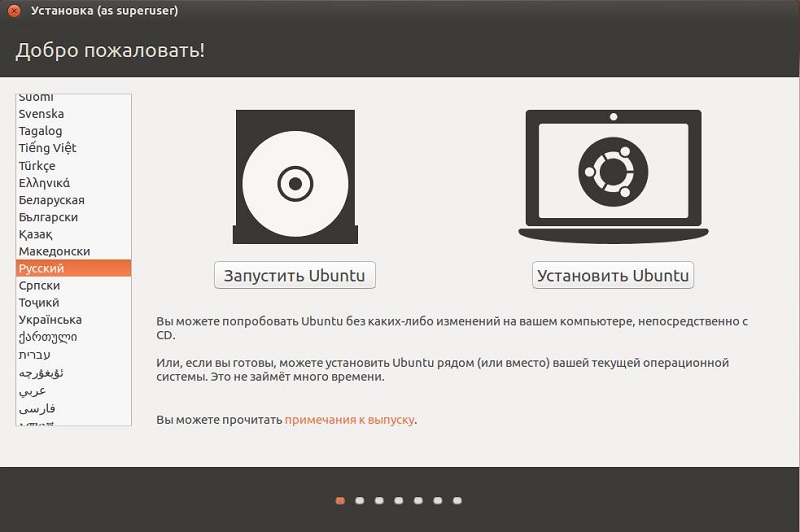
Завантажте файл встановлення Linux у вигляді ISO -зображення
Так сталося з епохи нерозділеного домінування оптичних носіїв, що встановлення операційної системи не проводиться з набору встановлених файлів - у неаршенинованій формі вони часто займають обсяг, що перевищує 4,7 ГБ. Тому єдиний файл із розширенням ISO, який називається зображенням диска і є стисненою версією класичного інсталяційного диска, створюється. Сьогодні ситуація з обсягом зовнішніх середовищ, з яких зазвичай проводиться встановлення, не така гостра, але традиція використання зображень дисків залишилася.
Тож ми повинні знайти та завантажити такий файл. Краще завантажити таке завантаження з офіційного веб -сайту розробника. Зображення диска зазвичай розташоване в розділі Завантажити - вам потрібно буде вибрати лише версію, бажано стабільну, і це не обов'язково буде останнім.
Запис зображення ISO ISO на DVD-диску або флеш-накопичувачі
Завантажене зображення Linux потрібно записати на носій, який ви будете використовувати як установку. Якщо ваш комп'ютер має оптичний накопичувач, має сенс записувати DVD Blank. Але сьогодні флеш -накопичувачі є більш поширеними, в яких обсяг може бути багато разів більше. У той же час, не рекомендується використовувати накопичувачі з потужністю понад 32 ГБ.
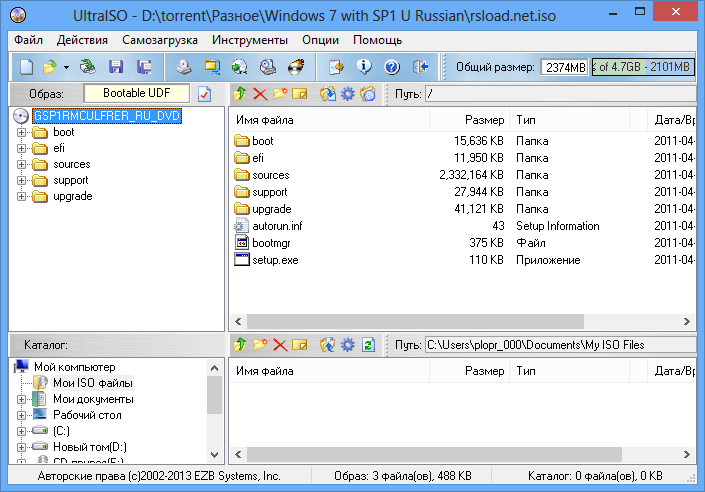
Створення перевізника для завантаження найпростіше виконується за допомогою третій партійних програм, для оптичних дисків ми рекомендуємо Ultraiso (один з найпопулярніших утиліт серед російських користувачів), CDBurnerxp, Imgburn.
Щоб створити завантажувальний флеш -накопичувач, ви можете використовувати програми Rufus, однакові ультрейзо або etcher.
Завантаження з флеш -накопичувача/диска, запуск програми інсталяції
Тепер, коли носій із зображенням системи готується, настав час на наступний етап. Установка Linux вимагає завантаження ПК з нашого оператора. Просто вставляючи його в комп’ютер, ми нічого не досягнемо - завантаження все одно буде зроблено з жорсткого диска. Щоб досягти мети, вам потрібно перейти до BIOS та змінити пріоритет завантаження, в першу чергу встановивши флеш-накопичувач або DVD-диск. Після підтримки внесених змін комп'ютер знову перейде в перезавантаження, але цього разу він буде зроблений із нашого зовнішнього середовища.
Вибір мови
Перш за все, інсталятор Linux попросить вас прийняти рішення про мову інтерфейсу. Після вибору натисніть кнопку ENTER та ввійдіть у перше меню. Тут нам запропонують кілька варіантів завантаження. Нам потрібен елемент "встановити Linux" (замість слова Linux назва певного розподілу буде). Але якщо ми хочемо встановити нову ОС для вступних цілей та перевірити її можливості, вам потрібно вибрати режим прямого режиму.
Вибір макета клавіатури
Початкові кроки установки Linux на комп’ютері приблизно такі ж, як і Windows, тому після вибору мови нам потрібно буде вказати макет клавіатури, погоджуючись зі значенням за замовчуванням (вона заснована на виборі мови) або зміні значення на Правий і натиснувши "Продовжити".
Встановлення параметрів програм, додатків, оновлень
Алгоритм, як встановити Linux, і на наступному етапі нагадує процедуру встановлення Windows: нам запропоновано вибрати один із наступних варіантів встановлення щодо вибору композиції ОС:
- Звичайна установка здійснюється за допомогою конкретного набору додатків. Цей режим рекомендується для користувачів для початківців, як у випадку з операційними системами Microsoft, оскільки встановлення буде автоматично здійснюватися;
- Мінімальна установка потрібна, якщо ви хочете ОС з мінімальним набором утиліт на комп’ютері, і ви плануєте встановити все інше самостійно. Це вибір для досвідчених користувачів, які вважають за краще налаштувати систему "для себе".
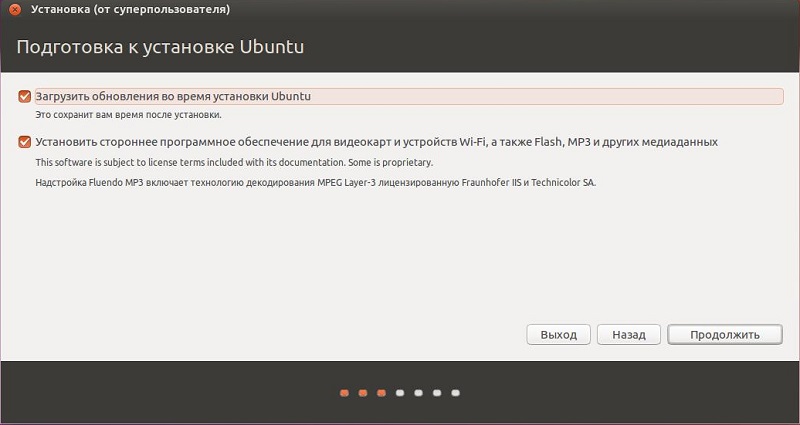
Якщо є доступ до Інтернету, ви можете залишити контрольну площу навпроти "Завантажити оновлення під час процесу встановлення Linux". Якщо ви завантажили останній дистрибутив, то галочку можна видалити, оскільки зображення системи вже містить усі останні оновлення, що прискорить установку ОС.
Розміщення диска завантаження
І тому ми досягли найважливішого кроку у встановленні розподілу ОС Linux - підготовка секцій на приводі для нової системи.
Негайно зауважте, що на відміну від Windows, не звично встановлювати систему в одному розділі, незважаючи на наявність такої можливості. Гнучкість Linux полягає в тому, що для ОС, файлів користувачів та налаштувань ви можете і повинні використовувати різні розділи. Звідси випливає, що мінімальна кількість таких розділів - три. Це дозволяє, якщо необхідно, перевстановити операційну систему в основну секцію - решта залишиться недоторканою.
Тож навіть для недосвідчених користувачів вам потрібно вибрати варіант позначення ручного диска, тобто вибрати предмет "Інший варіант".
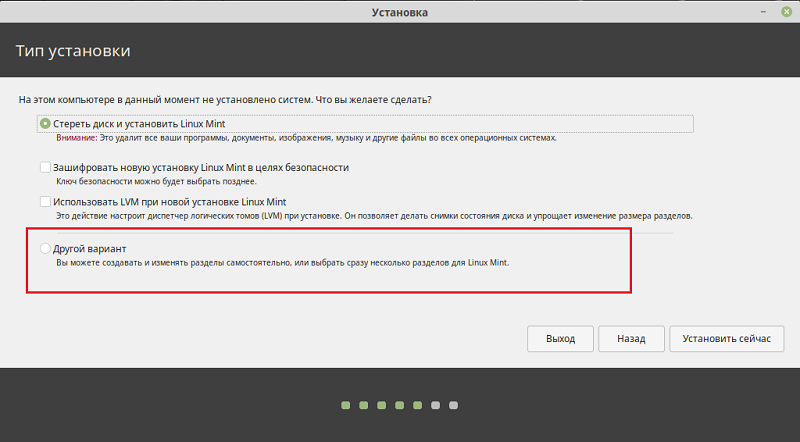
Інсталятор визначить, чи є інша ОС на диску, і якщо відповідь позитивна, кількість доступних варіантів установки збільшиться. Наприклад, елементи "встановлення монетного двору Linux разом із встановленою ОС" може з’явитися, або "видалити існуючу систему та перевстановити Linux", або просто "перевстановити систему".
І трохи більше теорії. Ми вже знаємо, що нам потрібен кореневий розділ, розділ для особистих файлів (його зазвичай називають /додому), також був необхідний розділ заміни для накачування, але тепер файл Swing використовується замість нього.
Якщо ви хочете отримати мінімальний Linux, кореневу секцію достатньо, але в більшості випадків наявність домашньої секції вважається обов'язковою.
Ми не розглянемо опцію з встановленням системи на чистому диску, а також автоматичну установку поруч із Windows. Наш варіант - це позначення ручного диска.
Після вибору розпочнеться утиліта, призначена для позначення жорсткого диска.
Якщо установка Linux на ПК зроблена з Windows, ми отримуємо таке зображення:
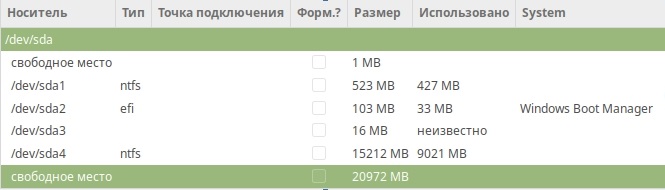
Нижче ми бачимо рядок із написом "Вільний простір", і буде вказано значення, яке ми встановили для розміщення Linux. Решта розділів були створені серед вікон, включаючи мийку EFI (якби це не було, я повинен був би створити її).
Тепер ми починаємо зламати диск. У ОС Linux формат GPT використовує таблицю розділів Якщо ПК використовує UEFI, інакше формат MBR створюється з обмеженням розміру не більше 3 ТБ.
Оскільки розділ EFI вже доступний, його не потрібно створювати.
Створіть кореневу секцію з обсягом та домом /домом, під яким ми займаєтесь усіма місцями, що залишилися.
Вам не потрібно звертати увагу на верхню лінію "Вільний простір" - це офіційний розмір, який використовується для вирівнювання розміру розділів. Щоб створити кореневий розділ, натисніть на нижній рядок "Вільний простір" та кнопку "+".
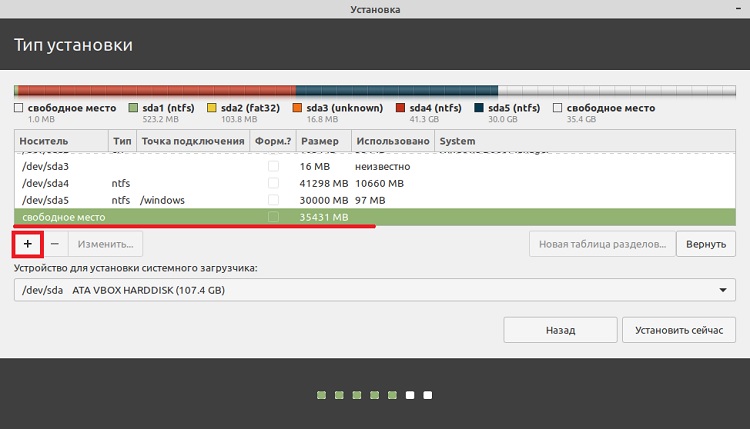
У новому вікні ми вказуємо параметри розділу:
- розмір у мегабайтах (наприклад, 10 000, що відповідає 10 ГБ);
- У стовпці "Тип розділу" ми ставимо галочку навпроти слова "первинний", але для таблиці розділів формату MBR краще вказати "логічний";
- У стовпці "Розташування розділу" ми вказуємо опцію під назвою "Початок цього простору"
- У наступному стовпці виберіть елемент "Спільна файлова система EXT4";
- Кількість "Монтажна точка" повинна зайняти значення "/".
Так само створіть домашній розділ. Розмір тут буде автоматично вказаний як решту загального обсягу за вирахуванням розміру кореневої секції.
Тип розділу вказується так само, як і наступні два стовпці. Зміни відбудуться лише в точці стовпця, де вам потрібно вибрати опцію "/home".
Як результат, ми отримуємо список розділів такого вмісту:
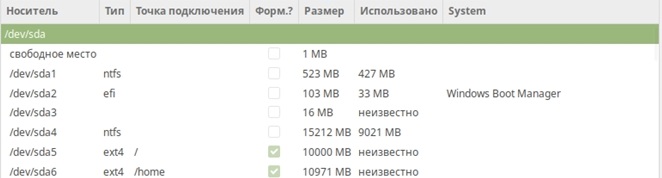
Якщо ви прокручуєте вікно вниз, ви побачите список розгортання. Тут потрібно вибрати диск для встановлення завантажувача Linux. Потрібно розуміти, що для встановлення завантажувача необхідно вказати не розділ, а диск. У конкретному прикладі це /Dev /SDA, тобто диск, на якому встановлено Linux, і який вказаний у BIOS як завантаження.

Перш ніж продовжувати, ще раз ретельно вивчіть таблицю створених розділів - на цьому етапі ви все ще можете вносити коригування або рулонні зміни, оскільки ми вказали лише інсталятора, які розділи ми хочемо створити. Фізично вони будуть створені лише після натискання кнопки "Встановити зараз", і тоді помилки та неточності вже можуть бути виправлені лише за допомогою повторної установки.
Вибір щогодинного пояса
Після створення розділів встановлення ОС Linux продовжуватиме регулювати стрічковий ремінь. Процедура добре відома користувачам Windows, тому тут не повинно бути труднощів.
Створення користувача
Якщо у Windows створення користувачів має формальний характер, то це обов'язкова процедура, оскільки Linux спочатку розміщений як мульти -користувача ОС. Таким чином, ми представляємо наш робочий псевдонім (ім'я користувача), вказуємо назву комп'ютера та пароля, підтвердьте введення пароля. Навіть якщо ви плануєте використовувати комп'ютер або ноутбук із встановленою ОС Linux в гордій самотності, рекомендується не видаляти прапорці з опції "Попит пароля для введення ...".
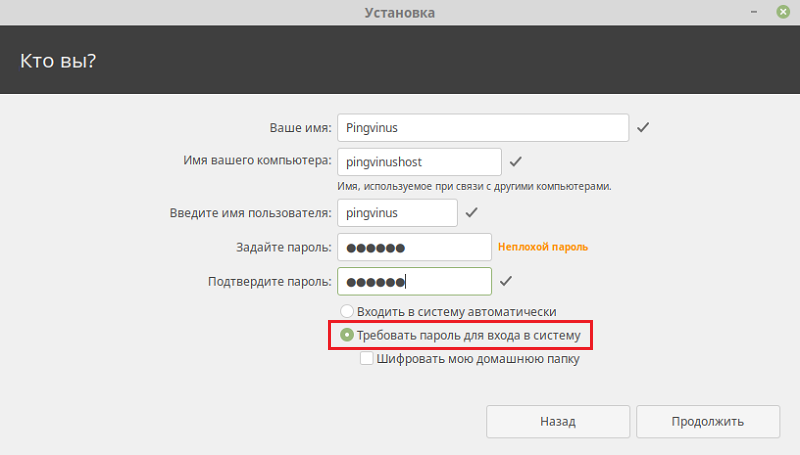
Але навіть у цьому випадку ви не можете вказати пароль кожного разу, коли ви вмикаєте ПК. Для цього достатньо поставити галочку трохи вище, навпроти опції "Введіть систему автоматично", звичайно, ви повинні бути впевнені, що ніхто з сторонніх людей не зможе отримати доступ до комп'ютера.
Лише після цього розпочнеться процес Linux OSS, під час якого прекрасні слайди будуть народжуватися на екрані монітора. Передбачуваний час встановлення становить близько 15 хвилин. Завершення встановлення буде позначено вихідним повідомленням, після чого комп'ютер можна перезавантажити.
Як бачите, основні етапи інтерактивного при встановленні Linux майже не відрізняються від тих.
- « Що робити, якщо флеш -накопичувач не розпізнається комп'ютером
- Методи виправлення помилки 0x800F081F при оновленні Windows »

