Інструкції з установки WordPress для Denwer

- 702
- 104
- Leroy Luettgen
Немає сенсу говорити про популярність одного з найвідоміших CMS - незважаючи на свою простоту, WordPress дозволяє вам майже необмежено розширювати функціональність через використання плагінів, переважна більшість з яких також поширюється на безкоштовній основі.

Проблема полягає в тому, що для середнього користувача встановлення самого CMS, не кажучи вже на сервері. Ось чому багато хто вважає за краще тестувати WordPress на локальному комп’ютері. Проблема різниці в операційних системах вирішується за допомогою Денвера, який є емулятором середовища Linux на ПК із встановленою ОС Windows.
Дійсно, розробка та тестування власного сайту простіше та безпечніше проводити на своєму домашньому комп’ютері, просто перенесуть перевірений код на сервер. Сьогодні ви дізнаєтесь, як встановити Denwer разом зі своїми компонентами (MySQL, Perl, PHP, Apache) на комп’ютері, а потім встановити WordPress під Denwer.
Що вам потрібно для запуску WordPress на Denwer
За великим рахунком необхідний розподіл обох програмних продуктів. Ми завантажуємо архів з WordPress з офіційного веб -сайту. Не рекомендується використовувати інші сайти, за винятком того, що ви їм не довіряєте. Можливо, що цей варіант ще кращий, оскільки він може містити корисні плагіни.
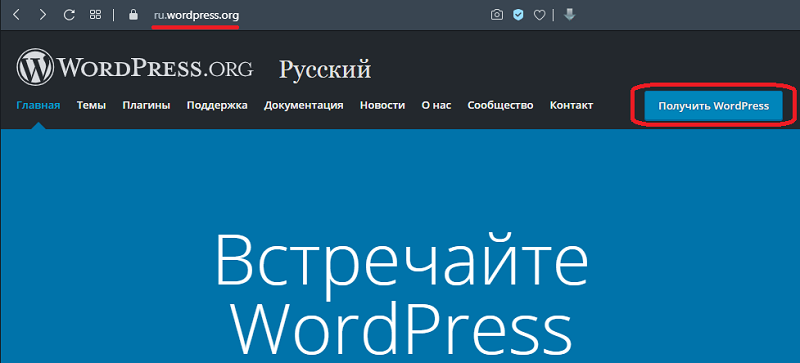
Що стосується Denwer, його потрібно завантажити з офіційного сайту беззаконно - тому ви будете впевнені, що ви отримали останню, третю версію пакету.
Тепер ви можете почати встановлювати емулятор сервера Linux, і лише тоді - встановіть двигун на Denwer найвідоміший безкоштовний CMS.
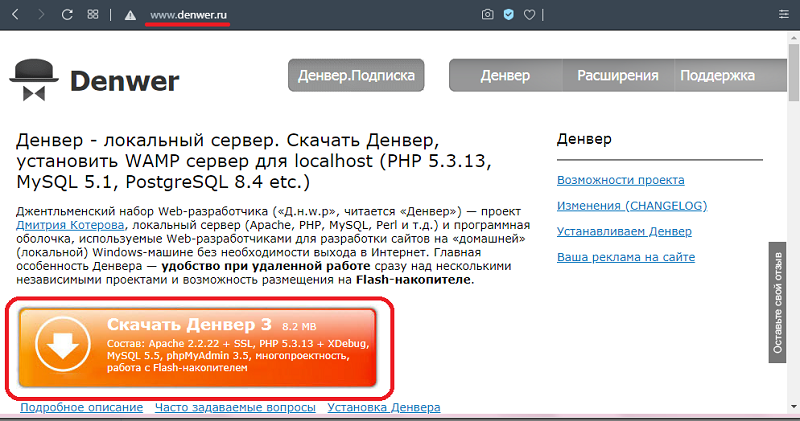
Установка Denwer на локальному комп’ютері
Отже, перше, що потрібно зробити, - тимчасово відключити антивірусну програму. Якщо цього не буде зроблено, інсталятор не зможе внести необхідні зміни у системні файли Windows, захищені від запису антивірусом, і процес встановлення цього буде перервано.

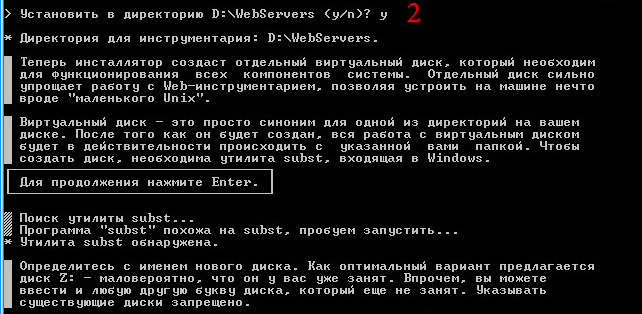

Подальший алгоритм виглядає так:
- Запустіть завантажену інсталяцію Exoshnya;
- З'явиться вікно терміналу з привітанням, вам потрібно натиснути Enter, щоб запустити установку;
- Інсталятор запропонує створити папку для встановлення на Disk C, ви можете погодитися або вибрати власний варіант. Якщо ви не проти запропонованого місця, просто натисніть кнопку Enter та на наступному екрані - знову ж таки;
- Тепер вас запросять вибрати незайнятий лист, щоб створити віртуальний диск, інсталятор запропонує власний варіант, вивчаючи ситуацію через корисність Suit. Якщо ви погоджуєтесь, ми натискаємо на Enter;
- Після етапу копіювання файлів інсталятор запропонує вибрати опцію запуску Denwer: на початку операційної системи або за необхідності. Розробники рекомендують перший варіант, в якому завжди буде доступний віртуальний сервер, що, наприклад, корисно, якщо ви часто запускаєте сценарії на Perl і віддаєте перевагу робити це за допомогою командного рядка. Так сміливо клацніть на одиницю;
- Як результат, на робочому столі з’являться 3 ярлики, пов’язані з роботою Денвера: запустіть, зупинити та перезапустити;
- Інсталяція завершена на цьому, і ви можете перезавантажити комп'ютер.

Чи потрібно мені додатково налаштувати Denwer? У більшості випадків немає, тому ви можете розпочати наступний етап - створення бази даних MySQL та реєстрації користувача, і лише після цього ви можете запустити процедуру встановлення WordPress на Denwer.
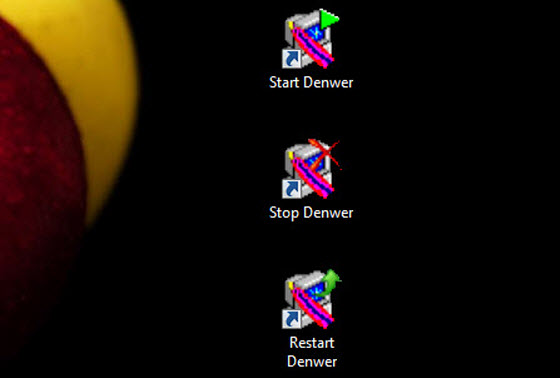
Створення бази даних MySQL та користувача
Отже, ми перезавантажились, і в нашому диригентах віртуальний диск (сервер) з'явився у вигляді літери Z або емулятора, вказаного під час встановлення. Щоб дістатися до цього сервера, ми використовуємо браузер (як у випадку з реальним сервером), вводячи http: // localhost у адресному рядку.
Вікно нашого віртуального сайту відкриється. У нижній частині сторінки в блоці "Утиліта" виберіть phpmyadmin.
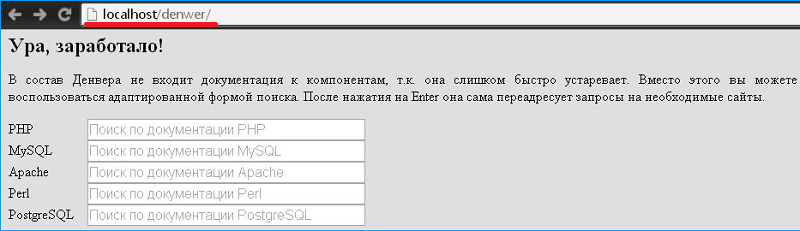
Створення бази даних MySQL
Єдине додаткове програмне забезпечення, необхідне для правильної роботи нашого двигуна, - це база даних. На реальному сервері він встановлюється під час встановлення системи, але пакет Denwer включається у форму розподілу, тому вам потрібно самостійно займатися установкою пакету. Але це не складно.
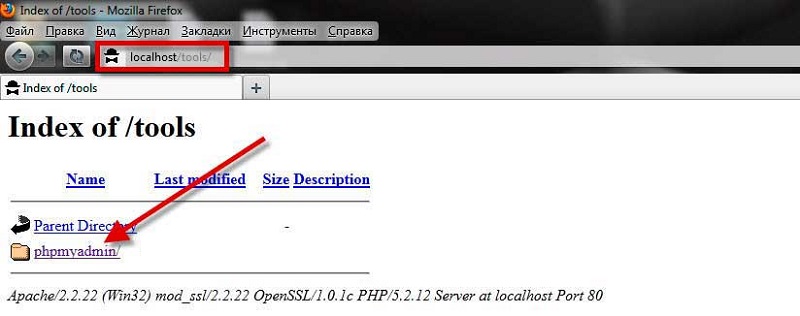
Отже, коли Phpmyadmin буде запущений, відкриється нова сторінка, на якій ми натискаємо на "бази даних", після чого вам потрібно дати йому ім'я (обов'язково, наприклад, латинська), наприклад, MYBD та натисніть "Створити" кнопка. З'явиться відповідне повідомлення та вікно зі створеними компонентами MySQL.
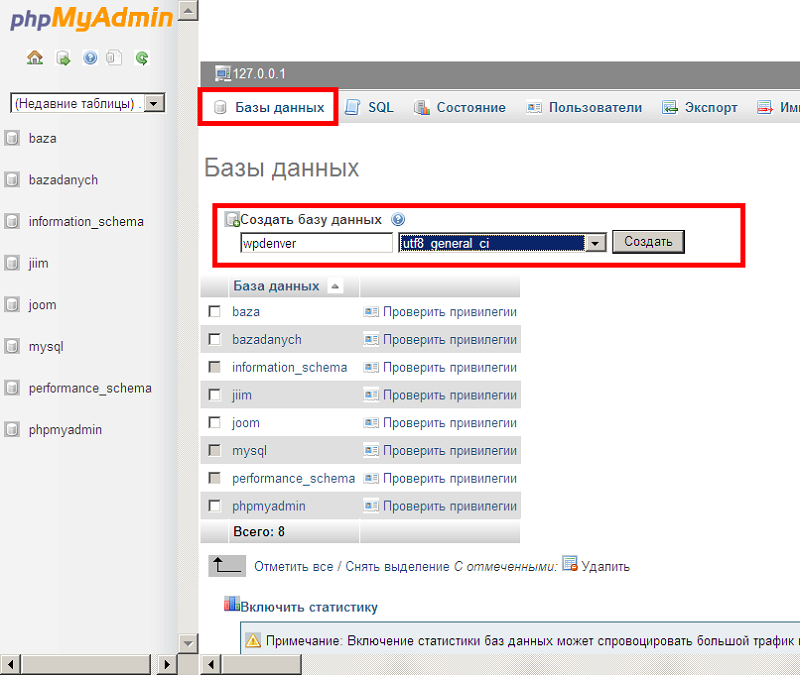
Створення користувача
Тепер у верхньому меню ми вибираємо вкладку "Користувачі". Нова сторінка відкриється, виберіть "Додати користувача" та введіть ім'я та пароль (ми залишаємо поле "хост").
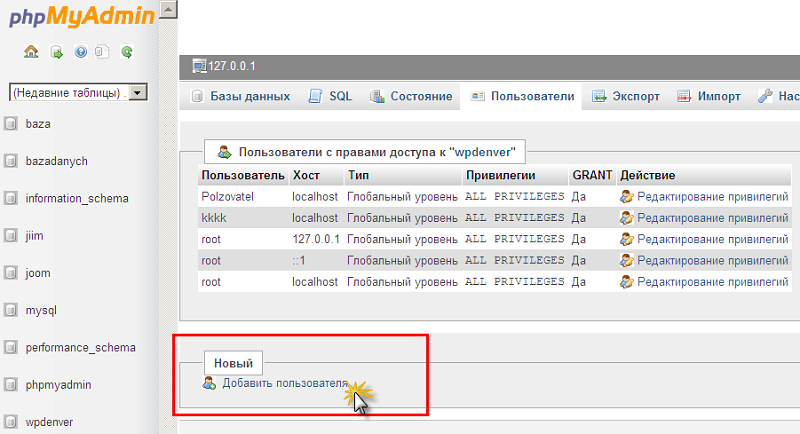
Пам'ятайте всі дані бухгалтерського обліку (запишіть їх десь) - ім'я бази даних, користувача та пароля - вони будуть потрібні під час встановлення WordPress на Denwer.
Кнопка "Генерувати" розроблена для створення складного багатосимфованого пароля - ви можете використовувати цю можливість. У нижній частині сторінки натисніть кнопку "Додати користувач", після чого вона з’явиться у списку облікових записів.
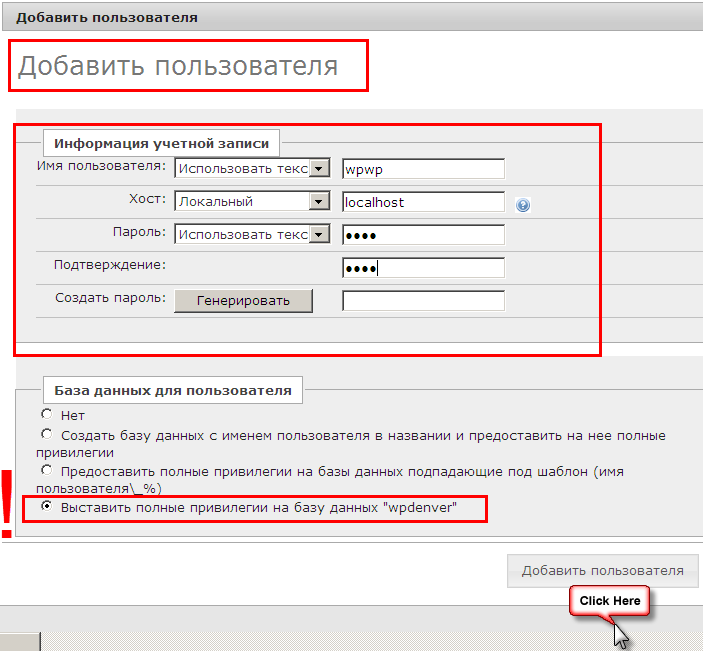
Мета привілеїв користувача
Залишається знайти у списку новоствореного користувача та натисніть кнопку "Редагувати привілеї". Нове село відкриється, виберіть блок "DB пільги", виберіть базу даних, створену нами, та натисніть кнопку ОК.
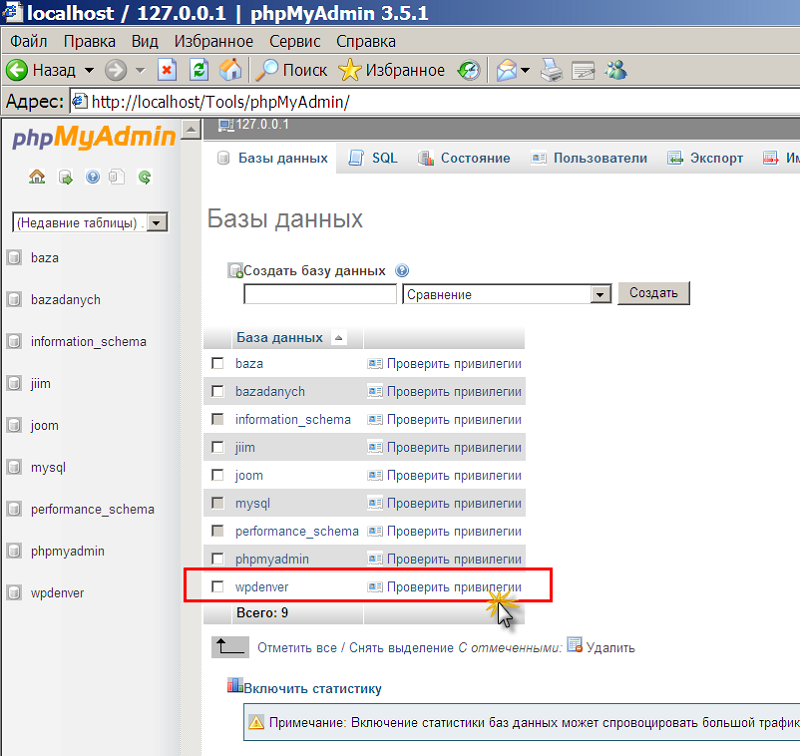
Наступне вікно відкриється, в якому ми натискаємо на кнопку "Позначити все" та підтверджуємо, натиснувши OK. Створення бази даних та користувача можна вважати повним.
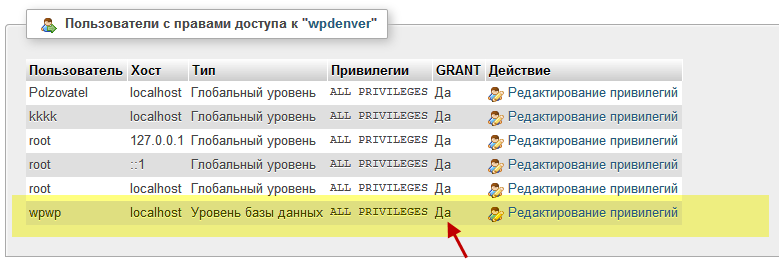
Встановіть WordPress на Denwer
В результаті встановлення Denwer у нас буде віртуальний диск Z з єдиною папкою WebServers. Точно той самий каталог з тим самим вмістом з’явиться на диску. Скоріше, він буде фізично розташований на системному диску, але ми будемо працювати з віртуальними, таким зручнішими.
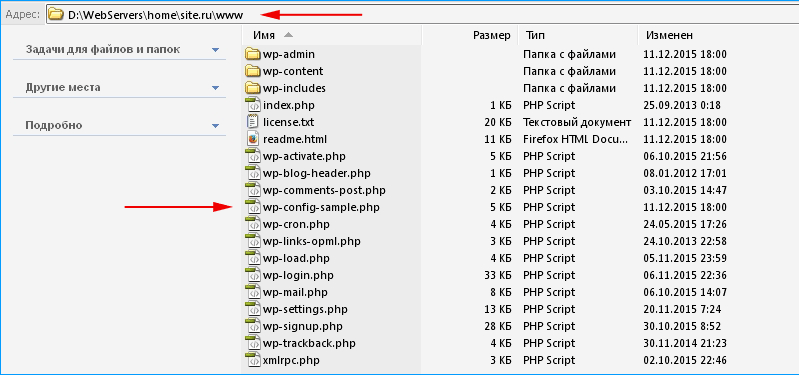
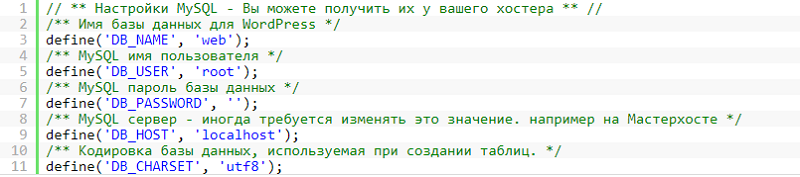
Отже, що потрібно зробити:
- Відкрито в диригенті (або менеджера файлів, який зручніший) DISC Z;
- Тут є чотири папки, виберіть додому та заходьте всередину;
- Ми створюємо новий каталог у домашній папці і даємо йому ім’я, яке буде доменним іменем вашого майбутнього сайту, наприклад, MyNewsite.RU;
- Ми натискаємо на цю папку і створюємо ще одне всередині, ми називаємо її www - це буде працювати. Власне, саме так це слід робити на реальному сервері;
- Ми розпакуємо розподіл WordPress та скопіюємо всі файли та папки в каталог WWW;
- Перезапустити Денвер, натиснувши на значок Denwer, розташований на робочому столі;
- У браузері ми отримуємо назву нашого сайту (MyNewsite.ru), натисніть Enter;
- Початкова сторінка інсталятора WordPress відкриється, ми ретельно прочитаємо інформацію та натисніть кнопку «вперед»;
- Для встановлення CMS потрібно вказати назву нашої бази даних (MYBD), у полі "Ім'я користувача" ми вказуємо корінь, поле "пароля" порожнє, воно не потрібно для роботи Denwer. У полі "BD -сервер" ми прописуємо Localhost, вміст поля "Таблиці префікса" не торкається. Заповнення всіх 5 полів, натисніть кнопку "Надіслати";
- Наступне вікно відкриється, в якому знову натисніть кнопку "Запустити інсталяцію";
- Після закінчення процесу ми переходимо до завершального етапу, налаштовуючи встановлення WordPress, яка повинна заповнити ще п’ять полів: ім'я Сайту може бути довільним, у полі "Ім'я користувача" ми вказуємо ім'я Це буде використано для уповноваженого на панелі управління WordPress. Ми нагадуємо, що навряд чи варто турбуватися про безпеку на локальному комп’ютері, але спробуйте реальний сервер, щоб зробити ім'я та пароль важким для зламання. Ми також придумуємо пароль, складніше, записуємо пару "пароля", щоб не забути. Залишається лише вказувати на вашу справжню адресу електронної пошти. У останньому полі "видимість сайту для пошукових систем" не потрібно встановити галочку, але на сервері це буде потрібно. Ми завершуємо налаштування, натиснувши "Встановіть WordPress";
- Відкриється вікно вітання, в якому ви можете спробувати перейти на панель адміністратора, натиснувши єдину кнопку "ввести";
- Введіть наші дані бухгалтерського обліку, створені під час встановлення WordPress, і потрапляйте в панель адміністратора CM.
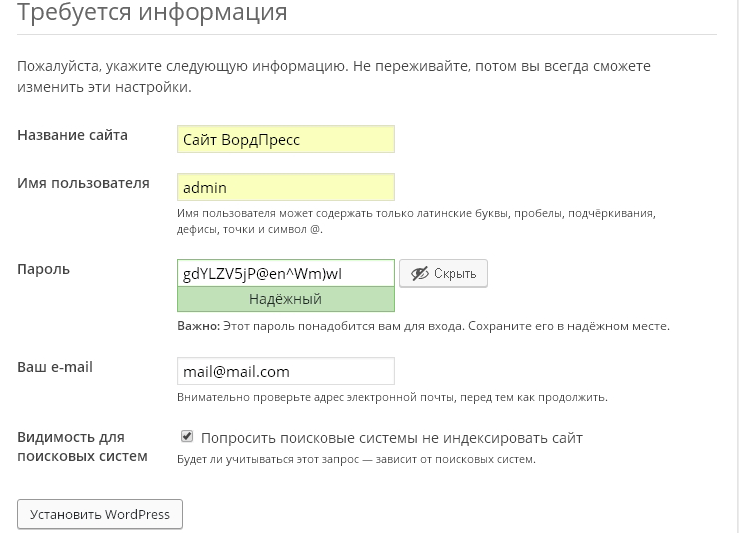
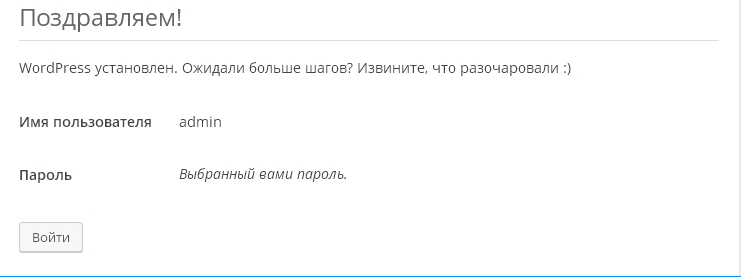
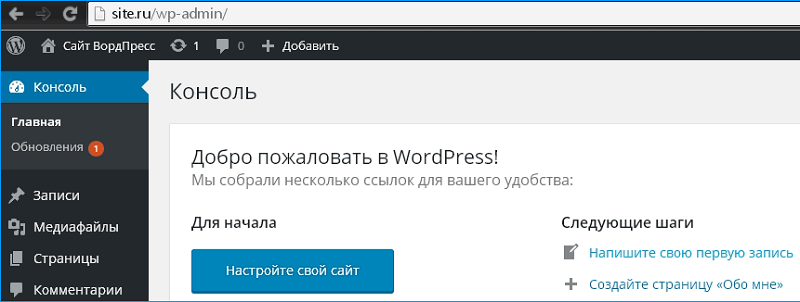
Отже, ви познайомилися з інформацією про те, як встановити WordPress на Denwer. У більшості випадків процедура проходить гладко - просто дотримуйтесь інструкцій та підказок екрану точно. Якщо ви не досягли чогось успіху, опишіть проблему в коментарях, і ми знайдемо причину і допоможемо їй усунути.
- « Файл MKV Що це таке і як його відтворити
- Причини швидкого розряду акумулятора iPhone та способи вирішення проблеми »

