Крок -by -step Інструкції щодо незалежної виправлення помилок мережі без доступу до Інтернету

- 4089
- 266
- Alfred Leuschke
Комп'ютери міцно вступили в наше життя, а доступ до Інтернету сьогодні для багатьох - це вже нагальна необхідність. Сучасне обладнання та операційні системи стають все більш інтелектуальними, і у користувача все менше і менше потрібно робити все, щоб налаштувати. Однак періодично виникає така потреба. Сьогодні ми розповімо, як вирішити проблему, якщо комп'ютер повідомляє про те, що ви підключені до мережі без доступу до Інтернету, і поблизу значка з'єднання ви бачите жовтий трикутник із знаком оклику.

Чому виникає помилка
Операційні системи Microsoft, починаючи з Windows 7, постійно контролюють мережеві з'єднання, і оскільки глобальна мережа недоступна, вони негайно повідомляють про це. Причини, чому комп'ютер може бути не підключений до Інтернету, не так вже й багато. У постачальника є такі проблеми, неправильні налаштування обладнання користувачем або несправностей у роботі мережевих протоколів. Сьогодні новий протокол IPv6 стає все більше і більше, але його відсоток все ще дуже малий, тим більше в домашніх мережах, тому основна увага буде приділена старій версії - IPv4.

Підключення через маршрутизатор через мережевий кабель без доступу до Інтернету
У постачальника є проблеми
Все працювало вчора, і сьогодні це попередження з’явилося. Якщо це сталося з вами без видимих причин, то в більшості випадків проблема постачальника. Тому, перш ніж робити щось самостійно, зателефонуйте технічній підтримці. Найчастіше, пошкодження ліній передачі даних, проводиться якась технічна робота, або ви просто забули вчасно поповнити рахунок.
Можливо, ви почуєте у відповідь, що все добре працює для постачальника, тоді вам потрібно перевірити свою мережу і, якщо потрібно, налаштувати її. Служба підтримки, безумовно, запропонує послуги свого господаря, але, по -перше, його послуги не є безкоштовними, по -друге, поки господар потрапляє до вас, ви можете встигнути вирішити проблему самостійно.
Проблема фізичного зв’язку
Випадки не такі рідкісні, коли частково перерваний мережевий кабель або вичерпане з'єднання в роз'ємі є частково перерваним. І якщо у вас є домашні тварини чи діти, то ймовірність такого розвитку подій зростає. Навіть користувачі Wi-Fi не повинні забувати, що кабель також буде поширений на бездротовий маршрутизатор. Перевірте цілісність усієї проводки- чи є якісь сильні надмірності де-небудь, чи всі вилки щільно вставлені в гнізда та чи вони вставлені там, де це дійсно потрібно. За умови, що проблема не виявлена тут, ми переходимо до наступного етапу.
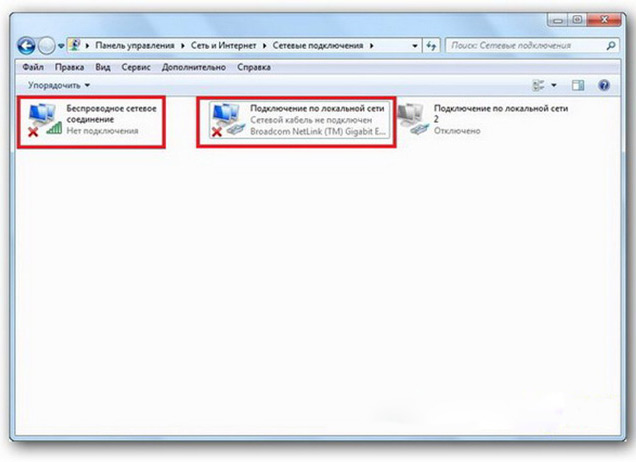
Підключення через локальну мережу Windows 7 без доступу до Інтернету
Якщо використовується маршрутизатор
Перезавантаження обладнання
Трапляється, що встановлений маршрутизатор замерзає банку. У цьому випадку його перезавантаження допомагає. Для цього просто вимкніть свою силу і знову підключіться через кілька секунд. Не завадить перезавантажити комп’ютер одночасно. Якщо трапиться, що такі замерзання маршрутизатора трапляються з дратівливою регулярністю, подумайте про придбання нового пристрою. Вам також потрібно спробувати підключити Інтернет -кабель безпосередньо до ПК або ноутбука. За відсутності результату ми спочатку розберемося з комп'ютером.
Перевірте налаштування комп'ютера
Можливо, що проблема виникла "поза синім", тоді не повинно виникати жодних питань з налаштуваннями на комп’ютері, набагато частіше виникає проблема з початковою конфігурацією або вносити будь -які зміни у вже працюючу мережу. Перш за все, необхідно перевірити правильну IP -адресу комп'ютера, для якої натисніть на клавіатуру одночасно Win+R. Відкриється вікно "виконати". Введіть NCPA у свою лінію.Cpl і натисніть кнопку ОК. З'явиться вікно мережевого з'єднання. Це може статися, що їх є кілька, але необхідне не буде посипатися червоним хрестом, і його назва схожа на "з'єднання через локальну мережу" або "бездротове з'єднання" (у випадку Wi-Fi). Клацніть на правильному з'єднанні з правою кнопкою миші та перейдіть до властивостей, де рядки з записами IPv4 та IPv6 будуть у списку. Перевірте наявність галочки навпроти IPv6 та натисніть на IPv4 двічі. Позначте точки автоматичного отримання налаштувань та збережіть зміни. Якщо доступ до Інтернету не з’являється, ми рухаємось далі.
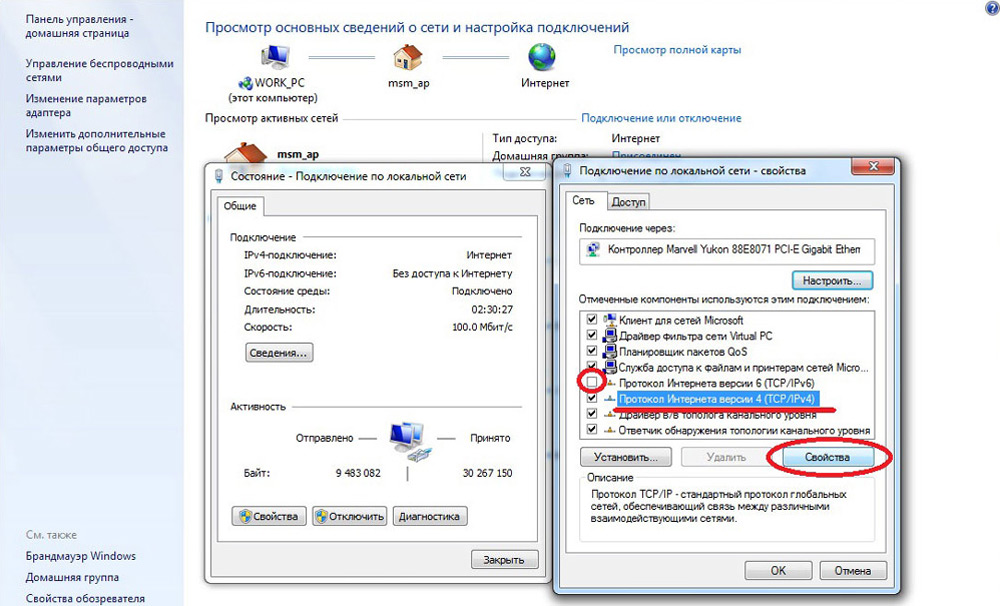
Налаштування локального мережевого з'єднання в Windows 7
Дізнайтеся про швидкість маршрутизатора
Можливо, у попередньому вікні мені нічого не довелося робити, налаштування для отримання адрес протоколів IPv4 та IPv6 є автоматичними, і все було спочатку як слід. Тоді вам просто потрібно налаштувати маршрутизатор, для якого потрібно знати його адресу. Знову зробіть правою кнопкою миші на з'єднанні та виберіть "умову", а потім натисніть "Інформація". У вікні буде кілька рядків, які з’являються, нас цікавить адреса IPv4. Якщо ви бачите перегляд 192.168.X.x, пам’ятайте або запишіть, що вказується навпроти «DHCP-сервер IPv4»- це буде його адреса. Можливо, комп'ютер не в змозі автоматично отримувати налаштування, тоді запис матиме форму 169.254.X.X. Ви можете дізнатися IP -маршрутизатор з документації для нього, або він вказаний на корпусі пристрою, і найчастіше це 192.168.0.1 або 192.168.1.1. Відкрийте свій браузер і введіть встановлений IP на адресу адреси, і якщо це правильно, з’явиться запит, який вводить вхід та пароль.
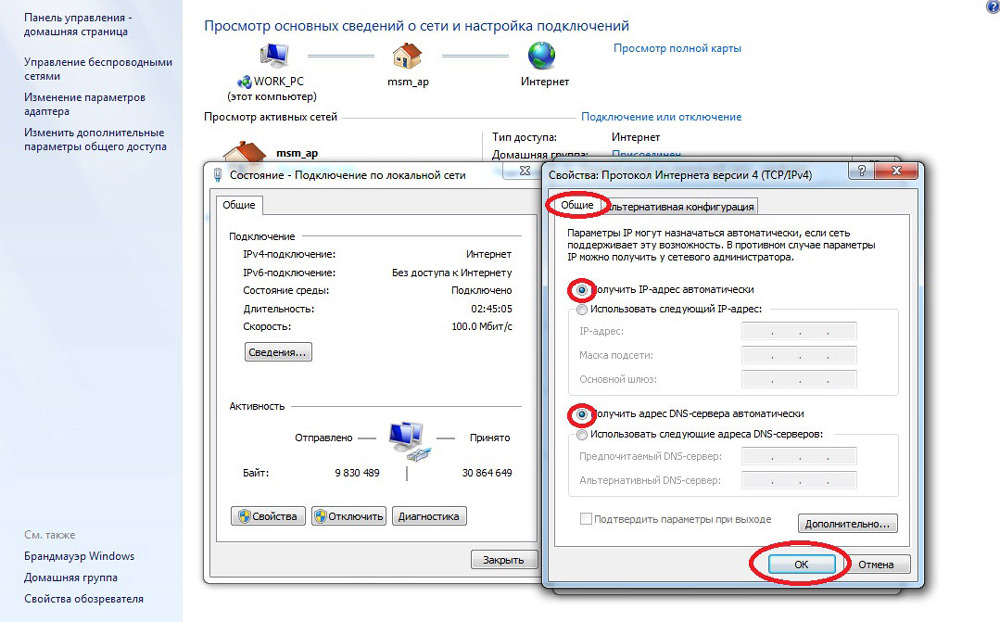
Властивості "Інтернет -протоколу 4 (TCP/IPv4)"
Налаштування внутрішньої мережі на маршрутизаторі
Після правильного введення даних бухгалтерського обліку ви потрапите на панель управління маршрутом, а подальші дії залежать від моделі пристрою та його прошивки. Вам потрібно знайти контроль над сервером DHCP, який відповідає за автоматичну квитанцію за пристроями IP -адрес та інших параметрів, необхідних для нормальної функціонування мережі. Шукайте блоки в назві, які налаштування DHCP, сервер DHCP або подібні. Блок буде містити перемикач з enable (дозволити) або вимкнути (забороняти). Найчастіше ці налаштування знаходяться в розділі LAN (мережа). Увімкніть сервер DHCP, збережіть зміни та перезавантажте маршрутизатор. Поле цього, на комп’ютері з’явиться підключення до Інтернету.
Перевірте налаштування підключення до постачальника
Не робіть поспішних висновків, якщо попередні дії не допомогли вам налаштувати з'єднання. Оскільки мережа досі не працює нормально, ми перевіряємо з'єднання з постачальником, для якого на панелі управління маршрутизатором перейти до відповідного розділу. Майже у всіх виробників ці варіанти називаються WAN або Інтернету. У цьому розділі є досить багато налаштувань. Що призначені для вас, ви можете навчитися з договору або технічної підтримки вашого постачальника послуг.
Перевстановлення драйверів мережевої картки та перевірка брандмауера
Має сенс це робити, коли ви впевнені, що всі попередні налаштування є правильними, з'єднання з постачальником було встановлено, але мережу не можна регулювати нормально. Найкращим варіантом було б завантажити останню версію драйвера з веб -сайту виробника, для якого здається, що вам доведеться перейти до друга чи сусіда. За відсутності такої можливості драйвер, який прикріплений на інсталяційному диску, досить підходить. Після перевстановлення обов'язково перезавантажте комп’ютер. Слід також зазначити несправності у драйверах, що виникають через встановлене програмне забезпечення, яке вносить зміни в експлуатацію мережевих протоколів на комп'ютері. Найпоширенішими представниками є антивіруси та мережеві екрани. Переконайтесь, що такі програми не встановлені, і якщо вони є, а потім вимкніть або видаліть їх під час перевірки, оскільки вони можуть заблокувати з'єднання.
Заміна MAC -адреси мережевої картки
Проблеми з MAC -адресами іноді виникають у випадках, коли мережа дуже велика, але вона все -таки варта її виключення. На своєму комп’ютері перейдіть до менеджера пристроїв, для якого натисніть клавіші Win+R, введіть Devmgmt.MSC та натисніть на ОК. Почнеться менеджер пристроїв, де вам потрібно знайти розділ "мережеві адаптери", розширити його та вибрати мережеву карту, з якою підключено ПК. Після подвійного клацання на ньому, у новому вікні, на вкладці "Додатково" виберіть параметр мережевої адреси (мережева адреса) та введіть будь -які дванадцять цифр у порожнє поле праворуч. Після цього перезавантажте і подивіться на результат.
Налаштування DNS та налаштування TCP/IP
Подальші дії скинуть усі мережеві налаштування для IPv6 та V4, тому вам потрібно їх виконати. Якщо ви готові до цього, і у вас є інформація про всі налаштування (наприклад, записані, наприклад), знайдіть командний рядок у меню "Старт" та запустіть його з правами адміністратора. Введіть команду нижче у вікні, що з’являється, що підтверджує введення введення тиском. Після розробки кожної команди перезавантажте комп'ютер і перевірте результат.
- Ipconfig /flushdns
- Скидання Netsh Winsock
- Netsh int ip reset c: \ resetlog.TXT - Ця команда повністю скине всі з'єднання, і їм доведеться їх знову налаштувати!
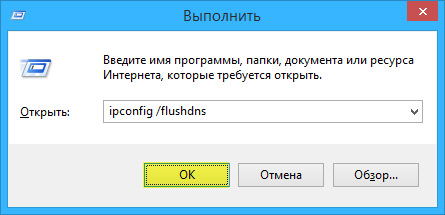
Очищення кешу DNS за допомогою командного рядка
Ви маєте пряме з'єднання з постачальником
Варіант, коли ваш комп'ютер підключений безпосередньо до постачальника, обходячи маршрутизатор, він наразі все менше і менше, оскільки кількість мережевих пристроїв постійно зростає. Але що робити, якщо у вас є саме такий зв’язок? Усуньте можливі проблеми з драйверами як вище, і перевірте правильність налаштувань з'єднання. Щодо налаштувань, найкращим варіантом було б зв’язатися з технічною підтримкою, оскільки тут є багато варіацій.
Ніщо взагалі не допомогло
Можливо, вам пощастило, і ваш постачальник забезпечує доступ за допомогою нового протоколу IPv6, конфігурація якого вимагає знань про деякі тонкощі. Слід зазначити, що розширення використання IPv6 неминуче, оскільки цільовий простір попередньої версії протоколу IPv4 закінчився, і глобальна мережа зростає щодня. Оскільки зусилля були витрачені, але ваша мережа ніколи не заробляла, то є лише одна порада - зателефонуйте до господаря. Цілком можливо, що проблема, яка виникла, є не стандартною або вирішувати її для заміни/ремонту обладнання.
Є доступ до Інтернету, але помилка залишається
Ця ситуація може бути. Причини можуть бути різними- найчастіше при підключенні через проксі-сервер. Однак одне рішення. Натисніть Win+R, введіть GPEDIT.MSC - Отже, ви отримуєте редактор місцевих групових політик. У меню зліва перехрестять елементи: Політика "Локальний комп'ютер" - Конфігурація комп'ютера - Адміністративні шаблони - Система - Проведіть управління через Інтернет - Параметри зв'язку через Інтернет. Тепер, на правій частині вікна, знайдіть і увімкніть "Вимкнути активне звучання для індикатора мережевого з'єднання". У Windows 10 цей параметр називається "Вимкнути активні перевірки мережевих з'єднань". Розглянемо той факт, що зараз навіть із справді відсутнім з'єднанням повідомлення не з’явиться.
Висновок
Ми дякуємо команді технічних спеціалістів з вибору послуг Інтернет -провайдерів inetme.RU для допомоги у підготовці матеріалу.
Ця стаття містить найпоширеніші проблеми, пов’язані з помилкою "мережа без доступу до Інтернету" та запропоновані способи її вирішення. Ми сподіваємось, що матеріал був вам цікавим і допоміг вам самостійно подолати труднощі, які виникли.
- « Що це означає і як видалити POST PXE через IPv4, коли ви вмикаєте комп'ютер або ноутбук
- Програма для створення презентацій та методів його використання »

