Крок -by -step інструкції для самопочуття відео

- 3700
- 1062
- Leroy Luettgen
Тепер присутність відеокамери в смартфоні нікого не здивує. А також використання Quadrocopter, Camera та інших пристроїв запису відеозаписів.
Я хотів би завантажити відео на одну з популярних платформ. Це головним чином YouTube. Але без попередньої обробки це рідко робиться.

Програми редагування відео величезна кількість. Але багато з них платять, деякі дуже важко працювати, і орієнтовані в основному на фахівців. Початківці також хочуть навчитися красиво та ефективно обробляти фільми.
Вибір програми
Перш ніж почати монтувати певне відео відео на своєму комп’ютері, для початківців найважливішим та першим кроком буде вибір відповідної програми.
Програмне забезпечення, орієнтоване на створення відео, величезна кількість. Але серед усього цього сорту вам потрібно вибрати одне. Лідери сегмента можна вважати такими програмами, як Adobe Premiere та Sony Vegas. Але в той же час вони платять, точніше зосереджені на професіоналах, ніж на початкових установках. Є також Movavi, але необхідність оплати за цю досить просту програму відштовхує більшість користувачів.
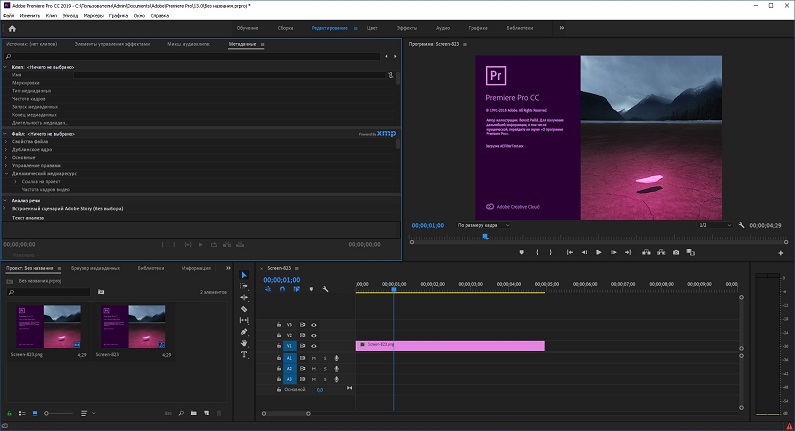
Якщо завдання полягає в тому, щоб дізнатися, як зробити високоякісну відео -інсталяцію з нуля, тобто бути абсолютним початківцем, то програму слід звільнити і легке розуміння. Але одночасно з достатньо розвиненою функціональністю.
Тут одна візуальна версія програми спадає на думку, в якій відео можна встановити безкоштовно, і в той же час отримати яскраві спеціальні ефекти, оригінальні переходи та багато іншого. Це додаток під назвою Shotcut.
Це перехресна платформа, абсолютно безкоштовна та доступна програма. Зосереджений на редагуванні відео. Має з відкритим кодом. Серед усіх своїх вільних конкурентів є найбільш універсальні. Це не примітивний редактор, але не надто складний.
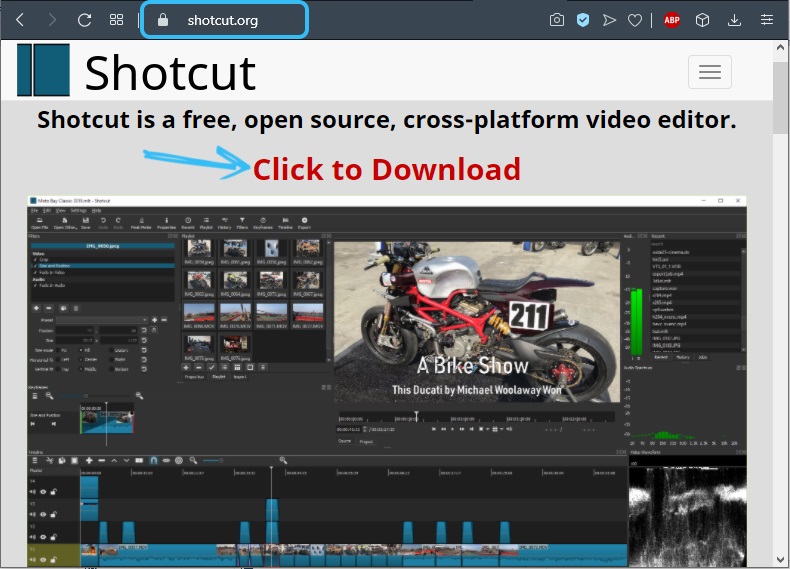
Ще одна незаперечна перевага рушниці - це досить лояльні вимоги до потужності та продуктивності ПК або ноутбука. Навіть на відносно слабких машинах ви можете працювати з відео матеріалами.
Знайомство з інтерфейсом
Оскільки вибір впав на стулку, тепер варто детально розглянути питання про те, як правильно встановити відео на комп’ютері за допомогою цієї програми.
Одразу важливо зазначити, що згідно з Руссіфікованим повністю. Інтерфейс не перевантажує налаштування та параметри в достатній кількості. Мені не доведеться довго розуміти. Але все -таки настійно рекомендується вивчити інтерфейс перед початком роботи.
Слід зробити кілька акцентів щодо створення проекту. Тож буде легше розібратися з подальшим проектуванням програми:
- Для початку створюється новий проект. Його ім'я встановлено тут, для збереження призначено папку. Попередні проекти відображатимуться праворуч у вікні, якщо вони є.
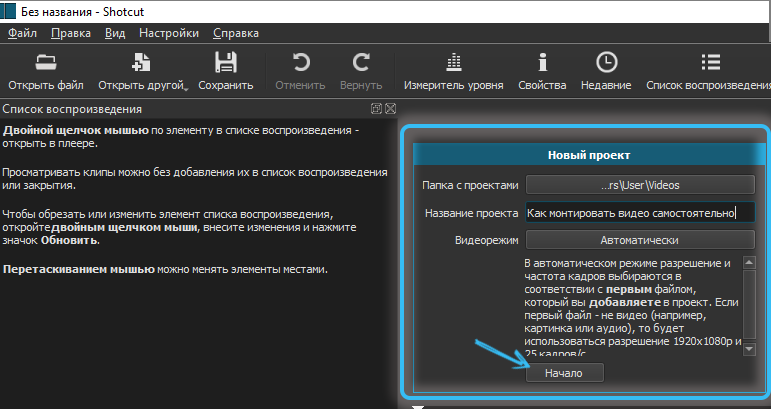
- Додавання файлів. Просто натисніть на "Відкрити файл". Програма дозволяє додати один файл або вибрати та додати кілька джерел одночасно.
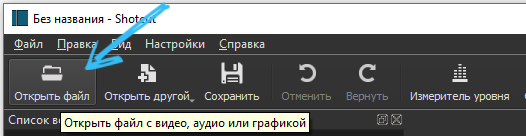
- Після додавання ці файли відображаються у списку для відтворення та в програвачі.
Інтерфейс рушниць - це набір з декількох панелей, які вимикають і вмикають за необхідності. Вгорі ви можете побачити кнопки з піктограмами. Натиснувши хрест, панель знімається. Щоб змінити розмір панелей, потрібно перетягнути лінії, що складаються з 5 балів.
Що слід дізнатися про панелі:
- Група з правого боку включає "історію", "завдання" та "недавні". Тут історія є найбільш корисною, оскільки вона дозволяє повернутися назад і скасувати дію. У розділі з "недавнім" вказується файли, які ви раніше відкрили. "Завдання" відображає процес візуалізації відео.
- У середині вікна програми - вікно для попереднього перегляду. Джерела для відео видно та слухають. Одразу ви можете побачити весь проект, який ви зараз займаєте його поточну форму.
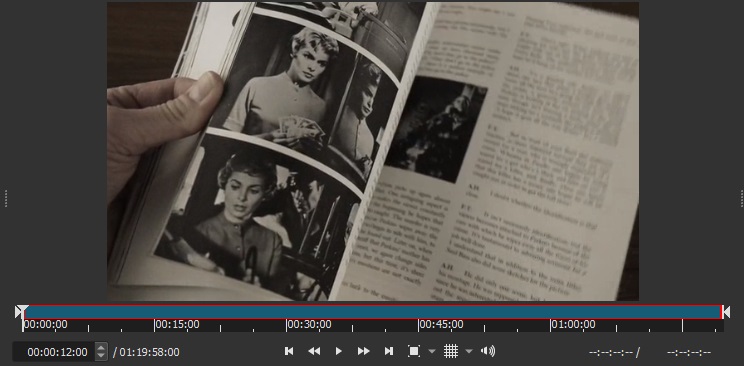
- Сітка активується безпосередньо у відео, і її розмір вибирається. Це може бути корисним при введенні тексту чи інших об'єктів відео.
- Панель "Експорт" необхідна для вибору формату, параметрів, а також для збереження проектів.
- "Властивості" відображають параметри файлу, які ви вибрали, фільтрують, фрагмент тощо.
- Також є "список відтворення". Є вивантажені файли, що використовуються в установці.
- Не забувайте про "фільтри". Це все, що стосується виправлення звуку, анімації, переходів, ефектів та інших мікросхем, які прикрашають та доповнюють відео.
Але все -таки головне для редагування відео - це панель "лінія часу". Він розташований внизу вікна.
Стандартні процедури встановлення
Оскільки на попередньому етапі відео, з якого буде зроблено відео, тепер вони безпосередньо перебувають у списку відтворення.
Щоб розпочати роботу з встановлення відео, файли передаються на часовий рядок. І для цього чекайте появи треків на ньому.
Шляхи створюються в будь -якій кількості, яка потребує користувача. У цьому випадку вони накладаються один на одного, як у графічному редакторі. У той же час, верхня доріжка закриває решту. Субтитри, текст найчастіше додаються тут.
Для аудіо -доріг принцип іншого. Якщо є кілька, то вони будуть грати одночасно.
Якщо ви хочете поєднати кілька різних відеороликів одразу, або вирізати велике відео, достатньо та одного треку достатньо. Для складних проектів, де використовуються ефекти, аудіо композиції та кредити, один шлях буде недостатньо.
Щоб додати, вам потрібно натиснути на порожню зону часового рядка, а потім натиснути кнопку "Додати відео" ". Щоб додати аудіо, перший пункт вибирається у меню відкриття.
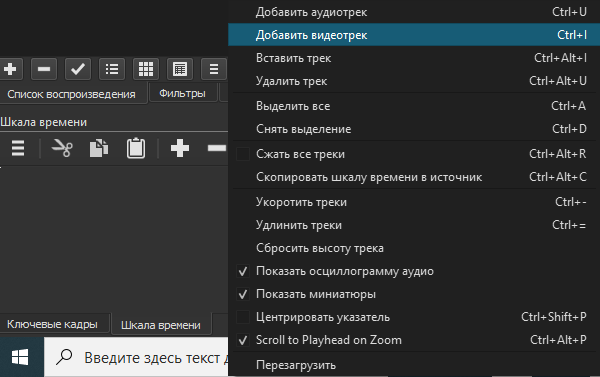
У той же час, створення треку, якщо ми говоримо про перший, не обов'язково. Досить перетягнути файл зі списку в рядку, а потім створення відбудеться автоматично.
Коли файли потрапляють на трек, вони зміщуються з лівого краю. Як результат, на початку може утворюватися порожнеча. Якщо ви не видаляєте його, початок відео супроводжуватиметься лише чорним екраном. Щоб видалити ці порожнечі на початку або між самими треками, просто натисніть на них правою кнопкою та в контекстному меню, виберіть опцію “Видалити”.
У верхній частині панелі є повзунки, за допомогою яких наближаються необхідні розділи доріжки. Шкала змінюється на розсуд користувача.
Файли та їх окремі фрагменти можна змішати в лівій та правій частині, видаляти, вирізати між місцями, виконувати склеювання.
- Для обрізки слід перетягнути курсор до потрібної точки та натиснути на верхню частину панелі на клавіші "Розлучення".
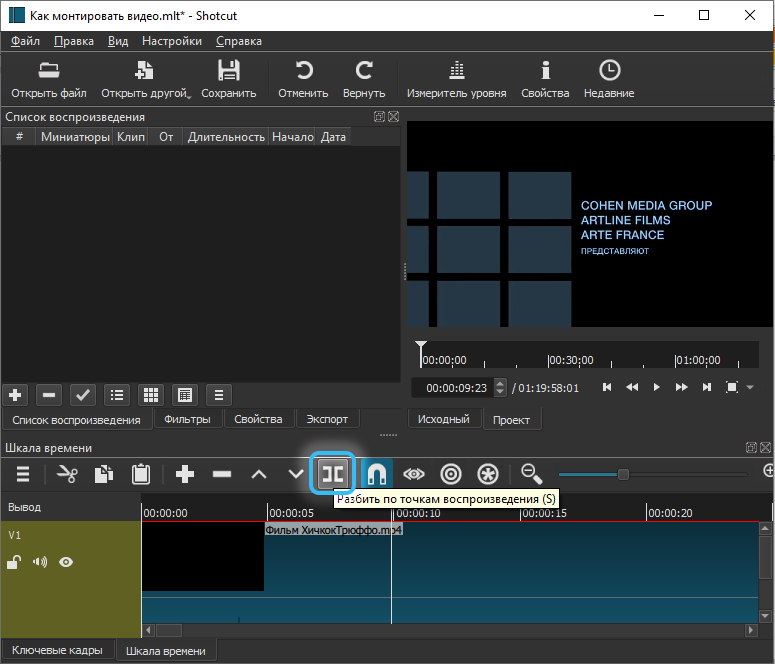
- Фрагмент видаляється ще простіше. Він вивільняється миша, а потім натискається кнопка видалення. Плюс це працює через контекстне меню.
- Склеювання виконується таким чином. Кінець одного відео додається до іншого. Важливо, щоб між ними не було порожнечі. Якщо фрагменти будуть поставлені один на одного, то з’явиться автоматичний перехід. Більше того, гладкий.
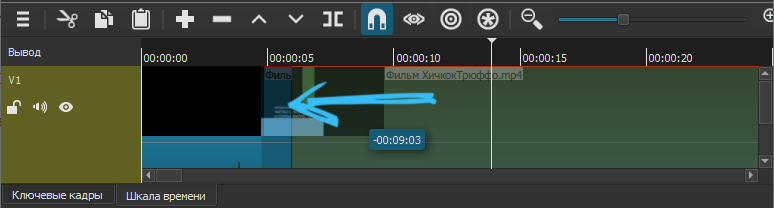
Потягнувши перехід до краю, його тривалість збільшується та зменшується. Тривалість переходу впливає на м'якість змін у відео. Basovo в програмі розчиняється як ефект для незвичного переходу. Вирішивши його та натиснувши "Властивості", тип ефекту може бути змінений, для нього встановлюються окремі параметри.
Шляхи забезпечують функцію їх приховування, блокування та відключення звуку. Відповідні 3 кнопки знаходяться з лівого боку.
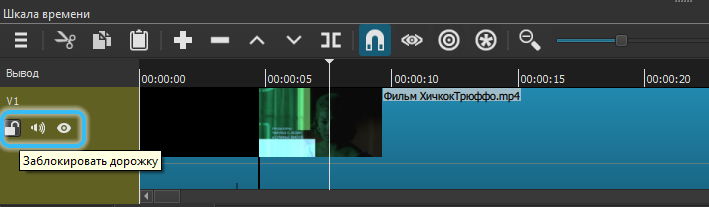
Тепер докладніше про те, як редагувати відео через Shot -Clict самостійно.
Заміна звуку у відео
Починаючи встановлення певного відео, багато користувачів зацікавлені в тому, як видати ще одне звучання. Оригінальна аудіо -дорога не підходить. Замість тих же голосів вам потрібно застосовувати музику чи інший звук.
Для заміни звуку потрібно видалити оригінальний аудіозапис.
Особливість рушниці полягає в тому, що при перетягуванні файлу в область встановлення він не розбивається окремо у відео та аудіо -дороги. Через це вам доведеться усунути вручну.
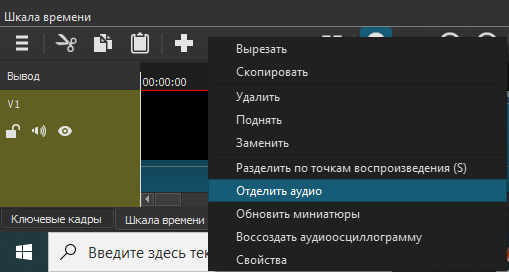
Але це робиться буквально за кілька секунд. Фрагмент відрізняється, де вам потрібно видалити звук, а елемент "окреме аудіо" вибирається з контекстного меню.
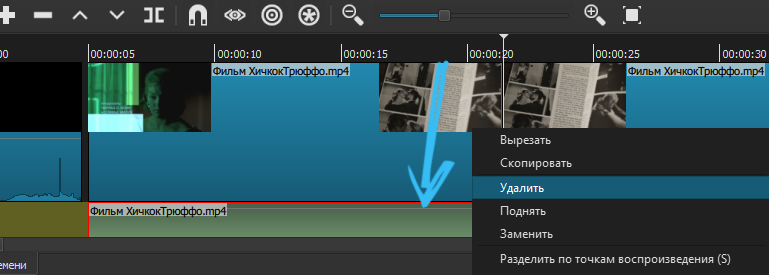
Зробивши це, звук буде на окремому шляху. Його просто потрібно зняти та завантажувати новим аудіо, переміщення до тієї ж доріжки. Плюс не забудьте виправити тривалість.
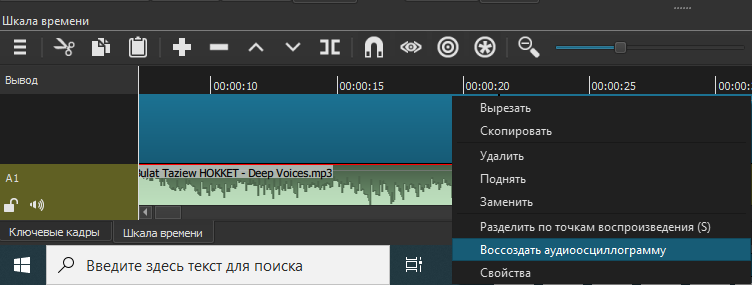
Якщо відео без звуку, просто додайте аудіозапис, тоді перетягніть відповідний аудіофайл на ньому.
Субтитри та підписи
Одне з популярних питань про те, як правильно встановити відео на ПК - це можливість додавання підписів та субтитрів.
Shotcut має 2 способи додати текст. Перший - використовувати фільтр на окремому фрагменті відредагованого відео. А другий передбачає використання нового об'єкта.
Якщо ми поговоримо про перший метод, то він не особливо підходить для створення субтитрів. Якщо вам потрібно зробити простий підпис, коли він буде показаний протягом усього відео або окремого фрагмента, то варто застосувати перший шлях.
Працювати з фільтрами Shotcut не складно:
- По -перше, виділіть відео на своє більше;
- Якщо відео розрізано на частини, то текст відображатиметься лише на одному з них;
- Відкрийте вкладку Фільтри та натисніть на плюс;
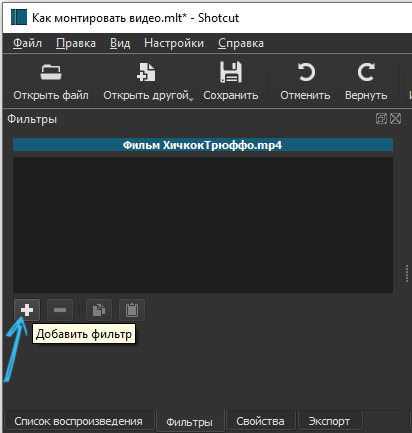
- Є 3 категорії (аудіо, відео та фаворити);
- Використовуйте пошук або виберіть зі списку;
- У пошуку керувати словом "текст";
- Додати відповідний фільтр;
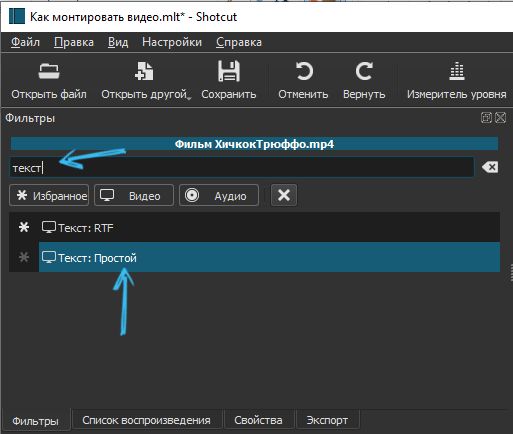
- Коли він буде доданий до попереднього перегляду, код часу автоматично відображатиметься;
- Щоб видалити його, запишіть текст;
- У полі Вхідного поля налаштуйте потрібну тривалість текстового шоу у відео.
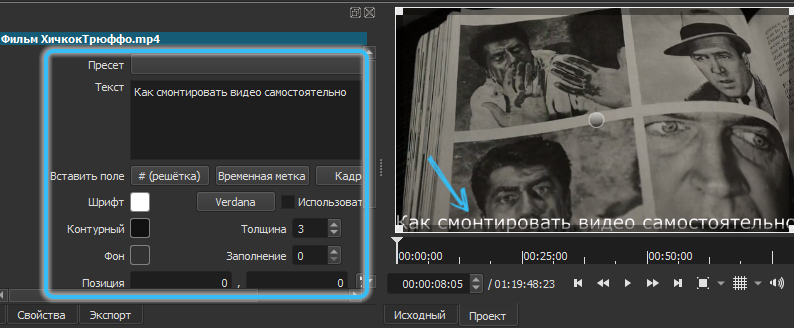
Дотримуйтесь вікна попереднього вивчення паралельно, оскільки всі зміни відображаються тут.
Є другий спосіб. Тут текст додається як окремий об'єкт. Це дозволяє розміщувати будь -який текст на окремих шляхах поверх решти. І тоді це завжди буде повністю відображатись, а не лише під час відтворення окремого фрагмента. Тривалість його дисплея регулюється, що дає свободу творчості. Хороший спосіб часто робити необхідні субтитри.
Шлях можна розділити на кілька частин, натиснувши кнопку S, і додати відповідний необхідний текст до кожного з них.
Нанесення логотипу
Багато інших хочуть навчитися встановлювати різні відео, і в той же час залишити слід свого автора. Це може бути логотип компанії, якийсь смайлик, малюнок тощо.
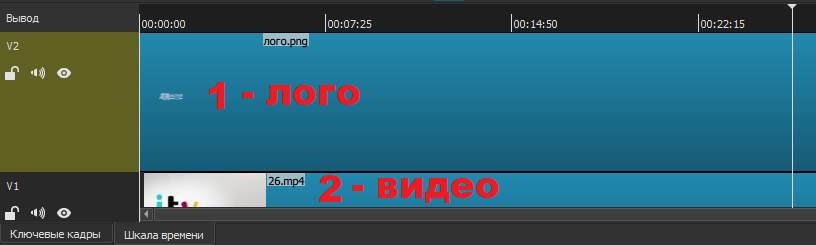
Файл переміщується на верхній новий шлях. Тут ви можете змінити розмір та розташування зображення відносно відео.
Якщо логотип повинен з’явитися протягом усього відео, то його тривалість вибирається тривалістю відео. Вони повинні збігатися один з одним.
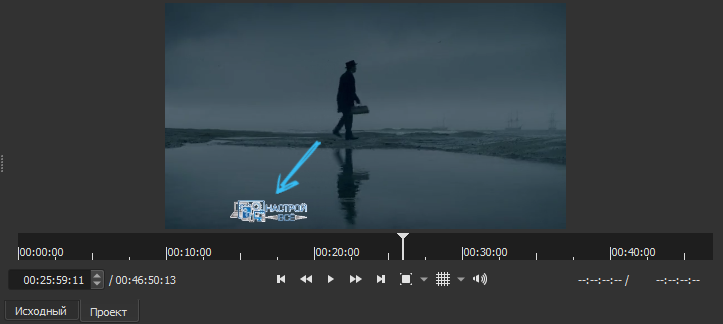
Зміна фону
Кожен може навчитися вчитися правильно та в оригінальному відео. Все залежить від мети та завдань.
Однією з функцій рушниці є замінити фон для відеороликів. Це особливо легко зробити, коли відео видаляється на звичайному тлі. Краще навіть на зеленому.
Послідовність дій буде такою:
- Розмістіть джерельне відео на верхній шлях;
- Під ним поставте фон, який ви хочете застосувати;
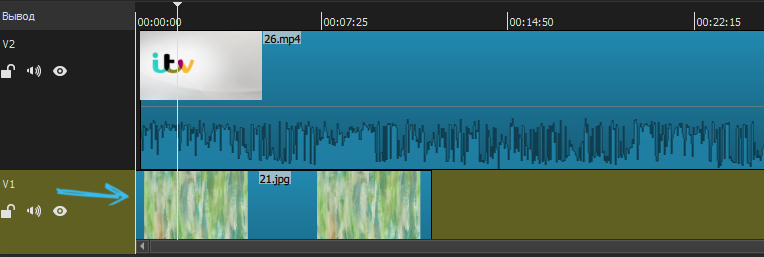
- Відкрити ефект з ефектами;
- Знайдіть варіант Hromakey Advanced;
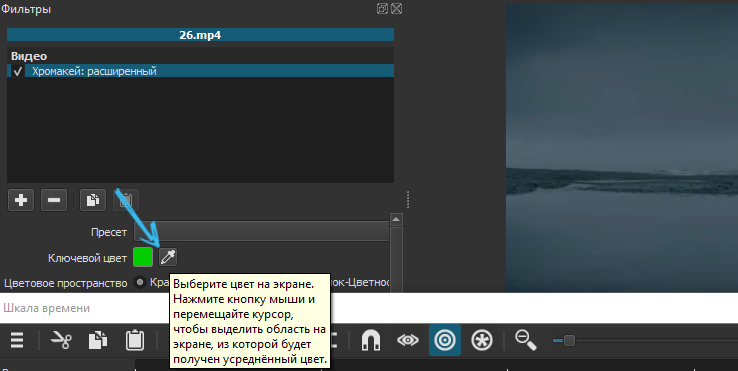
- У розділі меню з кольором ключа натисніть на піпетку;
- Виберіть на екрані колір, який потрібно змінити.
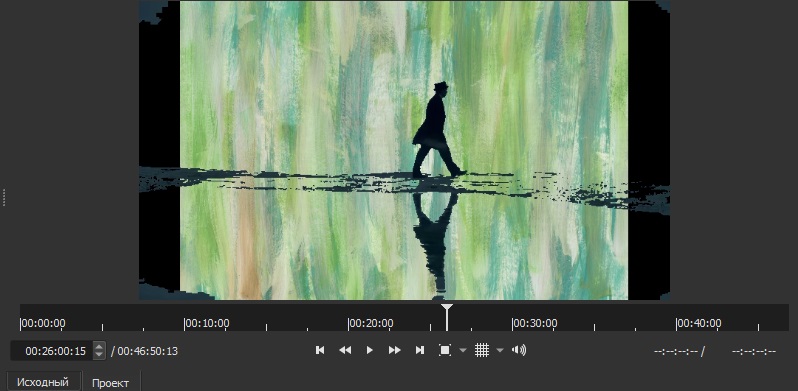
Готовий. Тепер фон став різним.
Але все -таки програма рушниць для початківців. Тому розраховуйте на те, що ви можете дуже красиво і ретельно вирізати фон, навряд чи буде вартістю. Це не буде працювати над досягненням ефекту повного реалізму. Але для аматорських відео цього достатньо.
Співвідношення сторін
Для початківця також дуже важливо навчитися правильно встановлювати свої відео, змінюючи співвідношення сторін у відео.
Багато хто зіткнувся з тим, що після завершення встановлення на готовому файлі чорні смуги з’являються по краях. Це проблема неправильного співвідношення сторін, зберігаючи при збереженні.
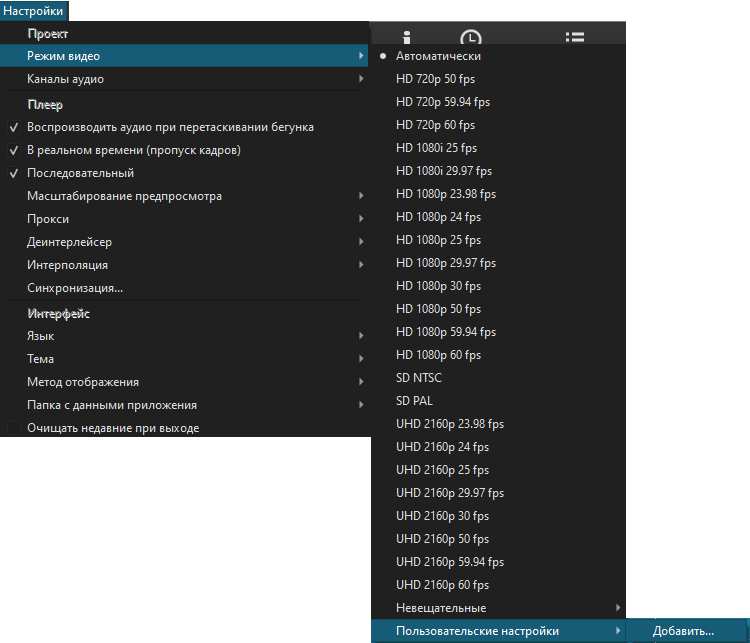
Як опція, файл 4: 3 відкривається і зберігається після обробки вже 16: 9. Оскільки в розмірах є різниця, то вздовж країв будуть чорні смуги.
Важливо пам’ятати, що за замовчуванням гравець програми має найпоширеніший формат 16: 9. І тому таке співвідношення виявиться готовим обробленим роликом. Якщо встановити інші значення в параметрах експорту, це нічого не змінить. Чорні смуги будуть.
Наприклад, для встановлення відео з співвідношенням 4: 3, вам потрібно встановити власні параметри. Тут ви повинні відкрити меню налаштувань, перейти в режим відео, а потім до налаштувань користувача. Тут натисніть на "Додати" де і вкажіть необхідні значення. Щоб повернутися до стандартного методу збереження, просто змініть спеціальні налаштування для автоматичного.
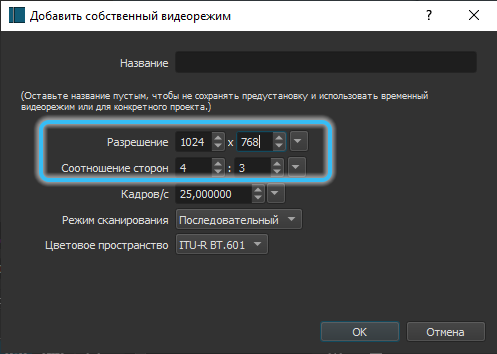
Якщо приходить прямокутний, і відео має виявитися квадратним, то, коли режим змінюється, чорні горизонтальні смуги автоматично з’являться. Їх видаляють за допомогою інструменту "захоплення". Лівий та правий повзунок фільтра захоплення відповідає за створення відео вже або ширше, ніж джерело. Потягніть, поки смуги не зникнуть з попереднього перегляду.
У крайніх випадках залучається фільтр "поворот і масштаб". Він автоматично змінює формат, але в той же час відео втрачається як.
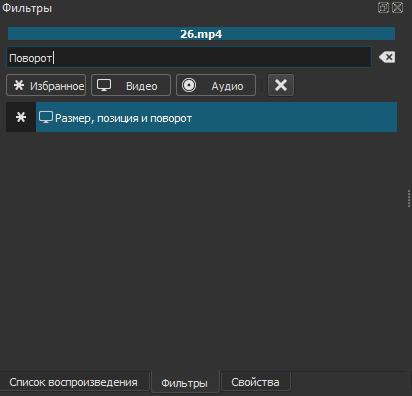
Збільшення та зменшення звуку
Якщо ви вирішили дізнатися, як самостійно встановлювати відео з нуля, то Starecut стане чудовим вибором для початківця.
Іноді відео, де звук дуже слабкий, падає на редагування. Я хочу його збільшити. Відповідний фільтр "зміцнення/об'єм" допомагає в цьому. Він у групі аудіозаписів.
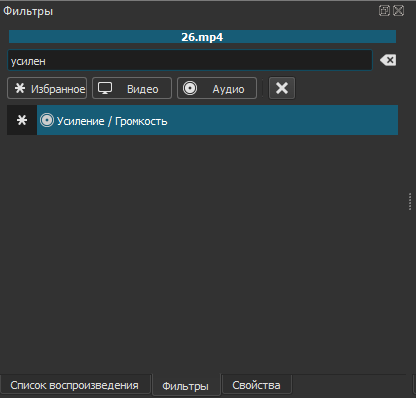
Перемістіть рівень рівня в правий бік, щоб отримати необхідний результат. Звук можна збільшити та зменшити. Це залежить від того, де витягнути повзунок фільтра.
Важливий. Якщо якість звуку була низькою, цей фільтр не допоможе зробити звук чистішим.Розглянути це. Не завжди зміцнення звуку корисно для готового відредагованого відео.
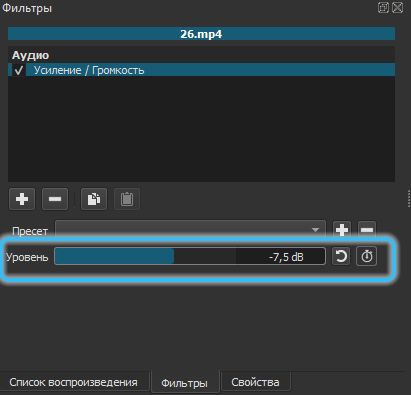
Ключовий персонал
У програмі також є кнопка під назвою "Ключовий персонал". Ця вкладка відображається під тимчасовим рядком.
Якщо користувач хоче навчитися бути красиво та оригінальним для встановлення відео, з часом ця функція повинна бути освоєна. Зрештою, він зосереджений на більш досвідчених та досвідчених фахівців з редагування відео. За допомогою його допомоги ви можете охолодити відео, відредаговане на ноутбуці.
Ця кнопка потрібна для використання існуючих фільтрів та на їх основі створення нових ефектів, а також анімації. Ключові персонал активується саме в процесі роботи з різними фільтрами.
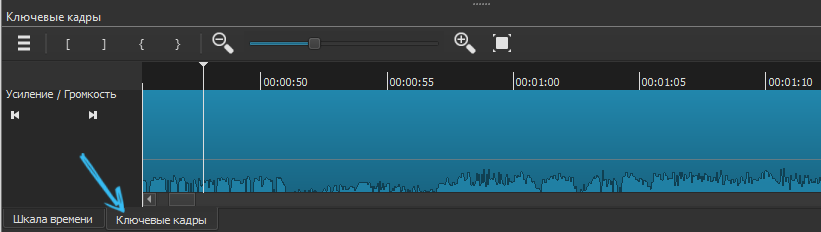
Справедливо сказати, що для створення переходів та анімацій авторських прав краще перейти на більш професійні відеоролики. Тим не менш, підходить для початківців, і всі, хто робить перші кроки у редагуванні відео.
Збереження готових відеороликів
Якщо вам вдалося встановити та обробити відео, тепер його потрібно зберегти. Як і у багатьох інших редакторів відео, тут використовується кнопка збереження для збереження проекту, а не відео.
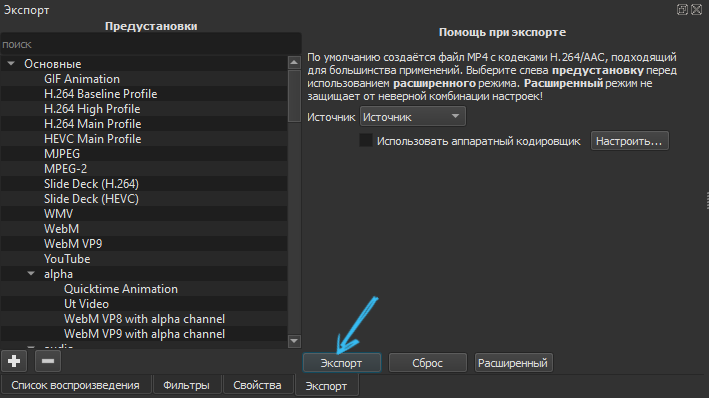
Цей файл пам’ятає все, що ви використовували, і додав до таблиці встановлення.
ПОРАДА. Створюючи складне та багатокомпонентне відео, не забудьте періодично зберігати проект, щоб вам не довелося знову запускати його на випадок.Якщо вам потрібно зберегти відео, функції вкладки "Експорт" вже використовуються тут. Найпростіший спосіб вибрати той самий YouTube тут та негайно експортувати на відео -хостинг. Цей варіант є універсальним, оскільки він зберігає відео у форматі MP4.
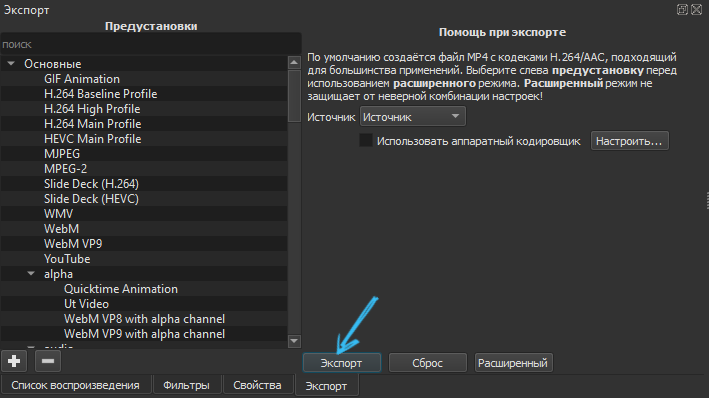
Клацнувши на вкладці "Додатково", ви можете встановити необхідні власні параметри збереженого відео. Але краще не для початківців. Краще вибрати опцію зі списку та використовувати його для збереження відео.
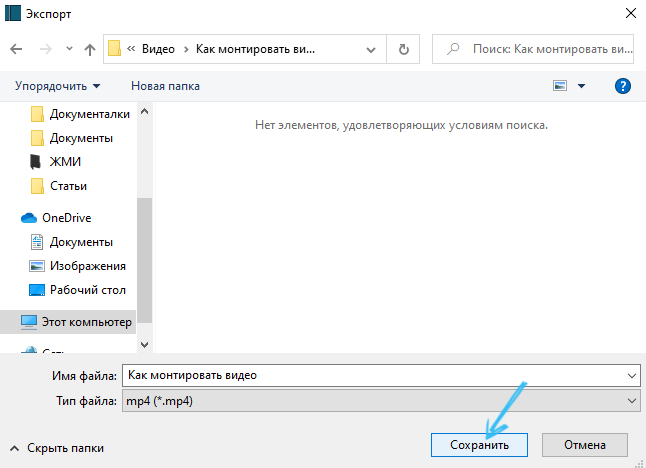
Натиснувши кнопку "Експорт", запускається візуалізація. Залежно від складності проекту, це може зайняти буквально кілька секунд, або кілька годин. Комп'ютери витрачають багато ресурсів на візуалізацію, оскільки слабкі машини почнуть шукати і сповільнюватися.
Паралельно буде відображатися відсоток вже обробленого та збереженого відео на вкладці "Завдання". Вона з правого боку.
Стрілька - це добре, що ви можете:
- перетворити відео в різні формати;
- створити GIF;
- Виділіть звук із відео;
- Зберігайте звук із відео у форматі MP3 тощо.
Знову ж таки, все робиться через експортне меню.
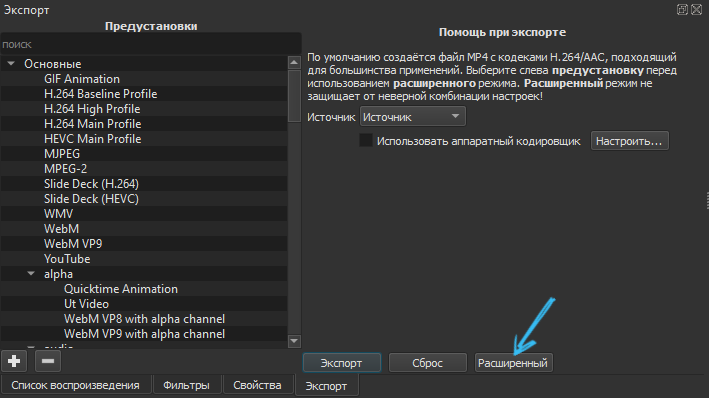
Це лише основа можливостей, які одна з найкращих програм редагування відео, орієнтована на початківців. Але вам потрібно почати свій шлях з основ.
Практика, вивчення нових можливостей, перехід до більш складних програм в кінцевому рахунку досягне серйозного прогресу, навчиться створювати неймовірні відео та додавати власні спецефекти та переходи.
На великих каналах YouTube величезна частка успіху залежить від того, наскільки грамотно володіє відео -блогер або його команда. Просто знімайте матеріал. Його ще потрібно підключити, склеювати, відрізати, додавати голосову акторську діяльність, застосовувати відеороли тощо.

Який відео -редактор ви віддаєте перевагу користуватися вами? Навіщо вибрати цю конкретну програму? Як довго ви навчалися і що їм вдалося вчитися?
Поділіться своїм досвідом, дайте практичні поради для початківців, розкажіть вам цікаві історії з життя, пов’язані з встановленням відео.
Підпишіться, прокоментуйте та задайте відповідні питання!
- « Microsoft Visual C ++ Runtime Bibrary Elimition помилка
- Як знайти та видалити дублікати файлів на комп’ютері »

