Покрокові інструкції щодо налаштування маршрутизатора Wi-Fi

- 4232
- 72
- Aaron Harvey
У сучасних маршрутизаторах, тобто маршрутизатори, встановлюється величезна кількість функцій та налаштувань. Але звичайний користувач у більшості випадків не потрібен.
Для звичайного користувача важливо підключити обладнання, досягти стабільного та високоякісного з'єднання, тим самим працюючи на комп'ютері в звичайному режимі та з пристроями, підключеними за допомогою бездротової технології.
 Щоб досягти бажаного результату, ви повинні детально зрозуміти функції з'єднання та налаштування маршрутизатора Wi-Fi.
Щоб досягти бажаного результату, ви повинні детально зрозуміти функції з'єднання та налаштування маршрутизатора Wi-Fi.
Інтернет -з'єднання та ПК
Перш ніж налаштувати маршрутизатор, його потрібно правильно підключити. Практика показує, що в багатьох квартирах та будинках кабель з провідного Інтернету призведе до місця розміщення персонального комп’ютера на робочому столі. І сам маршрутизатор вже підключений до нього, розповсюджуючи Інтернет по всьому будинку за допомогою бездротової технології Wi-Fi.
З'єднання, як перший етап, передбачає реалізацію таких процедур:
- Підключіть маршрутизатор до джерела живлення, тобто до звичайної домашньої розетки;
- Натисніть кнопку живлення на корпусі, якщо це забезпечується конструкцією певної моделі;
- Зачекайте 2-3 хвилини, щоб повністю завантажити пристрій;
- Вставте Інтернет -кабель у свого постачальника в порт під назвою WAN (Інтернет);
- Підключіть маршрутизатор до комп'ютера через роз'єм Ethernet (LAN);
- Підключіть другий кінець кабелю до мережевої плати з задньої частини системного блоку.
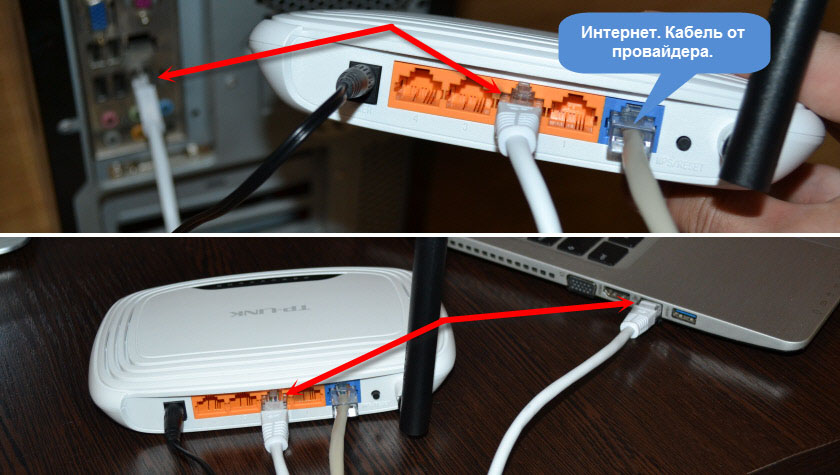
Окрім кабелю LAN, з'єднання між маршрутизатором та комп'ютером може бути реалізовано через Wi-Fi. У цьому випадку ПК повинен підтримувати можливість підключення до бездротової мережі.
УВАГА. Якщо при підключенні маршрутизатора до ПК, система вимагає пароля, ви можете легко знайти його внизу корпусу маршрутизатора.Саме там виробник зазвичай застосовує наклейку з усією необхідною інформацією.
Вхід до налаштувань
Тоді налаштування самого маршрутизатора починається безпосередньо. Саме тут вирішуються основні завдання, що стоять перед користувачем.
Щоб змінити параметри, вам потрібно буде ввести параметри вашого маршрутизатора. Але не всі знають, як саме це робиться.
Будь -який браузер знадобиться тут. Але доцільно використовувати один з останніх та найпопулярніших веб -браузерів. Це правильно відобразить всю інформацію.
Щоб відкрити налаштування маршрутизатора, вам потрібно зареєструватися 192 у браузері в пошуковій лінії.168.1.1 або 192.168.0.1, потім натисніть клавішу Enter.
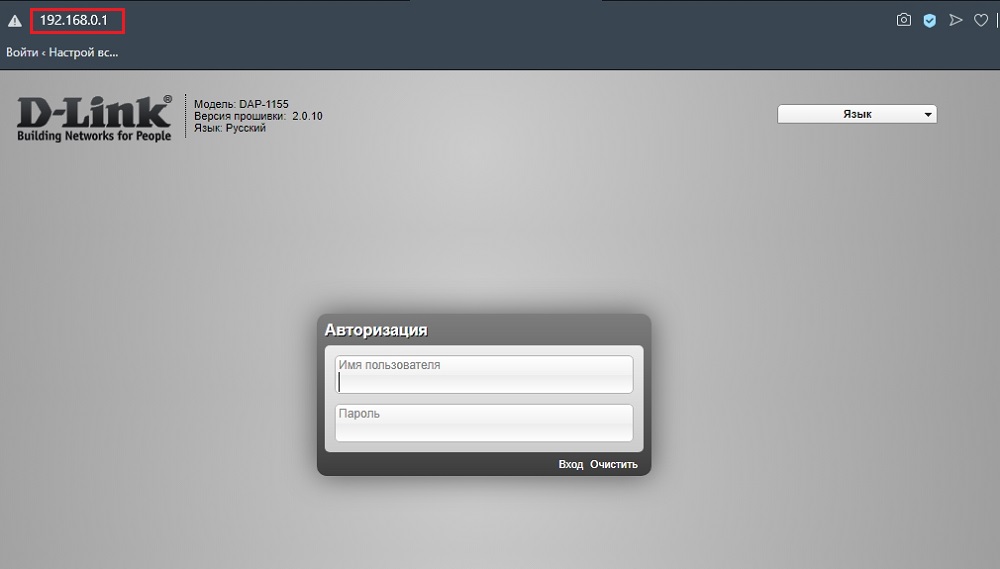
Найчастіше рівно одна з цих двох адрес дозволяє відкрити налаштування для маршрутизатора. Більше того, тут зовсім не потрібно мати активне з'єднання з Інтернетом. Ви можете уточнити IP -адресу, щоб відкрити налаштування в інструкціях, які додаються до кожного маршрутизатора.
У інструкціях або на наклейці, застосованій до корпусу пристрою, бажана адреса зазвичай вказується на конфігурації відкриття, а також паролі та входи для введення. Але практика показує, що в основному вхід і пароль є однаковими скрізь і представлені у вигляді слова адміністратора.
Відкривши налаштування, ви можете побачити поточний стан маршрутизатора, його характеристики та інші моменти.
Тут все досить просто. Знаючи, де знайти налаштування маршрутизатора та як їх відкрити на комп’ютері, ви можете безпечно піднятися туди і почати вводити потрібні параметри.
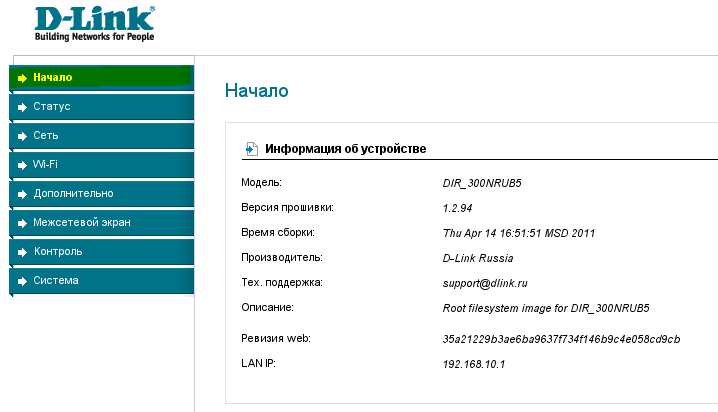
Налаштування підключення до Інтернету
Природно, будь-який користувач, який вперше зіткнувся з маршрутизатором.
Як показує практика, багато постачальників Інтернету передають автоматичні налаштування на маршрутизатор. Для цього просто підключіть кабель до обладнання, а також увімкніть живлення.
Але вам потрібно зрозуміти, чи це актуально для вашої ситуації. Тут вам просто потрібно відкрити нову вкладку в браузері та спробувати відкрити будь -який сайт. Якщо веб -ресурс відкривається без проблем, є доступ, підключення до Інтернету налаштовано. Тому цей товар можна безпечно пропустити.
Якщо сайти не відкриваються, вам потрібно буде виконувати деякі налаштування вручну. У цій ситуації інструкція така:
- Відкрити основні налаштування маршрутизатора;
- Виберіть розділ WAN або Інтернет (усі маршрутизатори мають різні імена);
- Вкажіть необхідні параметри;
- Запишіть вхід та пароль (знаходяться внизу корпусу обладнання);
- Виберіть мережевий протокол, на якому працює ваш постачальник (він може бути L2TP, PPPOE тощо.).
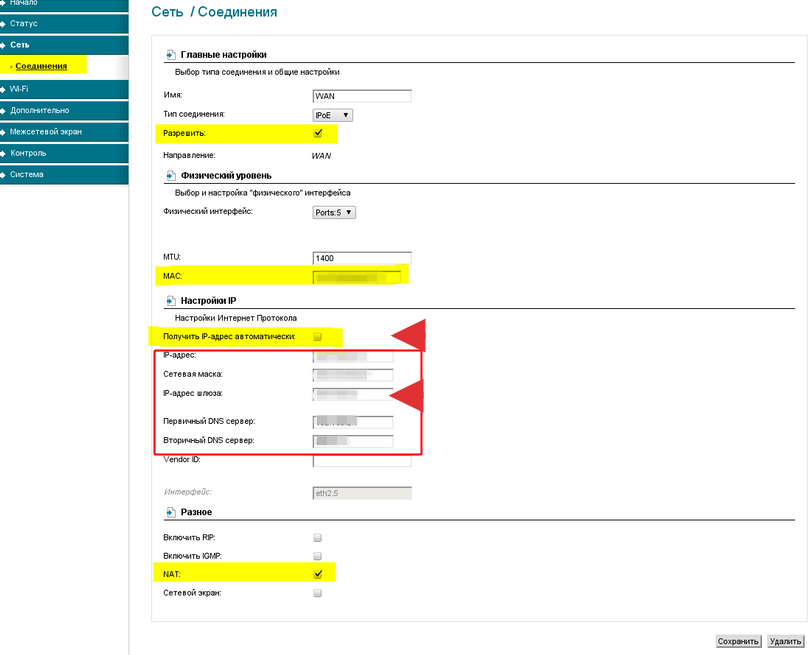
Несамовито запустіть і шукайте необхідні параметри. Вони зобов’язані вказати постачальника послуг, тобто вашого Інтернет -провайдера, у договорі або в Додатку до нього. Це до питання, що договір та інші документи під час підключення послуг постачальника завжди повинні зберігатися під рукою. Або принаймні знати, де вони.
Якщо ці дані випадково втрачені, і ви не можете знайти документи, зверніться до технічної підтримки постачальника. Навряд чи справа прийде до необхідності зателефонувати Майстра. Зазвичай всі дані надсилаються в електронну пошту, SMS або диктуються в телефонному режимі.
ПОРАДА. Купуючи використаний маршрутизатор, під час підключення, обов'язково відкиньте старі налаштування.Далі найважливіше питання для багатьох користувачів.
Встановлення бездротової мережі
Уявіть користувачів, які входять до Інтернету лише з нерухомого комп’ютера, але не використовують планшети та смартфони, лежачи в ліжку, у сучасному світі це дуже важко.
Якщо у вас є вдома, крім настільного ПК, є смартфон, планшет та будь-який інший пристрій, що працює над бездротовим рівнем, налаштування Wi-Fi буде обов'язковим кроком.
Немає нічого складного змінити поточні налаштування вашого маршрутизатора.
У більшості випадків користувачам вдається легко налаштувати новий і навіть використаний маршрутизатор самостійно. Головне, що він функціонує.
Встановлення бездротової мережі дозволить розповсюджувати Інтернет по всьому будинку, не використовуючи кабелів.
Користувачеві потрібно буде відкрити розділ у налаштуваннях маршрутизатора, який зазвичай називається "бездротовою мережею", або Wi-Fi. Зміни в параметрах пароля, назві мережі, стандарту, діапазону тощо доступні тут.
- Пароль. По-перше, встановіть власний пароль на Wi-Fi. Він - мережевий ключ. Стандартні налаштування не забезпечують захисний пароль. І тому, коли ви вмикаєте Інтернет і почнете розповсюджувати його, всі сусіди зможуть вільно керувати вашою мережею. Якщо ви не хочете безкоштовно ділитися Інтернетом із сусідами, встановіть надійний пароль. Використовуйте WPA2 PSK як стандарт шифрування, оскільки він є більш надійним. Далі, придумайте поєднання букв, цифр. Тільки такий, що вам було легко пам’ятати, але ніхто не міг здогадатися про пароль.
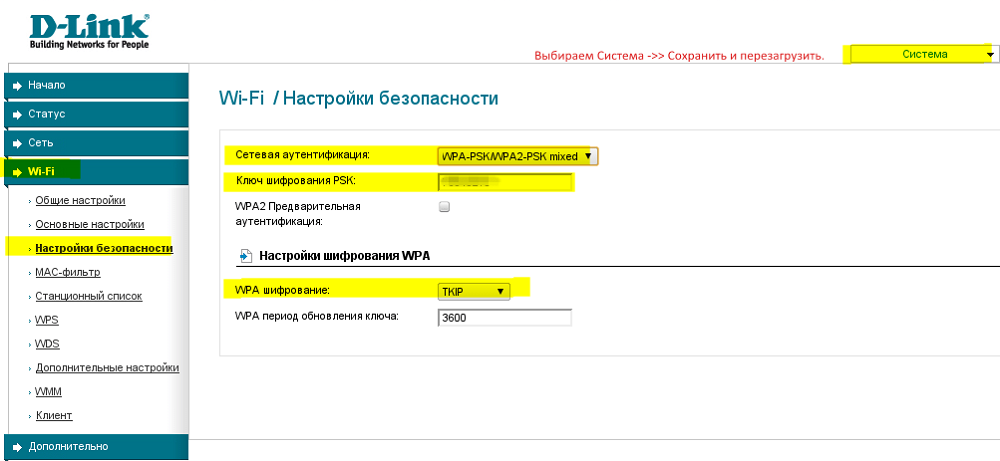
- Стандарт Wi-Fi. Далі виберіть відповідний стандарт для підключення Wi-Fi. Максимально допустима швидкість бездротового Інтернету безпосередньо залежить від того, який стандарт використовується. Якщо обладнання підтримує стандарт 802.11ac, буде логічно використовувати його, оскільки він є найбільш актуальною та високою швидкістю. Перелік підтримуваних стандартів можна знайти в характеристиках придбаного маршрутизатора. Досить часто зустрічається стандартний 802.11н. Це дещо повільніше, ніж попередній варіант. Щоб зробити більш зручним знайти власну мережу, встановіть відповідне ім’я на свій розсуд.
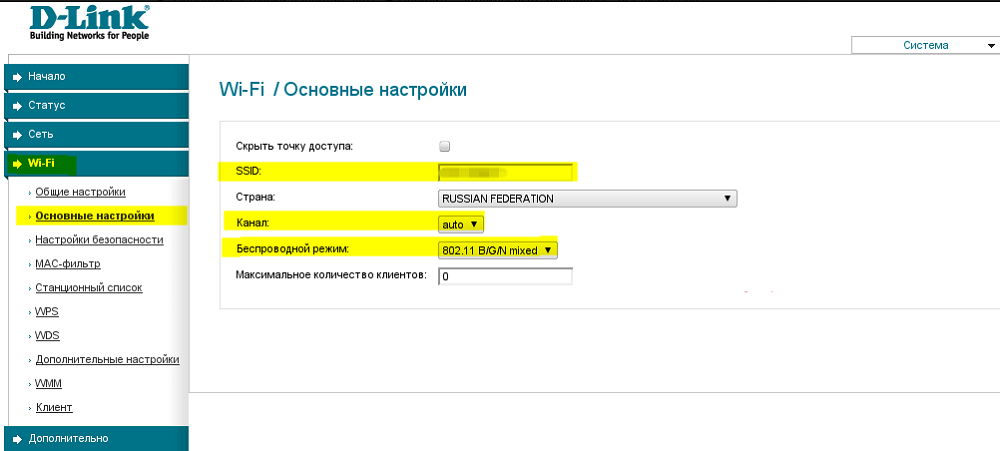
- Діапазон. Також виберіть діапазон Wi-Fi. Але це можливо лише за умови, що у вас був у вас двоповерховий маршрутизатор. Бездротова мережа може бути реалізована в діапазоні 2,4, або 5 ГГц. Виберіть будь -який. Але діапазон 5 ГГц зазвичай має менше навантаження, у випадку з ним менше перешкод, сигнал не порушується впливом інших маршрутизаторів у ваших сусідів. Через це, з 5 ГГц, бездротове з'єднання буде більш стабільним. Нюанс полягає в тому, що не всі маршрутизатори підтримують цей діапазон. Або проблема може лежати на пристроях, які отримують сигнал, який може працювати лише на 2,4 ГГц. Перевірте це заздалегідь. В іншому випадку переплати за двокранний маршрутизатор не вартий.
Цікаво, що на маршрутизаторі ви можете одночасно налаштувати роботу двох режимів. Діапазон 5 ГГц рекомендується підключатись у ситуаціях, коли є потужні споживачі, такі як ігрові консолі або смарт -телевізори. Вони повинні бути підключені через 5 ГГц, а смартфони та планшети працюватимуть в діапазоні 2,4 ГГц. Але це підлягає сумісності обладнання.
Зміна пароля для маршрутизатора
Буде цілком корисно змінити пароль, який користувач вводить, щоб ввести сам маршрутизатор. Отримавши доступ до нього, аутсайдер може скористатися цим, внести деякі зміни, дізнатись паролі, використовувати Інтернет безкоштовно тощо.
Стандартні паролі зазвичай використовуються на всіх маршрутизаторах. Так, вони можуть здатися важкими. Але насправді всі ці комбінації, застосовані до нижньої частини справи, часто доступні в мережі, їх можна легко знайти, якщо це необхідно.
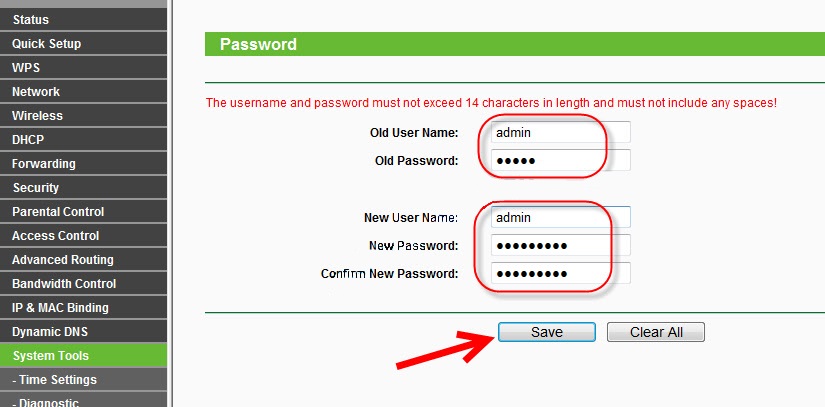
Щоб змінити параметри для введення параметрів маршрутизатора, потрібно відкрити відповідний розділ. Залежно від виробника або моделі обладнання, розділ можна назвати "Система", "пристрою" або "системними інструментами".
Вибір місця для проживання
Щоб бездротовий Інтернет стабільно працював і доступний з будь -якої точки квартири чи будинку, він все ще рекомендується правильно розмістити.
Оптимально поставити маршрутизатор, щоб він був приблизно в центрі радіуса дії. Замість того.
Опинившись у центрі, сигнал буде рівномірно розподілений у всіх точках квартири чи будинку. Таким чином, з будь -якого кута, можливо, отримає однаково стабільний сигнал.

Обов’язково враховуйте наявність різних бар'єрів. Це металеві конструкції, бетонні стіни, високі меблі тощо. Чим менше буде, результат сигнал вийде краще.
Не забувайте, що багато маршрутизаторів оснащені знімними антенами, а також мають можливість додатково оснащуватися підсилювачами сигналу. Якщо будинок великий, а маршрутизатор досить слабкий у своїй основній конфігурації, подумайте про заміну антени або про встановлення додаткового підсилювача.
На додаток до заміни антен, в деяких випадках оптимальне рішення проблеми слабкого сигналу від маршрутизатора Wi-Fi у великих приміщеннях-це використання додаткового маршрутизатора. Тільки його функція вже працює в режимі реле, тобто репусатор.
Суть полягає в тому, що між головним маршрутизатором та кімнатою, куди сигнал не досягає, ставити інший маршрутизатор, і увімкнути його в режимі репустера. Він отримає сигнал і передасть його далі, забезпечуючи необхідну якість з'єднання.

Скидання налаштувань
Існує кілька причин для скидання поточних налаштувань маршрутизатора. Зазвичай це робиться, коли маршрутизатор нестабільний, дані були неправильно вказані, або це використовуване обладнання, яке повинно бути переобладнано.
Так чи інакше, про що турбуватися і складно. Іноді це необхідність.
Якщо ми поговоримо про те, як правильно налаштувати маршрутизатор після скидання налаштувань, то керуватися тими ж інструкціями, які були наведені вище. Від відмінностей немає.
У той же час, скидання маршрутизатора Wi-Fi на основні, тобто до заводських установок, виконується декілька по-різному, залежно від моделі та виробника обладнання.
Усі методи поділяються на 2 великі категорії:
- програма;
- обладнання.
Ви повинні почати з методу програмного забезпечення.
Варто навести кілька прикладів:
- Для пристроїв TP-Link, які повинні бути повернені до фабричних основних налаштувань, вам потрібно перейти до "системних інструментів", а звідти до "заводських налаштувань". І просто натисніть кнопку "Відновити", після чого маршрутизатор перезапуститься.
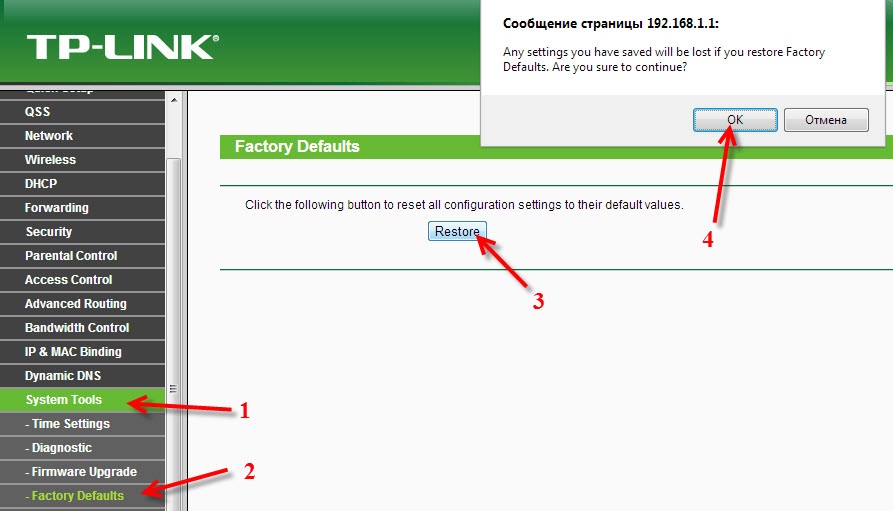
- Інтерфейс ASUS маршрутизатора має дещо інший. Тут, по -перше, відкривається розділ "Адміністрація", і є вкладка з назвою "Управління налаштуваннями". Навпроти стовпця "заводські налаштування" є кнопка "відновити".
- Якщо у вас є D-Link, натисніть елемент "Система". Відкрийте "заводські параметри" у меню Drop -Down, підтвердьте скидання параметрів і очікуйте кінця перезавантаження.
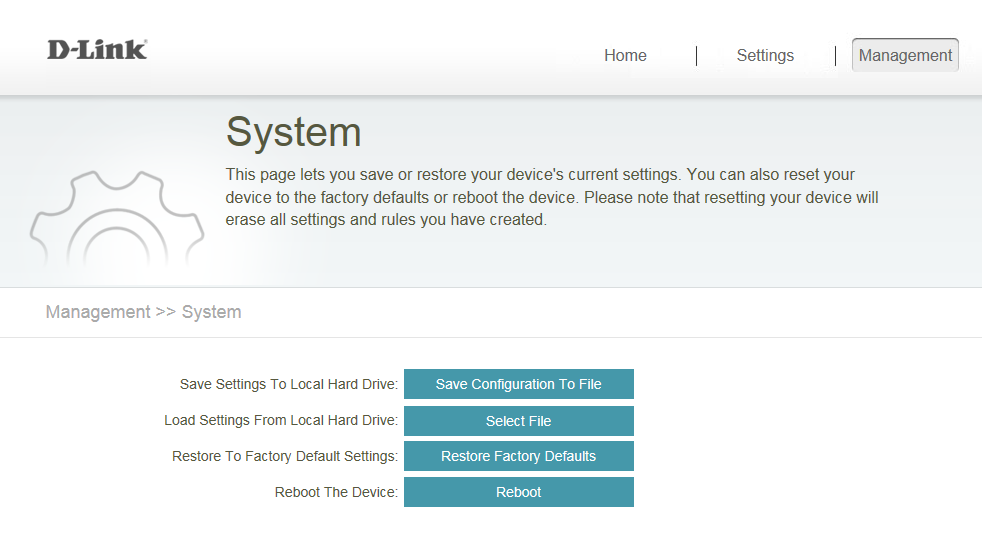
Це відносно простий і незалежний метод скидання.
Але є варіант ще простіше. Це апаратний спосіб до нуля, раніше представлених нових налаштувань.
Щоб скинути їх обладнанням, вам просто потрібно знайти відповідну кнопку на корпусі маршрутизатора. Зазвичай він розташований на задній панелі, поблизу входів та з'єднувачів для з'єднання. Але деякі виробники ховають кнопку в тіло, що дозволяє уникнути випадкового натискання. Або це комбінована кнопка, яка виконує 2 функції одночасно. Наприклад, якщо ви просто натискаєте і відпустите, маршрутизатор вимикається. Якщо ви стиснете на певну кількість секунд, то відбудеться перезавантаження і основні налаштування будуть відновлені. Так чи інакше, шукайте кнопку із скиданням імені.
Найчастіше, згідно з інструкціями виробників маршрутизаторів, для параметрів розряду, необхідно на деякий час приклеїти ключ. Як тільки індикатори виходять, кнопка вивільняється, а маршрутизатор перезавантажується.

Після скидання вам потрібно виконати всі маніпуляції, які були описані раніше.
Всім дякую за увагу!
Підпишіться, залиште свої коментарі, задайте відповідні запитання та розкажіть своїм друзям про наш проект!
- « Як обійти блокування VK, Yandex та однокласників в Україні
- Чому і як оновити драйвери відеокарти »

