Процедура увімкнення, відключення та налаштування жестів сенсорної панелі в Windows 10

- 1646
- 69
- Leroy Luettgen
Кожен користувач ноутбука/нетбука знайомий із пристроєм введення інформації під назвою "TouchPad". Для деяких користувачів це найзручніша заміна для знайомих комп'ютерних мишей, оскільки він відкриває багато функціональних можливостей, для інших, особливо закоханих ігор, це жахливий пристрій, який частіше використовується випадково, ніж навмисно. Але мало хто знає, що розробники ноутбуків давно надавали більшість можливих нюансів під час роботи з сенсорною панеллю та надали користувачам можливість увімкнути або відключити сенсорну панель, а також встановити власні налаштування та створити особисті жести, що буде якомога більше використовувати цей пристрій. Як видно з назви цієї статті, ми поговоримо про існуючі функції налаштування сенсорної панелі для пристроїв на операційній системі Windows 10.

Як працювати з жестами тачпадом у Windows 10.
Увімкнення та відключення
Виробники мобільних персональних комп'ютерів спростили процедуру вмикання/вимкнення сенсорної моделі. У деяких сучасних ноутбуках (HP Company) поруч із тачпадом є спеціальна кнопка, яка відповідає за його активацію та дезактивацію. Відповідно, все, що залишається, - це натиснути на цю кнопку та отримати бажаний результат. Але така можливість не реалізується на всіх ноутбуках. У більшості випадків певна комбінація клавіш "FN" та "F1 - F12" відповідає за включення/відключення. Все залежить від виробника вибраного пристрою, наприклад:
- "ASUS" - поєднання "FN + F9";
- "Lenovo" - "FN + F8";
- "Samsung" - "FN + F5";
- "Toshiba" - "FN + F5";
- "Acer" - "FN + F7";
- "Dell" - "FN + F5".

На жаль, є часті випадки, коли згадані ключові комбінації просто не працюють. У цьому випадку ви повинні звернути увагу на налаштування BIOS, і для цього вам потрібно буде зробити наступне:
- Коли ви вмикаєте комп'ютер, також залежно від виробника, відкрийте налаштування BIOS. Це може бути ключ "F2", "Delete", "Tab" тощо. D.;
- На вкладці "Додатково" знайдіть параметр в назві якого вказує пристрій (індексні пристрої) та перекладіть його в режим "Увімкнено" для включення та "відключення" для відключення;
- Збережіть змінену конфігурацію, натиснувши клавішу "F10", і чекайте перезавантаження комп'ютера.
У випадку, якщо жодна з перерахованих вище не допомогло, можливо, на правильність тахпаду впливає неправильні драйвери цього програмного забезпечення. Отже, вам потрібно буде встановити або перевстановити їх будь -яким зручним способом, наприклад, завантаження з веб -сайту виробника або за допомогою спеціалізованого програмного забезпечення - "рішення драйвера".
Налаштування
Тепер ви повинні вплинути на найцікавіше питання, пов’язане з створенням ваших власних "гарячих жестів" та інших налаштувань сенсорної панелі. Для цього на комп’ютері з операційною системою Windows 10 вам потрібно буде зробити наступне:
- Натисніть кнопку "запустити" та виберіть розділ "Параметри", а потім "пристрої";
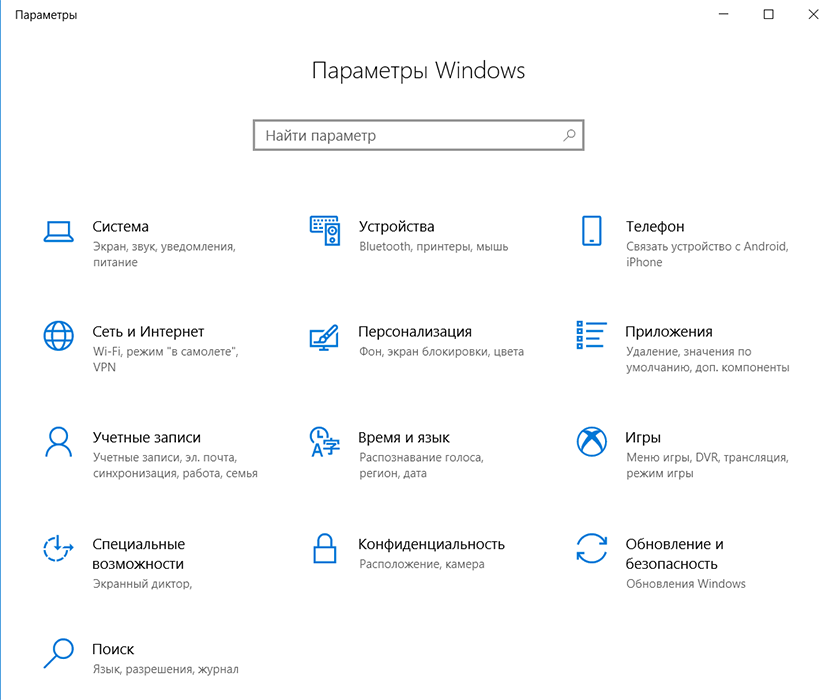
- У правій частині вікна відкриття перейдіть до підрозділу "Сенсорної панелі";
- У цьому ж розділі ви можете налаштувати чутливість сенсорної панелі та відкрити додаткові налаштування пристрою;
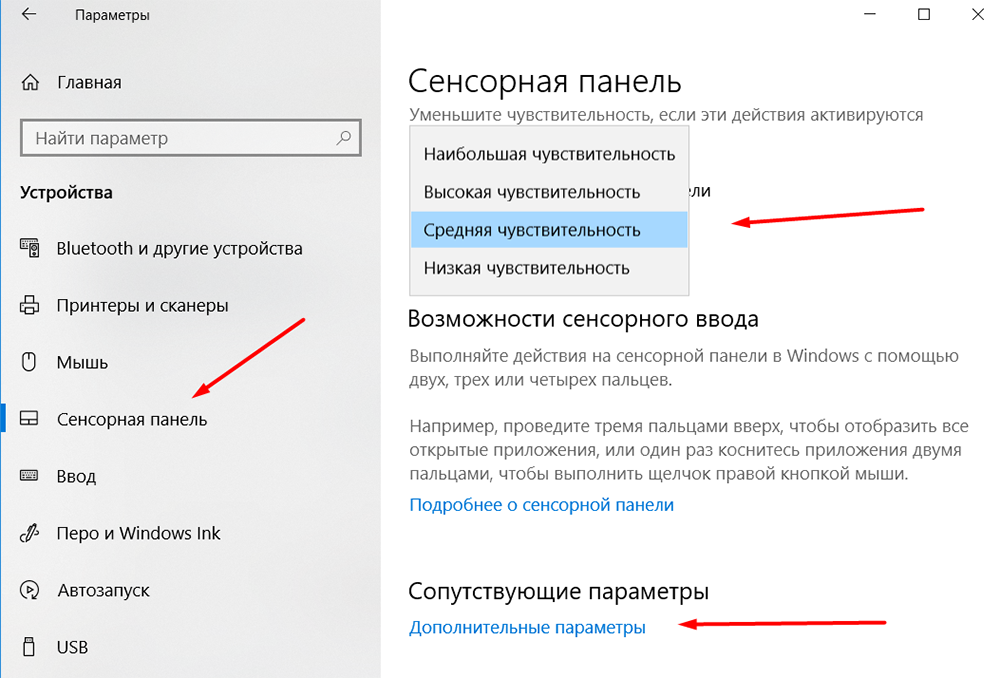
- Крім того, конкретна процедура неможливо надати, оскільки наступні кроки залежать від можливостей, наданих розробниками для зміни функціональності тачпада.
Асус
Наприклад, для ноутбуків "ASUS" існує спеціальна утиліта під назвою "Asus Smart Gesture", мітка, з якої розміщується в лотку. Слід зазначити, що ця утиліта повністю замінює раніше використовувані драйвери, отже, у розділі "Властивості" на вкладці Елана (залежно від виробника, назва може бути різною), пристрій не відображатиметься, але в цьому випадку це є не вимагається. Вікно управління утилітою складається з трьох вкладок:
- Вкладка "Жести", де ви можете увімкнути або вимкнути певні параметри, для яких несе відповідальність за керування одним/двома або трьома/чотирма пальцями;
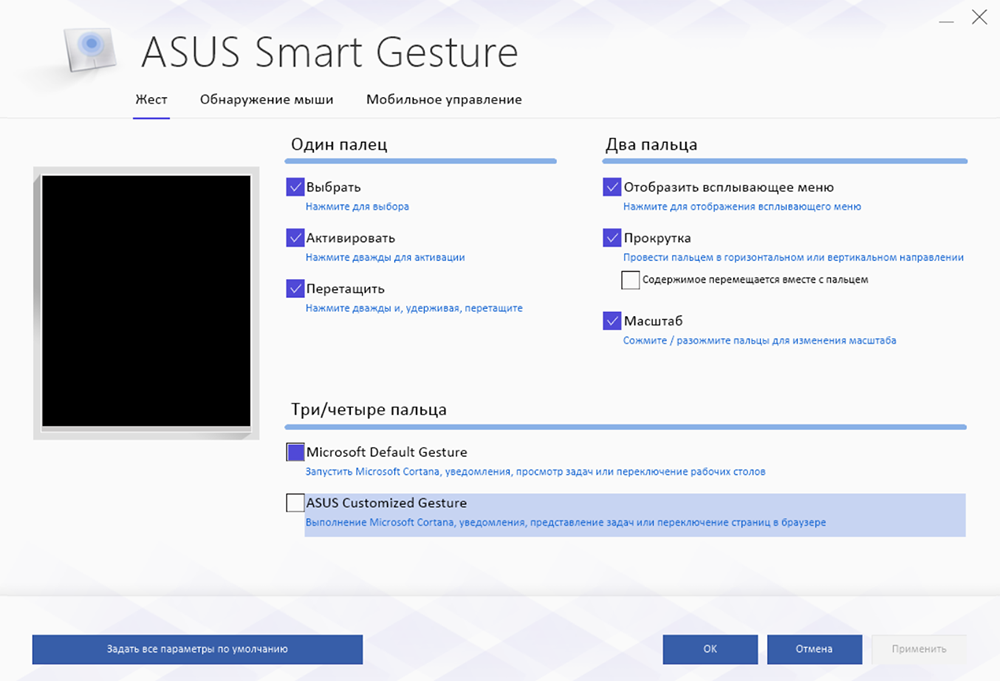
- Вкладка виявлення миші дозволяє активувати режим, в якому сенсорна панель вимикається відразу після підключення комп'ютерної миші;
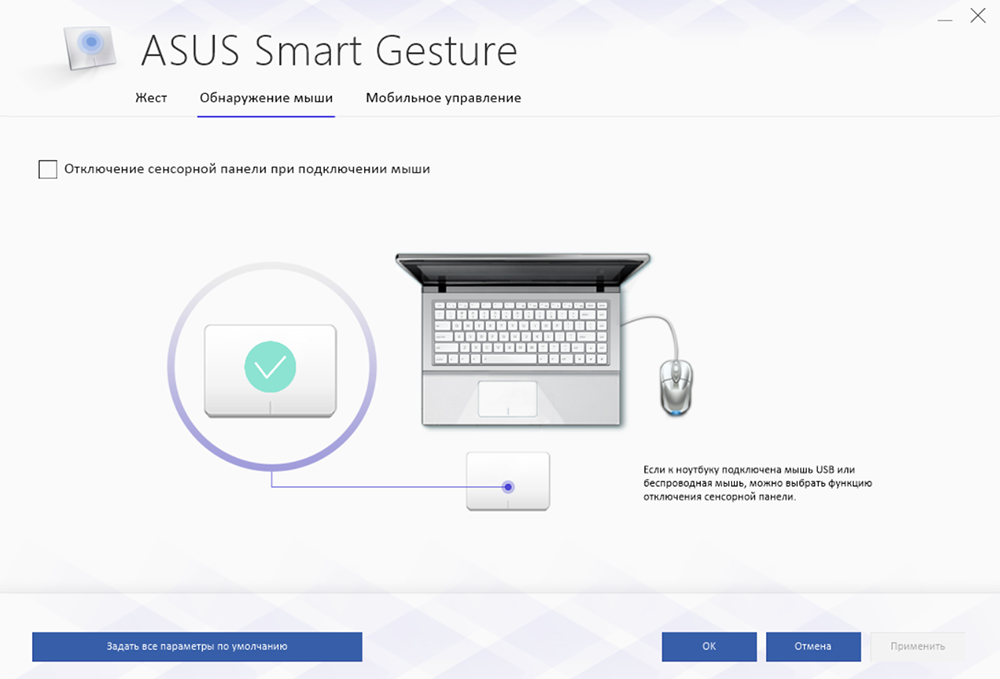
- Вкладка Мобільного управління, з якою ви можете увімкнути дистанційне управління комп'ютером за допомогою технології "Віддалене посилання".
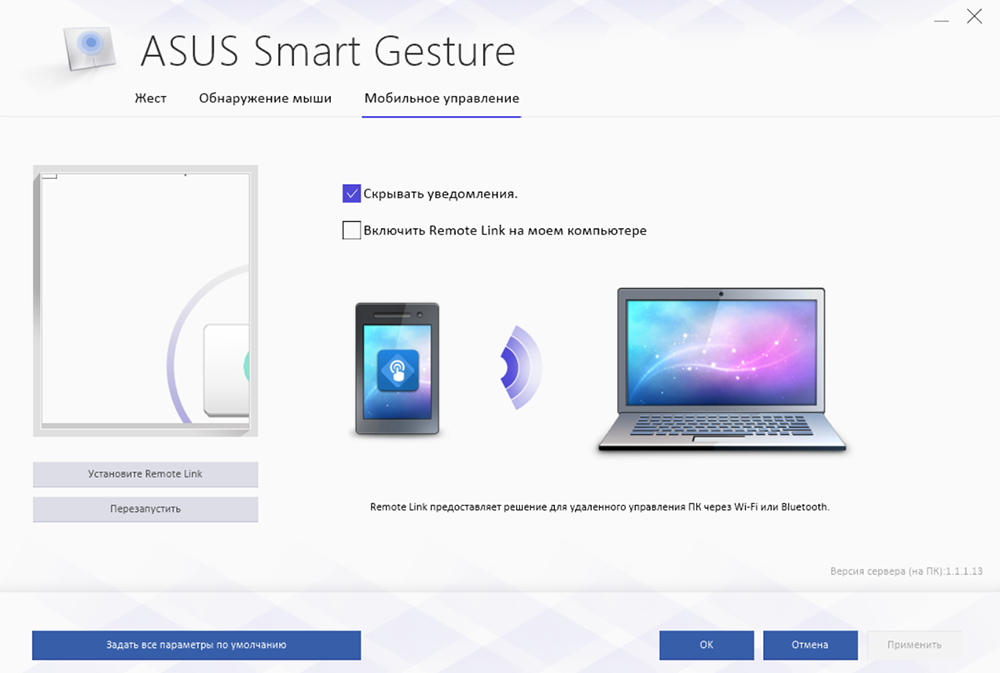
Як бачите, компанія ASUS не надає багатьох можливостей персоналізації, це лише основні параметри, подібні налаштування миші.
Леново
Відповідно до подібної схеми, іноді з великим спектром налаштованих параметрів, інші виробники також працюють. Наприклад, Lenovo також виділяє окрему утиліту, з якою ви можете налаштувати наступні моменти:
- Вкладка «Один палець» - відповідно, забезпечує можливість активізації або вимкнення стандартних функцій управління трафіком за допомогою одного пальця, наприклад, натискання або перетягування об'єкта.
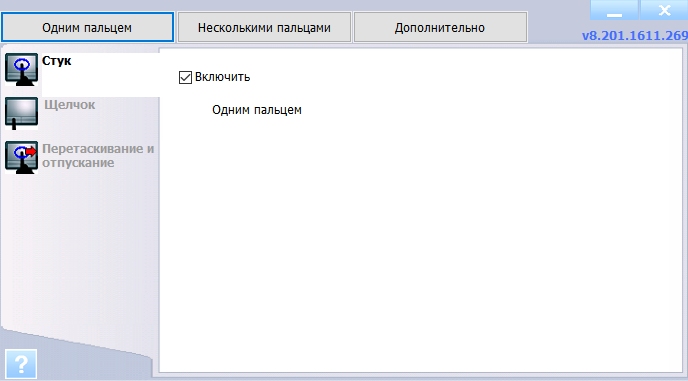
- Вкладка з "декількома пальцями" включає найбільшу кількість налаштованих параметрів: масштабування або виклик меню. На додаток до увімкнення/відключення такого управління, ви також можете змінити додаткові показники декількох функцій, наприклад, за допомогою повзунка, ви можете відрегулювати швидкість зміни масштабу до найбільш комфортного індикатора, а також швидко переглянути внесені зміни.
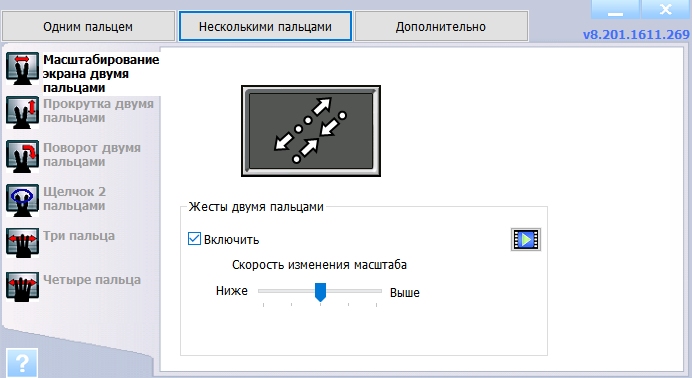
- Вкладка "Додатково" включає три підрозділи:
- "Трансцаз за долонею". Є часті випадки, коли тачпад розпізнає дотик своєю долонею для спроб виконання команди, що призводить до зовсім інших результатів, ніж очікувалося. Використовуючи цей параметр, ви можете налаштувати відповідь сенсорної панелі, щоб випадково торкнутися датчиків долонею.
- "Чутливість датчика". Назва підрозділу говорить сама за себе.
- "Рух через край". Необхідно звикнути до управління розглядом пристрою, оскільки далеко не завжди можливо негайно правильно використовувати контроль за допомогою декількох пальців. Наприклад, коли масштаб змінюється, пальці часто виїжджають за кордон і для досягнення бажаної шкали, вам доведеться повторювати маніпуляції. Цей підрозділ допоможе мінімізувати ризики повторення такої ситуації.
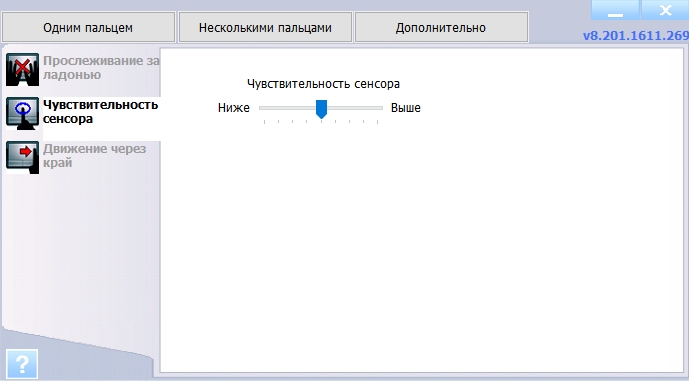
Крім того, щоб отримати більш розгорнуту інформацію про використання спеціальних параметрів, достатньо натиснути на значок C?"який розташований у нижньому лівому куті вікна. Інформація надається в надмірному обсязі та з кроками -кротевими ілюстраціями.
Висновок
На закінчення, варто зазначити, що, незважаючи на подвійне ставлення користувачів до пристрою, що розглядається в цій статті, не можна не відзначити його виняткову вигоду. З певними навичками у володінні сенсоркою ви можете помітити, що звичайна миша функціонально не гірша, а в деяких моментах це ще зручніше. Тому ви не повинні поспішати з його відключенням.
- « Для чого є процес хоста постачальника WMI, і чому він завантажує комп'ютер
- Жоден завантажувальний пристрій не натискає на будь -яку ключову помилку - причини та рішення »

