Популярна модель маршрутизатора Asus RT G32 від покупки до з'єднання

- 659
- 25
- Hubert Hintz
Одна з найпопулярніших моделей маршрутизаторів, яка не втрачає своєї популярності, незважаючи на вік. Вигідний баланс адекватної ціни, стабільності та простоти налаштувань зробив новизну у популярному рішенні не тільки для приватного використання, але й у сучасній практиці різних Інтернет -провайдерів та мобільних комунікаційних операторів.

З його досить твердим "віком (з появою світового ринку більше 6 років тому), модель все ще підтримує широку популярність як справжній гігант на ринку бюджетних маршрутизаторів. Модель залишається одним із бестселерів серед багатьох провідних постачальників та мобільних операторів. Цей підхід є досить логічним, враховуючи досить хороші характеристики для його цінового сегмента.
Основні характеристики та можливості моделі
Для роботи пристрою використовується стандартна частота 2,4 ГГц (стандартна 802.11n) рекомендується вибір найбільш вільного каналу зв'язку. Модель забезпечує бездротове з'єднання з номінальною швидкістю сигналу до 150 Мбіт/с, відрізняється простотою та зручністю настройки, а також прийнятною ціною.
Для безпеки обміну даними використовуються відповідні методи шифрування. Бездротовий маршрутизатор підтримує протоколи, такі як WPS, WEP128/64 BIT, WPA PSK та WPA2, в результаті яких мережа надійно захищена. Побудований брандмауер забезпечує захист від хакерів та зовнішніх мережевих атак.
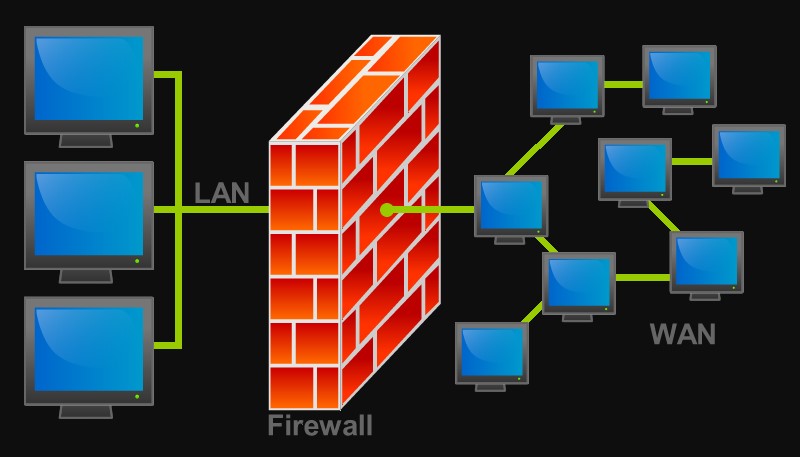
Серед варіантів безпеки:
- NAT брандмауер;
- IP -фільтр;
- Фільтр на основі URL;
- MAC -адресний фільтр.
Ми переходимо до підключення нашого маршрутизатора
Розглянемо основний метод з'єднання за допомогою кабелю Ethernet. В такому випадку:
- Ми розміщуємо маршрутизатор у безпечне місце, поруч із торговою точкою. Ми підключаємо адаптер живлення з вилкою роз'єму маршрутизатора та "виделкою" у розетці.
- Ми підключаємо Інтернет -кабель - після цього показники маршрутизатора повинні освітлити.
- Ми підключаємо маршрутизатор до комп'ютера - за допомогою пристрою в комплекті.
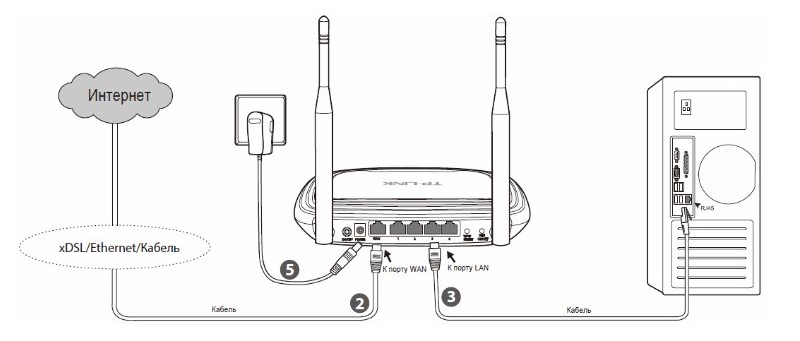
Налаштувати маршрутизатор просто і, використовуючи інструкції, навіть найсучасніший користувач не може виконати завдання.
Налаштування за допомогою утиліти
Програмне забезпечення можна встановити на комп’ютері з диска, який додається до пристрою або завантажити тут - https: // wwww.асус.Com/ru/мережа/rtg32_vb1/helpdesk_download/. Встановлення програми відбувається стандартним способом (запускається "майстер встановлення", від користувача потрібно мінімум дій), що вказує на папку, де буде розташована утиліта.
Пошук маршрутизатора за допомогою програмного забезпечення передбачає такі дії:
- Серед програм ми знаходимо папку "Asus Utility", натисніть та виберіть параметр виявлення пристрою).
- Утиліта виявить маршрутизатор та виконає його конфігурацію (за умови підключення до комп'ютера).
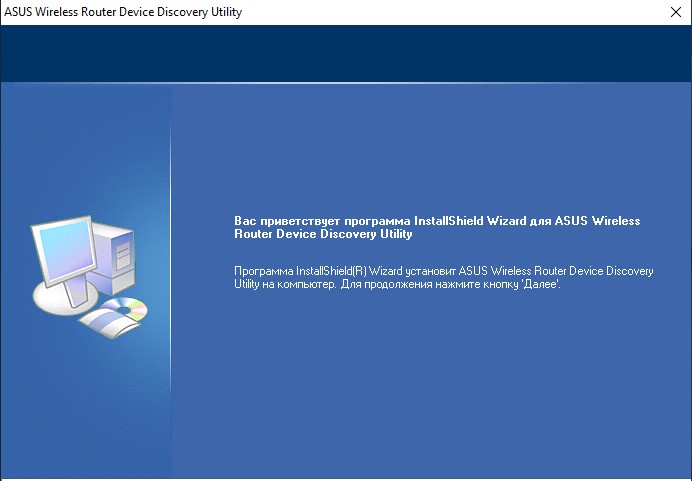
- Натиснувши кнопку "Конфігурація", ви можете відкрити сторінку налаштувань мережевого з'єднання, які відображаються на вкладці "Адаптер". Щоб автоматично приймати мережеву адресу, потрібно буде позначити параметр "Використання DHCP", а потім підтвердити дію для застосування змін.

Крім того, налаштування дротової та бездротової мережі виконується за допомогою веб -інтерфейсу маршрутизатора.
Налаштування через веб -інтерфейс
Більшість прошивки маршрутизатора підтримують барвисте меню російською мовою. Щоб запустити його, переконайтеся, що маршрутизатор підключений до комп'ютера або ноутбука, тоді ми вводимо 192 у адресному рядку будь -якого браузера.168.1.1. Щоб увійти в меню, введіть вхід та пароль в обох полях Адміністратор.
У відкритому інтерфейсі пройдіть через розділ меню WAN. Щоб ввести відповідні дані, спочатку слід дізнатися про метод з'єднання, наданий постачальником - ІТ та інша інформація про з'єднання вказується в договорі. Крім того, якщо хочете, ви завжди можете зв’язатися з технічною підтримкою свого постачальника та уточнити це питання.
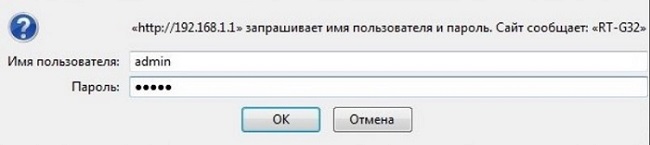
Посібник для різних постачальників
Щоб створити з'єднання, вам потрібно перейти до "додаткових налаштувань", розділ "wan". Маршрутизатор ASUS RT G32 підтримується декількома режимами, виберіть потрібний тип WAN-Decrip, який використовується постачальником.
Ростекома
Це слід враховувати негайно, переважна більшість вітчизняних постачальників роблять ставку на зв’язок PPPOE. Тому в рядку "Тип з'єднання" необхідно вказати PPPOE, ввівши вхід та пароль користувача, який постачальник надав для підключення користувача.
Белін
Для підключення до Beeline його зазвичай забезпечують шляхом підключення методом L2TP. Тому ми встановлюємо цю опцію у вікні "Тип типу", і вам потрібно вказати TP як адресу VPN.Інтернет.Белін.Ру.
Встановлення Wi-Fi
Ми налаштуємо Wi-Fi наступним чином:
- Через меню додаткових налаштувань ми переходимо до розділу "Бездротова мережа".
- Введіть назву мережі в поле SSID, до якого ми будемо підключитися.
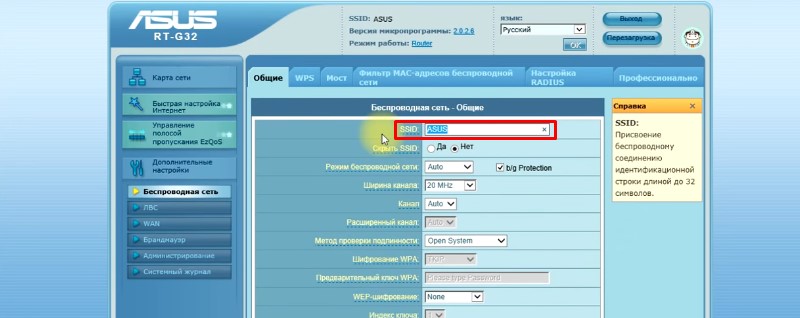
- Ми також відзначаємо функцію, яка приховує SSID (зараз, щоразу, коли додавання нових пристроїв буде потрібно ввести вхід та пароль).
- У рядку "Authence of Authence" встановити "WPA-PERESS".
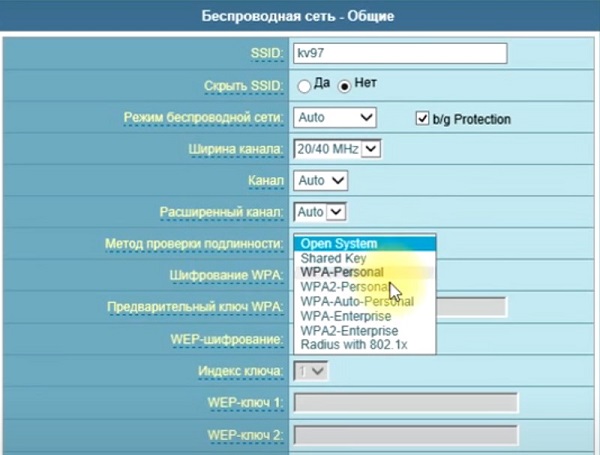
- У галузі шифрування WPA ми призначимо tkip.
- У рядку "Попередній ключ WPA" ми вказуємо новий пароль (щонайменше 8 символів).
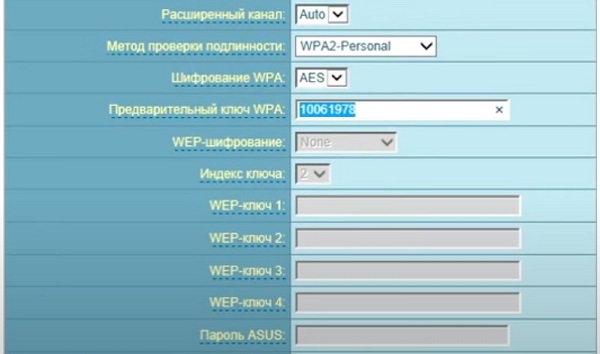
- Ми використовуємо зміни. В кінці процедури перезавантажте пристрій і перевірте.
IPTV налаштування
Щоб налаштувати роботу маршрутизатора з префіксом, потрібно виконати такі дії:
- Ми переходимо до "додаткових налаштувань", на вкладку WAN.
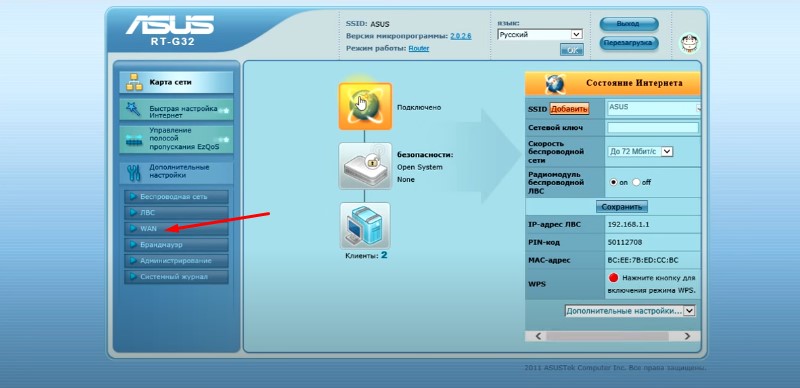
- Тут ми вибираємо правильний порт, до якого підключений префікс телебачення, встановіть динамічну IP -адресу.
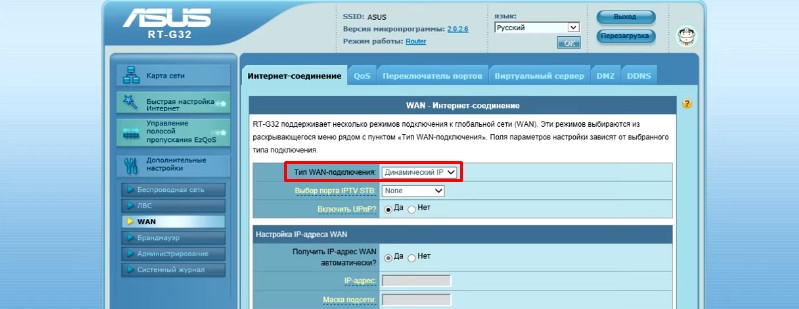
- Залишається, щоб натиснути кнопку "Застосувати" внизу сторінки. Після змін у роботі маршрутизатора він автоматично перезавантажиться, і нові параметри набудуть чинності з моменту нового запуску.
Процес налаштування та підключення маршрутизатора зазвичай закінчується, але в деяких випадках подальші інструкції також можуть бути корисними.
Налаштування в режимі реплітелятора
Щоб налаштувати пристрій для роботи в режимі ретранслятора (область бездротової мережі основного маршрутизатора в цьому випадку розшириться), ми виконуємо:
- Відкрийте в "Додаткових налаштуваннях" - "Бездротова мережа" - "Адміністрація".
- Ми переходимо на вкладку "Режим роботи" і вибираємо "Режим ретранслятора".

- Ми позначаємо потрібну мережу зі списку, а потім вводимо пароль і натисніть "з'єднання".
- Виберіть елемент "Використовуйте налаштування за замовчуванням" та використовуйте зміни, після чого ви отримаєте повідомлення про успіх процедури.
Щоб повернути маршрутизатор у звичайний режим у розділі "Адміністрація", виберіть "Бездротовий маршрутизатор" та збережіть регульовані коригування.
Скиньте до заводських налаштувань
Можливо, потрібно буде скинути пристрій до параметрів за замовчуванням у різних ситуаціях, як правило, метод застосовується при неправильній роботі маршрутизатора, наприклад, через неправильну настройку або відмову, а також коли маршрутизатор вже працював раніше встановлення. В результаті процедури всі налаштування, які виконували користувачем.
Для скидання вам потрібно виконати наступні кроки:
- Ми переходимо до "додаткових налаштувань" - "адміністрація".
- Перейдіть на вкладку "Відновлення/збереження/завантаження" "Налаштування" Кнопка "Відновити".
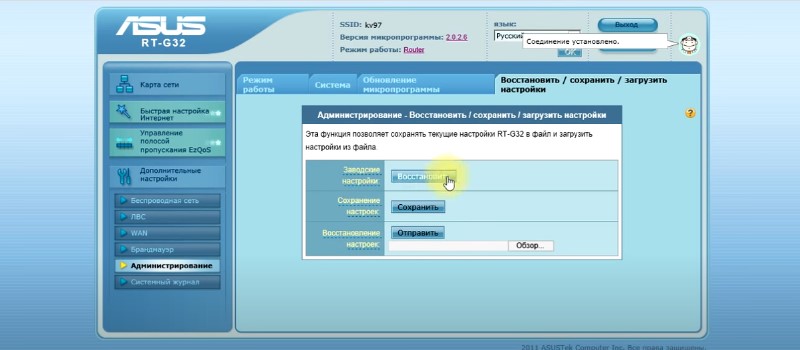
- Ми очікуємо перезавантаження пристрою та після процедури скидання.
Альтернативний спосіб повернення до початкових установ передбачає використання кнопки скидання на маршрутизаторі. Він буде потоплений у корпус, тому для натискання буде потрібен тонкий предмет (голка, випрямлений скріпка та t. D.). Клацніть і утримуйте кнопку скидання приблизно 10-15 секунд, після чого маршрутизатор буде перезавантажений, а установки скидаються на фабрику.
Оновлення прошивки
Підключивши та налаштовуючи маршрутизатор, доцільно оновити прошивку. В майбутньому перевірте наявність свіжого програмного забезпечення для Asus RT G32, і рекомендується встановити, коли воно з’являється, приблизно на півроку. Для виконання процедури:
- Переходимо до https: // www.асус.Com/ru/networking/rtg32_vb1/helpdesk_bios/і якщо на сторінці знайдена нова версія програмного забезпечення, натисніть кнопку "Завантажити", щоб зберегти програмне забезпечення на комп'ютер.
- Використовуючи веб -інтерфейс маршрутизатора, переходимо до розділу "Адміністрація", де вибираємо вкладку "Microdper Contmes".

- Клацніть "Виберіть файл" та вкажіть шлях, де лежить завантажений файл прошивки.
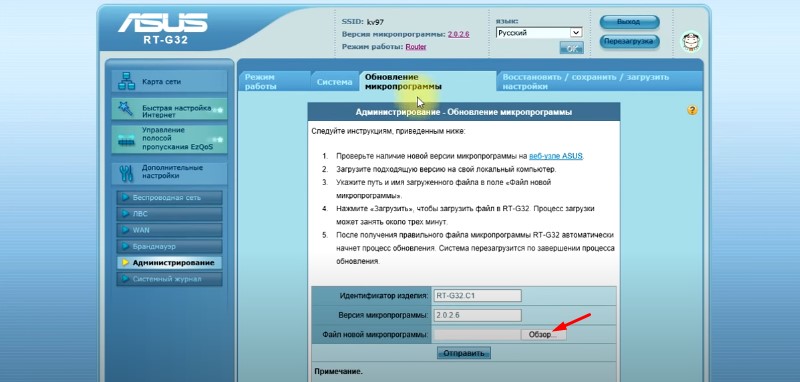
- Натисніть "Надіслати".
Ну, можливо, це все. Залишається лише бажанням насолоджуватися стабільним зв’язком з Інтернетом без несподіваних невдач. Ви завжди можете знайти решту інформації про нюанси встановлення та виправлення роботи на сторінках нашого порталу.
- « Особливості вибору підставки для охолодження ноутбука
- Способи підключення телевізора до Інтернету через адаптер Wi-Fi »

