Підсвічування клавіатури на ноутбуці - можливості та використання

- 2002
- 37
- Mrs. Delbert D'Amore
Підсвічування клавіатури на всіх ноутбуках можна увімкнути та вимкнути за допомогою комбінацій клавіш -клавіш. Наприклад, щоб увімкнути це на серії Lenovo ThinkPad T, вам потрібно використовувати клавіші FN+Gap. Багато користувачів ноутбука часто запитують, чи є спеціальні налаштування в Windows 10, щоб регулювати яскравість. Відповідь є і ні.

Оселення кольору підсвічування на клавіатурі ноутбука.
Чи є підсвітка клавіатури в ноутбуці
Не всі ноутбуки мають клавіатуру з підсвічуванням. Щоб перевірити, чи має ваш ноутбук клавіатуру підсвічування, перейдіть на сторінку підтримки на веб -сайті розробника або використовуйте інструкції для пристрою. Знайдіть потрібну модель та її параметри, а потім перевірте технічні характеристики вашого ноутбука. Ви можете визначити наявність такої можливості візуально - ретельно вивчити додаткові функціональні ключі на пристрої. Зазвичай вони позначені символами іншого кольору на кнопках F1-F12 або на стрілках. У більшості випадків, для використання додаткових гарячих клавіш, ви також повинні утримувати кнопку FN (функцію), якщо такі є.
Як увімкнути підсвічування
На жаль, у Windows 10 немає вбудованих компонентів для налаштування кнопок підсвітку. Але деякі великі виробники для зміни налаштувань освітлення за замовчуванням пропонують власне програмне забезпечення. Наприклад, Dell на Windows 10 пропонує налаштування підсвічування клавіатури, регулювання яскравості, автоматичне відключення після 5, 10, 30, 60, 300 секунд бездіяльності. Щоб переглянути всі налаштування, користувачі Dell повинні відкрити налаштування "Властивості клавіатури", а потім перейти на вкладку "Підсвічування".
Asus і Acer
Увімкнення підсвічування на ноутбуці ASUS здійснюється в декількох пресах. Для початку:
- Переконайтесь, що функція включена в BIOS.
- Переконайтеся, що ви оновили драйвери (введіть номер своєї моделі та встановіть драйвер клавіатури).
Коли датчик освітлення активний, діоди ASUS автоматично увімкнуть/вимикають світлодіод відповідно до навколишнього середовища. Для ручної настройки в більшості ноутбуків ASUS, FN+F4 (щоб увімкнути підсвічування та збільшити його яскравість) та FN+F3 (щоб зменшити яскравість і повне вимкнення діодів). Якщо клуб ноутбуків ACER не працює, використовуйте комбінацію клавіш FN+F9 або спеціальну кнопку підсвічування клавіатури, розташовану зліва.

Sony та Lenovo
Sony також пропонує варіанти стандартних налаштувань яскравості клавіатури на деяких їх моделях. Щоб побачити налаштування, вам потрібно відкрити центр управління VAIO, а потім натиснути "клавіатуру" та "миша" - "підсвічування клавіатури". Тут ви можете налаштувати програмне забезпечення для автоматичного вмикання або вимкнення діодів на основі зовнішнього освітлення. Як і Dell, Sony також пропонує можливість автоматичного відключення діодів після бездіяльності операцій з клавіатурою. Щоб вимкнути функцію, вийміть прапор поруч із "Увімкніть підсвічування в умовах низького освітлення". Тут ви можете налаштувати автоматичний режим та тимчасовий інтервал - 10 с, 30 с, 1 хвилину або "не вимикайте". Lenovo не відкриває нові горизонти використання діодів. Увімкнути підсвічування клавіатури на ноутбуці Lenovo досить просте - використання комбінації клавіші FN+Gap. Тобто з одноразовим пресом FN+Gap, драйвер увімкне підсвічування на середній яскравості. Натискання FN+GAP збільшить яскравість. Ще одне натискання гарячої клавіші повністю вимкне підсвічування клавіатури.

HP
В дорозі вночі або на презентації в темній кімнаті, щоб побачити клавіатуру ноутбука, може бути досить складно. Щоб уникнути таких неприємностей, виберіть моделі павільйону HP з підсвічуванням під клавіатурою, яка висвітлює кожну клавішу. Символ освітлення зазвичай відображається в лівій частині зазору. Якщо ця функція увімкнено, вам не доведеться вмикати світло для листа з букви чи іншого тексту. Діоди можна активувати декількома способами залежно від моделі ноутбука:
- Увімкніть ноутбук і натисніть клавішу F5 або F12 (залежно від моделі).
- Знайдіть клавішу "FN" поруч із кнопкою Windows у нижній лівій частині клавіатури. Натисніть на проміжок, тримаючи FN, щоб увімкнути підсвічування.
- Натисніть кнопку Освітлення клавіші, якщо ваша модель ноутбука має її. Спеціальна кнопка підсвічування позначається трьома точками в горизонтальній лінії (знайдена в моделях DV6-2022ER, DV6-3250US та інших ноутбуках DV6).
Якщо жодна з комбінацій не спрацювала, перевірте всю серію функціональних клавіш. Необхідний ключ може бути в іншому місці. Якщо нічого не відбувається, перевірте налаштування BIOS. Для цього виберіть налаштування BIOS або утиліту налаштування BIOS, а потім, використовуючи клавіші зі стрілками, перейдіть на вкладку Налаштування системи. Обов’язково увімкніть режим клавіш дій (введіть увімкнене значення), якщо він вимкнено.

Якщо освітлення діє лише кілька секунд, можливо, вам доведеться налаштувати тайм -аут у BIOS:
- Перезавантажте ноутбук і негайно натисніть F10, поки BIOS не відкриється.
- Потім, використовуючи клавіші, перейдіть на вкладку "Додатково".
- Перейдіть до параметрів вбудованих параметрів пристрою та натисніть кнопку Enter.
- Тут виберіть підсвічування клавіатури тайм-ауту.
- Натисніть зазор, щоб відкрити налаштування, а потім виберіть потрібну затримку.
Якщо в BIOS такого налаштування немає, функція, швидше за все, не підтримується. Більш детальну інформацію можна отримати в інструкціях з експлуатації або на веб -сайті виробника відповідно до моделі ноутбука. Щоб налаштувати яскравість (якщо ноутбук підтримує таку функцію), натисніть функціональну кнопку два -три рази в рядку. Якщо це не працює, спробуйте натиснути FN разом з функціональною клавішею.
MacBook та Microsoft
Усі останні моделі MacBook автоматично регулюють яскравість при слабкому освітленні за допомогою вбудованого датчика світла. Ви також можете налаштувати параметри вручну за допомогою гарячих клавіш. Налаштування для автоматичного відключення діодів після певного періоду бездіяльності знаходяться на панелі управління табору. Щоб відкрити його, натисніть значок завантажувального табору на панелі завдань правою кнопкою миші та виберіть "Панель управління табором завантаження". Користувачі Microsoft Surface можуть використовувати ALT+F2 для підвищення яскравості клавіатури, для зменшення - Alt+F1. Інші популярні виробники, такі як HP, ASUS та Toshiba, налаштування для регулювання яскравості клавіатури не пропонують.
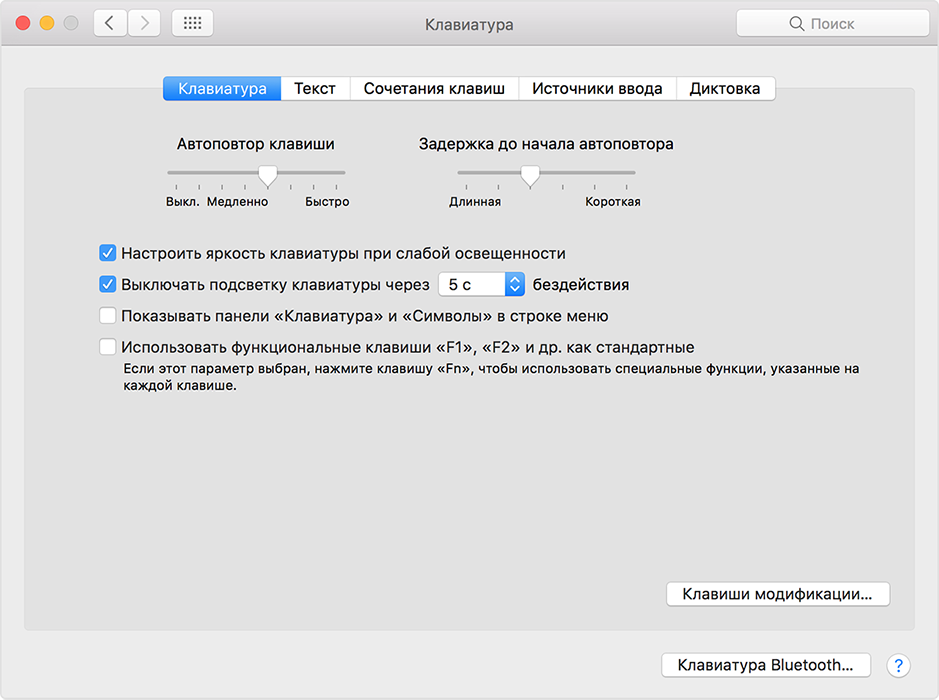
Вимкнути
Що стосується збереження акумулятора, одним із найефективніших методів є відключення клавіатури клавіатури пристрою. Ця функція є величезною перевагою всіх портативних гаджетів. Але, на жаль, не всі моделі ноутбуків підтримують його. Розглянемо відключення освітлення на прикладі Microsoft Surface Pro. Surface Pro оснащений побудованим датчиком, який активує діод під кнопками, щоб краще вибрати їх. Якщо поверхня підключена до мережевого відділення, проблем із споживанням енергії не буде. Але якщо він працює з акумулятора, активація діодів прискорить розряд акумулятора на кілька разів!
Важливий. Нещодавно розробники з підказок Linus Tech провели енергозбереження, які показали, що відключення підсвічування розширює використання акумулятора приблизно на 16%.Інші корисні налаштування для економії заряду акумулятора:
- Видалення периферійних пристроїв, мишей та клавіатури (на 20% -30% більше автономної роботи за один заряд).
- Зменшення яскравості дисплея до 50% (на 16% більше часу акумулятора).
Освітлення автоматично вмикається і вимикається за допомогою вбудованого датчика. Також надаються елементи ручного управління варіантом, але в старих версіях поверхневої клавіатури вони можуть бути не. Перші два клавіші поруч із функціональними кнопками F1 та F2, керувати освітленням на пристрої. Якщо ви просто натиснете на них, нічого не станеться. Точніше, натискання F1 або F2 не призведе до зміни яскравості підсвічування або його відключення/увімкнення. Щоб отримати доступ до спеціальних функцій поверхневої клавіатури, вам потрібно утримувати ALT:
- Збільшення яскравості - Alt+F2.
- Зменшення яскравості - Alt+F1.
Якщо вам потрібно вичавити максимальну тривалість акумулятора з поверхні, вам доведеться відмовитись від таких "булочок". Звичайно, в деяких ситуаціях, наприклад, у темряві, підсвічування просто необхідно, тому виробник забезпечив збільшення або зменшення яскравості.

Як змінити колір підсвічування клавіатури
Деякі моделі ноутбуків оснащені різними кольорами. Наприклад, Dell Latitude 14 Rugged 5414. Серія міцної широти оснащена клавіатурою підсвічування, яку можна налаштувати вручну. Надано такі кольори:
- Білий;
- Червоний;
- Зелений;
- Блакитний.
В якості альтернативи в налаштуванні системи (BIOS) ви можете налаштувати систему для використання двох встановлених додаткових кольорів. Увімкнути/вимкнути діоди або налаштувати параметри яскравості:
- Щоб активувати перемикач, натисніть FN+F10 (якщо функція блокування FN увімкнено, клавіша FN не потрібна).
- Перше використання попередньої комбінації кнопок включає освітлення на мінімальній яскравості.
- Повторне натискання комбінацій ключів циклічно змінює налаштування яскравості на 25, 50, 75 та 100 відсотків.
- Спробуйте кілька варіантів, щоб вибрати право або повністю вимкнути світло під клавіатурою.
Щоб змінити колір діодів:
- Щоб переглянути доступні кольори, натисніть клавіші FN+C.
- Білий, червоний, зелений та синій за замовчуванням активні. У налаштуванні системи (BIOS) ви можете додати до двох настроюваних кольорів.
Налаштування системи (BIOS) Налаштування підсвічування:
- Вимкніть ноутбук.
- Увімкніть його, і коли з’явиться логотип Dell, натисніть клавішу F2 кілька разів, щоб відкрити меню "Налаштування системи".
- У меню "Налаштування систем" виберіть підсвічування клавіатури RGB. Тут ви можете увімкнути/вимкнути стандартні кольори (білий, червоний, зелений та синій).
- Щоб встановити значення користувача RGB, використовуйте поля введення в правій частині екрана.
- Клацніть "Застосувати зміни" та "вихід", щоб закрити "Налаштування системи".
Щоб заблокувати FN, натисніть FN+ESC. Інші допоміжні функціональні клавіші у верхній лінії не впливають і потребують використання клавіш FN. Щоб вимкнути замок, знову натисніть FN+ESC. Функціональні клавіші повернуться до дій за замовчуванням.
Сьогодні більшість ноутбуків середнього та високого класу пропонують клавіатуру з підсвічуванням. Клавіатури підсвічування спрощують друк в умовах низького освітлення, особливо для тих, хто не може надрукувати сліпо. Якщо у вас вже є досвід налаштування підсвічування клавіатури на ноутбуці, поділіться своїми враженнями у коментарях під цією статтею.

