Детальні інструкції щодо того, як зробити скріншоти на MacBook

- 3778
- 693
- Orville Zboncak DVM
У процесі роботи над будь -яким пристроєм, мобільним або комп'ютером може знадобитися зображення дисплея.
Це стандартна функція. Але як саме вона працює, не всі користувачі знають на практиці. Особливо якщо мова йде про комп’ютери MacBook Apple.

Насправді тут немає нічого складного. Користувачу достатньо запам'ятати кілька ключових комбінацій. Крім того, ви можете сфотографувати окремі області дисплея, меню, конкретні вікна тощо.
Як саме це робиться, ви дізнаєтесь із поданих інструкцій.
Кадри в недоліки з гарячими клавішами
Для початку, як можна зробити скріншот на Mac і що вам потрібно знати.
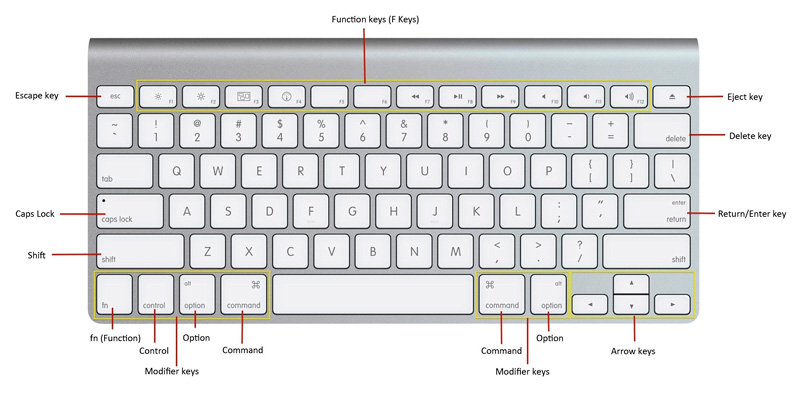
Перш ніж зробити необхідний скріншот на своєму Mac під контролем MACOS, вирішіть, що саме потрібно зберегти.
Тут є кілька варіантів.
Весь екран
Найпростіший і найпоширеніший варіант забезпечує зображення всього екрану. Щоб зробити звичайний скріншот, який працює над повітрям MacBook, при цьому захоплюючи всю область відображення, вам потрібно запам'ятати поєднання зсуву, команди та 3 кнопок. Саме поєднання цих трьох клавіш дозволяє зробити стандартний екран.

Це аналог кнопки PRTSCR, що використовується на комп'ютерах, що під управлінням операційної системи Windows.
Але іноді цього недостатньо для користувачів.
Наприклад, багатьом може знадобитися зробити скріншот не весь дисплей на Air MacBook, а лише окрему область або певне вікно.
Тут це не важливо, використовується MacBook Air Pro Max або якась інша версія комп'ютера з MacOS на борту. Для всіх Apple PC, інструкція однакова, як і для ноутбуків Apple.
Вибрана область
Якщо комп'ютер встановлений на комп’ютері, встановлена операційна система ОС, і вам потрібно сфотографувати не весь екран, а лише вибрану область, тут вже буде використане ще одна комбінація ключів. Це доступно на MacBook Air Pro та інших версіях Apple Computers. Для всіх них ви можете зробити скріншот за одним принципом.
У цьому випадку зсув, команда та номер 4. Як ви пам’ятаєте, число 3 використовується для стандартного скріншота.
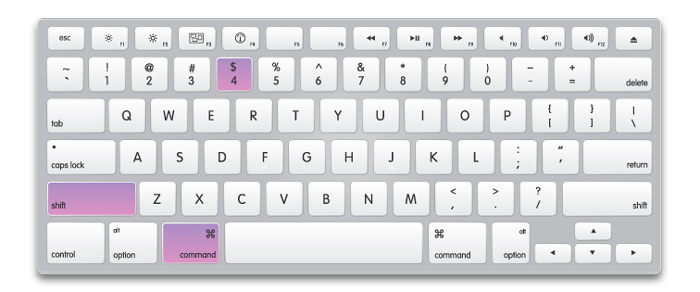
Коли ці 3 кнопки натиснуті, курсор змінюється на піктограму зору. З його допомогою підкреслюється необхідна частина екрана. Варто зняти курсорний палець, а зображення буде автоматично зроблено. Тому не відпускайте кнопку, поки не націлите.
Крім того, область, що виділяється для Screech, може бути додатково модифікована. Тут приходять кілька клавіш. Їх обов'язково натиснуть після розподілу дисплея:
- Використовуючи цю клавішу на клавіатурі, користувач може змінити межі вибраної області у двох літаках. А саме горизонтально і вертикально.
- Ця кнопка необхідна, якщо вам потрібно змінити масштаб області екрана, але в той же час підтримувати правильні пропорції.
- Простір. Допомагає перемістити вибрану область через комп'ютерний простір.
- Така кнопка, безумовно, стане в нагоді, якщо випуск буде зроблено неправильно, і її потрібно скасувати.
Можливості досить обширні, і тому вам просто потрібно запам'ятати кілька кнопок.
Віконний
MACOS також дозволяє скріншот лише певного вікна, відкритого на екрані компанії Apple.
У цій ситуації це необхідно:
- Скористайтеся попередньою комбінацією, тобто клацніть одночасно зсув, команду та 4;
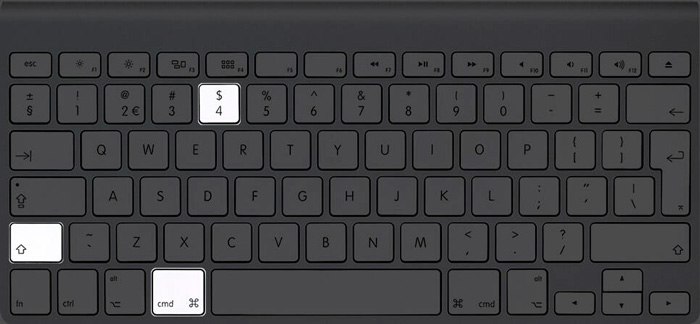
- Натисніть пробіг;
- Використовуючи курсор, перемикайте між Windows;
- Зупиніться на необхідному вікні на MAS;
- Відпустіть курсор.
Все, малюнок готовий. І не весь екран буде відображатися на ньому, а лише вікно, яке виділяло користувач.
Меню
Деякі користувачі повинні зробити екран лише в меню екрана або документі.
Тут немає нічого складного. Принцип точно такий же, як у попередньому випадку. А саме:
- Натисніть комбінацію зсуву, команди та 4 клавіш;
- вдарити про прогалину;
- Виберіть правильне меню з курсором;
- відпустити;
- Збережіть малюнок.
Принцип однаковий.
Але якщо натиснути на запуск і утримувати команду, це виділить не тільки все меню, але й окрему частину. Якщо є така потреба.
Панель сенсорної смуги
Створення блиску панелі сенсорної смуги заслуговує на особливу увагу.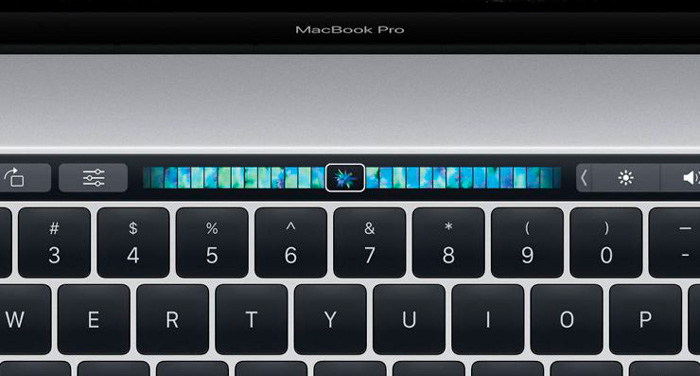
Ось принцип дещо іншого. Якщо бути точнішим, використовується поєднання таких клавіш:
- Зміна.
- Командування.
- 6.
Як і у випадку зі звичайними скріншотами, при створенні зображення сенсорної смуги готове зображення буде зберігатися на робочому столі, а його формат автоматично обраний як PNG.
Скріншоти за допомогою утиліти "Schient"
Ще одне поширене питання серед власників комп'ютерів Apple стосується того, як зробити скріншот на своєму MacBook, використовуючи утиліту під назвою "Скріншот".
З появою оновленої версії операційної системи MacOS, а саме Мохаве, Apple дещо модернізувала робочу утиліту екрана екрана.
Відтепер, щоб зателефонувати, користувач може використовувати комбінацію ключів, яка включає зміну, команду та 5 кнопок. Відкривши корисність, в майбутньому ви можете сфотографувати екран через панель інструментів цього додатка.
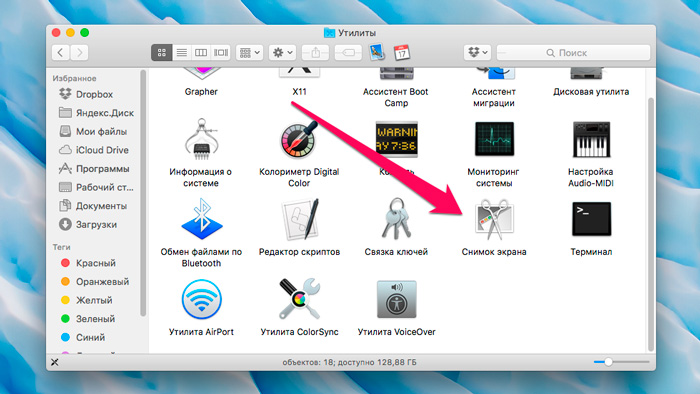
Вибравши необхідний тип екрану, залишається лише натисканням на кнопку "Зображення". Після цього зображення автоматично зберігається на робочому столі користувача.
Загалом на панелі інструментів утиліти доступні 5 кнопок, відповідальних за скріншоти. Це квадрати з дещо різним графічним дизайном:
- Перша кнопка використовується у випадках, коли вам потрібно повністю розсіювати весь екран комп'ютера.
- Натиснувши на другу кнопку, користувач зможе зберегти зображення окремого вікна.
- Третя кнопка на панелі утиліти відповідає за підтримку зображення вибраної області відображення.
- Четвертий ключ необхідний для початку запису відео з усього екрана.
- П'ята кнопка також відповідає за запис відеозаписів. Тільки тут вже можна почати знімати вибраний екран комп'ютера.
Робота з скріншоти на комп'ютерах, що працюють на MacOS, досить проста. Так, є кілька комбінацій ключів та способів створення фотографій. Але буквально на одному уроці все це можна легко запам'ятати і опанувати.
Налаштування скріншотів
Коли користувачеві вдалося сфотографувати екран на своєму MacBook, він може помітити, що отримане зображення не відповідає йому в певному плані.
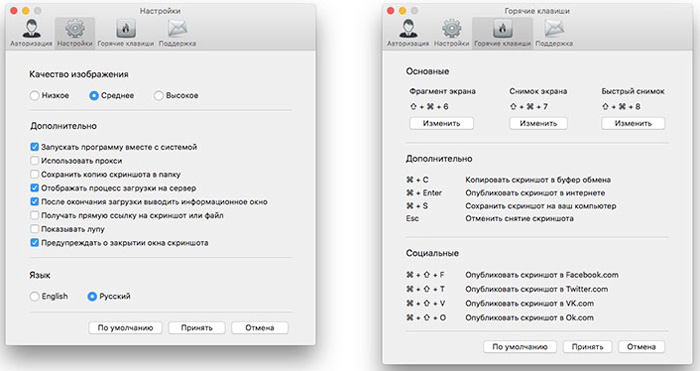
Тому тут необхідно внести відповідні зміни. Це в основному стосується місця збереження, формату зображень та тіней.
Налаштування в терміналі
Термінал - це своєрідний командний рядок для комп'ютерів, що під управлінням операційної системи Windows.
Через термінал ви можете застосувати деякі зміни щодо зображень екрана.
Місце збереження
Для початку, як змінити стандартне місце для збереження готових скріншоти.
За замовчуванням фотографії зберігаються на робочому столі. Але це не дуже зручно. Особливо, коли насправді багато зображень. Вони починають заповнювати робочий стіл, засмічуйте його додатковими файлами.
Наприклад, зручний варіант для зберігання таких файлів буде однаковим "скріншоти" або "скріншоти" у "документах".
Для цього вам потрібно створити папку з відповідним іменем, якщо до цього вона відсутня, а потім зареєструвати команду з наступним вмістом через "термінал":
За замовчуванням Запишіть com.Яблук.Місцезнаходження екрана ~/документи/скріншоти && killal systemuiserver
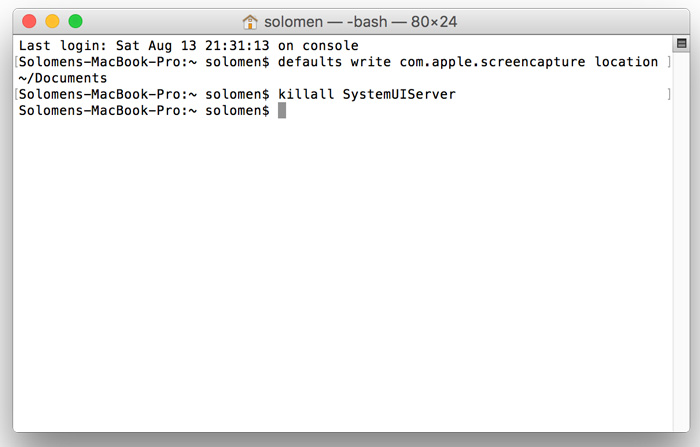
Ось і все, тепер фотографії не засмічують ваш робочий стіл, але зможуть зазвичай бути розташованим в окремій папці, розробленій спеціально для скріншотів.
За аналогією ви можете змінити розташування файлів, просто замінивши шлях, де знаходиться потрібна папка.
Якщо вам раптом потрібно повернутися до стандартної опції зберігання, лише замість /documbs /скріншоти вказують шлях /робочий стіл /. І тоді фотографії повернуться до робочого столу.
Зміна формату
Оскільки скріншоти за замовчуванням зберігаються у форматі NOT -популярного PNG, як це відбувається на комп'ютерах, що працюють на Windows, користувачі мають логічне бажання з’ясувати, як змінити формат з PNG на JPG.
Це не так складно.
Перевага формату PNG полягає в тому, що завдяки йому можна максимально підтримувати високу якість готового зображення. Але є зворотна сторона. Це велика вага файлів, які займають багато дисків.

Якщо є така потреба, стандартний формат можна замінити на більш знайомий і легкий jpg.
У цьому випадку використовується наступна команда, введена в "термінал":
За замовчуванням Запишіть com.Яблук.Тип екранаптури jpg && killll systemuiserver
Знову ж таки, щоб повернутися до стандартного формату, просто введіть ту саму команду, замініть JPG лише на PNG.
Тіні
Ще одна особливість операційної системи MacOS полягає в тому, що, зберігаючи скріншоти, вона автоматично додає тіні. Звідси питання про те, як видалити ці самі тіні.
Так, це виглядає досить красиво і вражаюче. Тільки цей ефект не завжди потрібен, а не для всіх.

Вимкніть створення тіней на зображенні просто. Для цього термінал відкриває, на який підходить наступна команда:
За замовчуванням Запишіть com.Яблук.Екрана відключення -shadow -bool true & killal systemuiserver
Якщо тіні знову в нагоді, то в одній команді замість того.
Налаштування в MacOS Mojave
Існує кілька нюансів щодо того, як правильно налаштувати утиліту "екран екрану" під час використання версії операційної системи macos mojave на комп'ютері Apple.
Відкриваючи утиліту "Екран екрана", ви можете побачити, крім 5 режимів та саму кнопку "Зображення", також елемент параметрів.
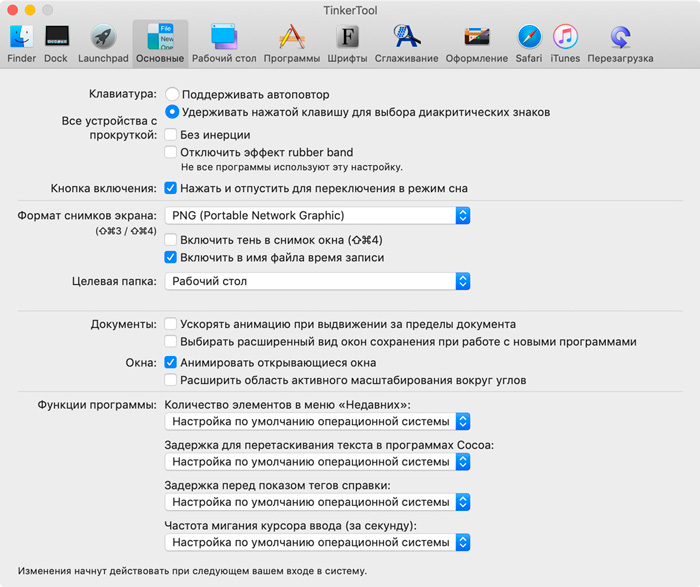
Клацнувши на "Параметри", користувач відкриває відразу кілька можливостей:
- Сфотографуйте з тимчасовою затримкою 5 або 10 секунд;
- відображати курсор на зображенні;
- Виберіть місце, де буде збережений файл;
- Запам’ятайте, що використовується останній режим;
- Відключіть і увімкніть плаваючу мініатюру тощо.
Користувачу потрібно лише вибрати потрібні налаштування, і внести відповідні зміни у роботі стандартної утиліти для створення скріншотів.
Зробіть екран, налаштуйте його, виберіть відповідне місце для збереження у випадку з MACOS - це досить просто. Досить зрозуміти коротку інструкцію, і все стане зрозумілим, доступним і простим.
Дякую всім, хто нас читає!
Підпишіться, прокоментуйте, задайте питання та поговоріть про наш проект своїм друзям!
- « Перевірка iPhone за серійним номером та IMEI
- Інструкції щодо розгону відеокарти для ПК та ноутбуків »

