Підключення зовнішнього монітора до ноутбука

- 980
- 275
- Wayne Lemke
Багато власників портативних комп'ютерів зацікавлені в питаннях, як підключити монітор до ноутбука. Погодьтеся, набагато зручніше вирішувати різні проблеми та грати в ігри на широкому моніторі, а не дивитися на зображення на мініатюрному екрані. Розширити можливості за допомогою звичайного монітора зовсім не складно. Давайте детальніше розберемося, як це зробити правильно.

Багато завдань потребують використання великого екрану
Методи з'єднання
Існує ряд методів, які дозволяють підключити другий монітор до ноутбука. Рекомендується виходити з наявності інтерфейсів на обох пристроях. Щоб підключити обладнання, потрібно зрозуміти, які стандарти присутні на панелі ноутбука. Найпоширенішими є такі методи:
- VGA - вважається трохи застарілою, але він продовжує широко використовуватися в деяких моделях ноутбуків. Стандарт є аналоговим. Найчастіше пластик, з якого виготовляється роз'єм, позначається синім. Використовуйте його за відсутності роз'єму DVI на ПК.
- HDMI - його особливість полягає в здатності передавати носієм за допомогою одного кабелю, характеризується високою швидкістю передачі. Зазвичай він використовується для підключення всіх типів мультимедійних пристроїв. Аудіосигнал через HDMI передається лише в тому випадку, якщо така опція підтримується відеокартом для ноутбука.
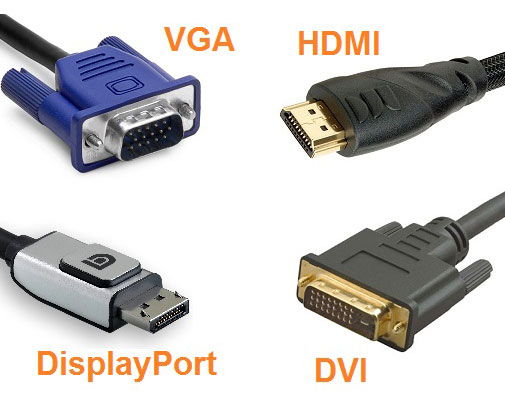
- DVI - У своїй конструкції він може дещо відрізнятися, все залежить від конкретної моделі. Стандарт цифровий, позначений білими мітками та пластиком. Порівняно з VGA, цей роз'єм забезпечує найкращу якість. Експерти радять використовувати цей стандарт у присутності відповідних інтерфейсів.
- DisplayPort - нагадує HDMI у своїх параметрах, часто використовується в нових моделях. Цей стандарт є цифровим, він забезпечує масштабований інтерфейс, з яким ви можете захистити HDCP від копіювання та передачі аудіосигналів. Цей тип з'єднувача має схожість з USB -з'єднувачами, але виступи оснащені з одного боку. Інтерфейс є найновішим, розробники позиціонують його як найвищою якістю та безпечним.
Етапи з'єднання для VGA
Якщо ми поговоримо про VGA, то для нього порядок з'єднання такий:
- Від'єднайте монітор та ноутбук від мережі;
- Підключіть ноутбук до монітора за допомогою необхідного кабелю;
- включити в мережу обидва пристрої;
- Натисніть клавішу живлення на моніторі, а потім запустіть систему на портативному ПК.

Після цих кроків має з’явитися вікно робочого столу з налаштуваннями параметрів з'єднання. Система запропонує розширити, дублювати зображення, показувати лише проектор або лише комп'ютер.
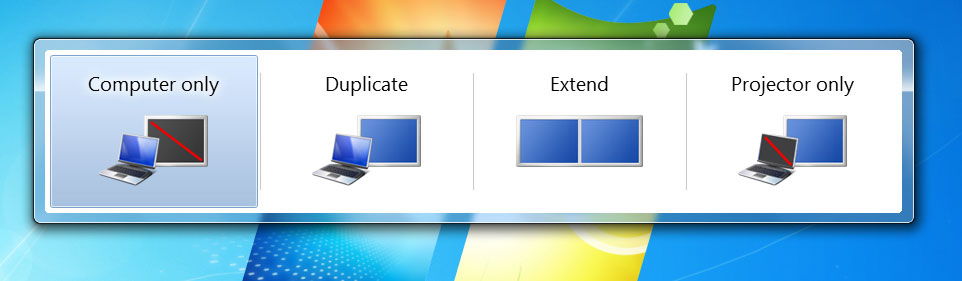
При використанні першого варіанту "малюнок" буде відображатися на обох екранах, розширюючи. Іншими словами, з правого боку ви побачите продовження робочого столу. Це дуже зручно, тому що ви можете витягнути вкладку з відеоплеєром в один монітор, а в іншому, а в той же час виконувати якусь звичайну роботу (шукайте щось в Інтернеті, введіть текст або програмування). Вибираючи дубляж, зображення буде повторено на дисплеях обох пристроїв. Решта два типи означають перегляд на одному пристрої (або монітора, або ноутбука).
Якщо нічого не змінюється, спробуйте налаштувати режим передачі вручну. Для цього виберіть на клавіатурі один із клавіш F* (F1-F12), до якої застосовується значок монітора. Натиснувши його, ви можете легко переключити режими.

Етапи з'єднання для DisplayPort, HDMI, DVI
Підключення монітора для цих типів інтерфейсів не відрізняється від VGA. Досить підключити два однакові порти на ноутбуці та моніторингу, скориставшись придатним для них кабелем. Пристрій після цього визначає додатковий дисплей та відтворює "малюнок". Якщо змін немає, рекомендується перезавантажити пристрій.
Трапляється, що на моніторі та комп'ютер не існує ідентичних портів, і, наприклад, порт HDMI відсутній на моніторі, а панель ноутбука побудована з ним. Не впадайте у відчай, бо ви можете знайти адаптер. Навіть у звичайному магазині комп'ютерів продається адаптери для будь -якого інтерфейсу: HDMI - VGA, DisplayPort - DVI, DVI - VGA тощо.
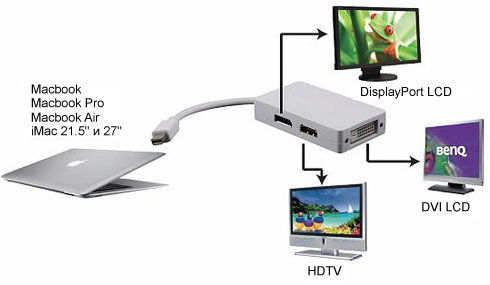
Режими
Як описано вище, є три режими підключення зовнішнього екрану до портативного комп'ютера. Це наступне:
- "Зображення" відображається лише на моніторі;
- Виведення одночасно на обох пристроях;
- Інформацію можна переглянути лише на ноутбуці.
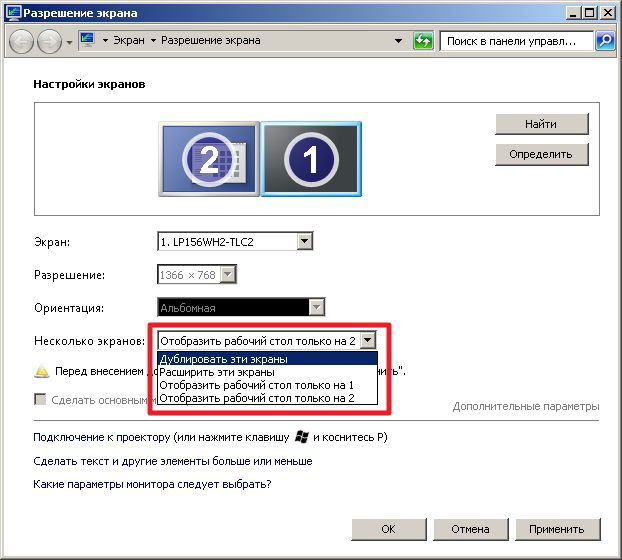
Дозвіл
ОС Windows в більшості випадків автоматично підтягує дозвіл на обох дисплеях. Зробіть це вручну, якщо система з якоїсь причини пропустила цей момент. Вибирати параметри екрана не складно:
- Клацніть на робочому столі з правою кнопкою.
- Виберіть "Роздільна здатність екрана".
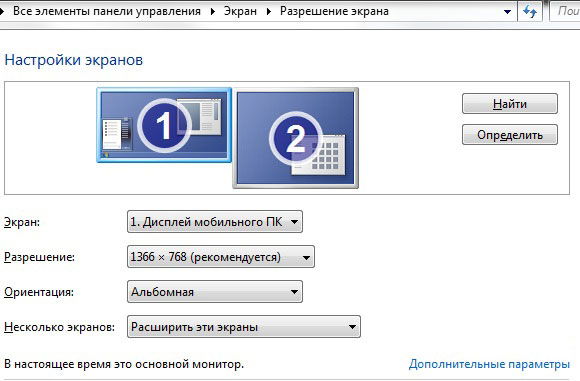
- Вивчіть налаштування та в полі "роздільна здатність" введіть необхідний параметр. На додаток до цього поля, ви можете змінити орієнтацію та вибрати екран. Той факт, що роздільна здатність є оптимальним для цього дисплея, вказує на записку "рекомендована".
- « Основні відмінності між типами Wi-Fi Roters
- Як налаштувати клієнт Cisco VPN у Windows 10 та Windows 7 »

