Підключення телевізора до комп'ютера через HDMI і не тільки

- 4206
- 506
- Bradley Turner PhD
Кожен з нас хоча б раз, але думає про підключення телевізора до комп'ютера та відображати зображення до великого екрана діагональ. Це робиться досить просто, але є багато варіантів з'єднання, всі вони потребують різних роз'ємів, кабелів та інших технічних деталей.

Проводне з'єднання пристроїв - найпопулярніший
Найпопулярніший метод підключення пристроїв - через кабель HDMI. Давайте дізнаємось, як підключити телевізор до комп'ютера через HDMI, подумайте, які інші методи з'єднання можна спробувати, особливо через стандартний формат VGA. Крім того, ми зупинимось на тому, як налаштувати зображення екрана, щоб зробити трансляцію як якість.
З'єднання через HDMI
Підключення ноутбука до телевізора через HDMI має такі переваги:
- Цей тип з'єднання передбачає цифровий, а не стандартний аналоговий зображення (як при використанні VGA) і, відповідно, має найкращу якість.
- Друга перевага полягає в тому, що аналогічний метод висновку також передає звук, крім зображення.
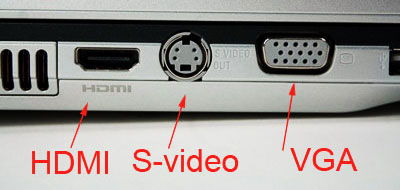
Процес підключення пристроїв досить простий: ми беремо кабель з роз'ємами HDMI, вставляємо кожен кінець у роз'єм, призначений для нього на обладнанні.

Зауважте, що переважна кількість сучасних моделей ноутбука за замовчуванням оснащена аналогічним роз'ємом - звичайним форматом або у вигляді міні -hdmi. Після з'єднання увімкніть телевізор і виберіть інше джерело сигналу, щоб він знайшов зображення з комп'ютерного дисплея.
Додаткове обладнання
Іноді виникають труднощі з підключенням через роз'єм HDMI. Якщо телевізор розміщений таким чином, що важко піднести кабель до нього, наприклад, стіна заважає цьому, є спеціальні куточки. Вони зроблені таким чином, щоб вони створювали вигин, завдяки якому з’єднати шнур набагато простіше, навіть якщо обладнання щільно прилягає до стіни.

Варто відзначити інший аксесуар, який корисно для підключення через HDMI - светр. Такий пристрій використовується в телевізорах, коли бракує роз'ємів. Він займає лише одне гніздо зазначеного формату, замість того, щоб забезпечити 3-4 роз'єми у своєму випадку.

Пошук зображення
Коли ви підключаєте ноутбук до телевізора через HDMI, вам часто потрібно налаштувати зображення, яке зараз розташоване на великому екрані. Це робиться через контекстне меню на комп’ютері наступним чином:
- Клацніть правою клавішею миші у вільному просторі робочого столу та виберіть меню "Роздільна здатність екрана";
- У вікні, яке з’являється, ви можете змінити роздільну здатність монітора телевізора - як правило, чим більший показник, тим краще і чіткіше малюнок;
- У цьому ж меню у списку "декількох екранів" ви можете редагувати їх дисплей - вони можуть працювати в режимі дублювання, і в цьому випадку все, що відбувається на комп'ютері, відображається на великому дисплеї. Якщо ви вибрали опцію "розширювати", то телевізор стане продовженням дисплея ноутбука. Можна також вибрати дисплей робочого столу лише на одному з моніторів;
- Тут також передбачено лінію "Зробити основний монітор", де ви можете вказати, який саме дисплей вважається основним.
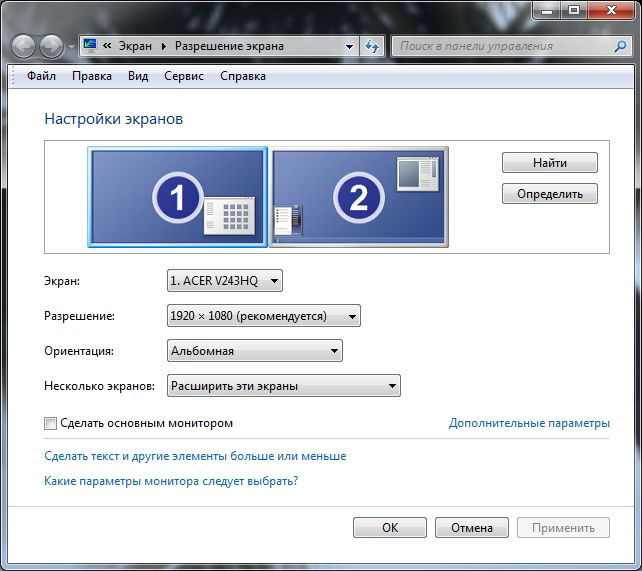
Ось так налаштовано зображення, а звук також може бути відредагований наступним чином:
- У нижній лінії ноутбука натисніть праву клавішу на значок звуку та відкрийте меню пристрою відтворення;
- Перед вами з’явиться вікно, де відображається все обладнання, до якого відображається звук. Тут ви можете відзначити телевізор "використання за замовчуванням". Тепер весь звук вийде безпосередньо від його динаміків, ви можете змінити гучність за допомогою панелі управління.
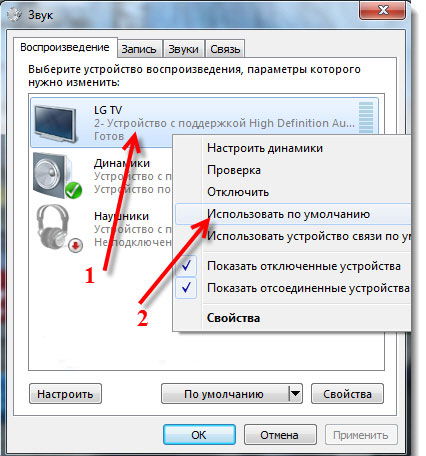
Інші методи з'єднання
Якщо на одному з пристроїв немає бажаного роз'єму, ви можете підключити ноутбук до телевізора через VGA-HDMI. VGA Nest за замовчуванням присутнє на всій техніці, але зараз він використовується набагато рідше. Чому? Через те, що формат VGA дозволяє нам отримати лише аналогове зображення, яке відрізняється найгіршою якістю, ніж цифрова. Крім того, під час підключення через VGA ви переносите лише зображення на екран, але не звук - вам потрібно подбати про нього окремо.

Як би це не було, якщо HDMI відсутній, вам потрібно використовувати те, що є. Підключення ноутбука з телевізором у цьому випадку здійснюється наступним чином:
- Отримати відповідний адаптер;
- Поєднайте роз'єми ноутбука та телевізора - їх можна залишити далі.
У крайніх випадках ви завжди можете використовувати тип типу VGA-VGA, вам просто потрібно додатково відображати звук до телевізора або відтворити його через ноутбук.

Підключення Apple підключення
З підключенням продукції цього бренду ситуація дещо інша - у них є роз'єм під назвою Mini DisplayPort. Ви можете придбати шнур, на одному кінці якого буде роз'єм для цього входу, другий може мати формат як HDMI, так і DVI або VGA.

Підключення досить просте - ви встановлюєте кабель у відповідних гніздах і вибираєте джерело сигналу на телевізорі - нічого іншого не потрібно робити.
Бездротове з'єднання
Окремо, я хотів би зазначити, що в деяких нових ноутбуках передових брендів можна підключитися до телевізора бездротового зв'язку. Для цього Intel Wireless Display and Drivers, які присутні в обладнанні за замовчуванням, якщо ви не перевстановлювали систему.
Варто зазначити, що таким чином зображення передається разом із сигналом. Єдиний, але - на другому пристрої, функція смарт -телевізора повинна бути присутня або буде потрібно придбати спеціальну підставку.

Але поки що лише вдосконалені моделі мають подібну функціональність. Не буде зайвим знати, як підключити ноутбук до телевізора через HDMI та VGA, інші роз'єми, відрегулюйте зображення. Ви зробите це все самостійно, щоб ви могли дивитись відео, фотографії або грати на великому екрані.
- « Управління та перегляд збережених паролів у різних браузерах
- Інтернет -підключення від Rostelecom »

