Підключення телефону з комп'ютером через Wi-Fi
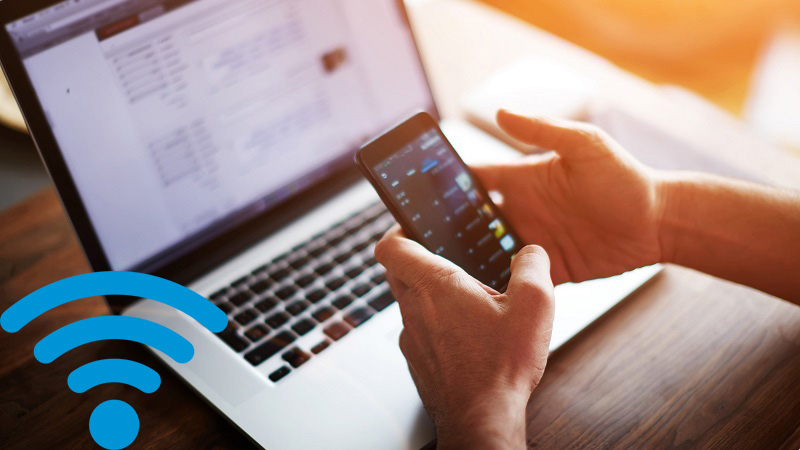
- 1472
- 298
- Ira Moore
З появою великої кількості гаджетів, одне натискання виникло сам по собі - як передавати інформацію з одного пристрою на інший найбільш ефективно та швидко?
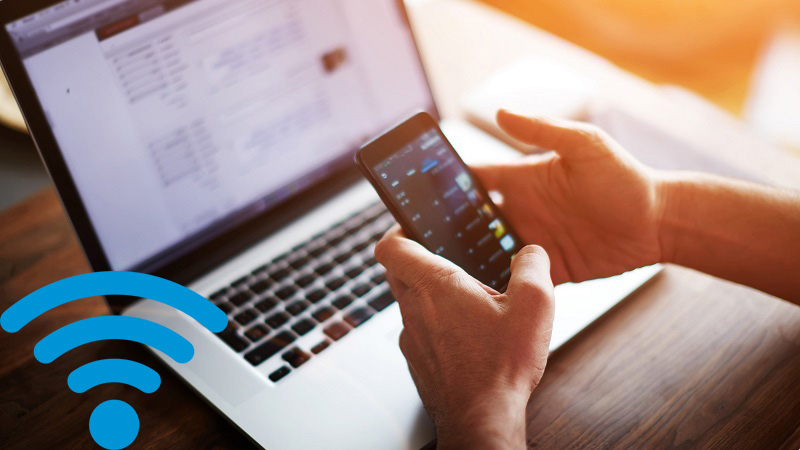
Ви можете використовувати з'єднання через USB -кабель. Цей варіант найпростіший. Ми негайно отримуємо доступ до всіх даних, що зберігаються на смартфоні та на SD -картці. І під час роботи спеціального програмного забезпечення його в основному виробляється розробниками телефонів, і ви можете знайти його на диску, що постачається в конфігурації з пристроєм, ми зможемо отримати доступ до списку контактів та SMS -транскрипцій. Однак підключення через USB не завжди зручно, оскільки це потрібно буде хоча б встати з дивана, а потім також знайти цей самий кабель, який іноді не є дуже простим завданням.
Універсальний роз'єм - wi -fi
Розглянемо більш сучасні методи, як його реалізувати. Одним із них є підключення телефону до комп'ютера за допомогою бездротового зв'язку. Тут є кілька варіантів: Bluetooth, NFC або Wi-Fi. Перші два підходять виключно для передачі невеликих кількостей даних через низьку швидкість і мають невеликий радіус передачі. Wi-Fi-більш універсальний інструмент, має хорошу швидкість роботи та більш широкий спектр дій, залежно від маршрутизатора. Його можна використовувати не тільки для передачі даних, але і для відтворення медіа -файлів одного пристрою на інший. Виходячи з вищезазначеного, ми робимо висновок, що Wi -Fi є найбільш підходящим кандидатом для підключення смартфона або планшета до ПК або ноутбука. Тоді ми детальніше розкажемо, як це зробити.
Реалізація плану
Неможливо підключити персонал Android до комп'ютера або ноутбука, оскільки в них немає підтримки протоколу мережі FTP. Тому перше - встановити спеціальну програму з Googleplay, додаючи таку функціональність. Рекомендовані:
- Поділитися мною (раніше називалося Shareit);
- Мій FTP -сервер (Magic FTP);
- Авіаперевезення;
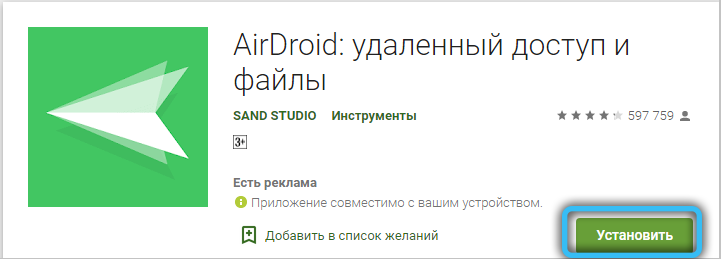
- ES Explorer (в даний час відсутній у Googleplay, ви можете завантажити на офіційному веб -сайті проекту).
Усі вони безкоштовні, якими слід використовувати, користувач може вибрати на свій розсуд. Найбільш функціональні - поділитися мною та повітряними дроїдами.
З'єднання через Поділитися мною
Програма Share Me встановлена на всіх телефонах Xiaomi. Для інших брендів ви можете завантажити його безкоштовно з Googleplay (Android версія 5.0 або вище). При першому запуску проводиться запит на доступ до пам'яті, а також для управління бездротовими модулями - ви повинні погодитися.
Отже, для підключення смартфона або планшета на Android з ПК вам знадобиться:
- Відкрити поділитися мною;
- У бічній завісі виберіть "Підключення до комп'ютера";
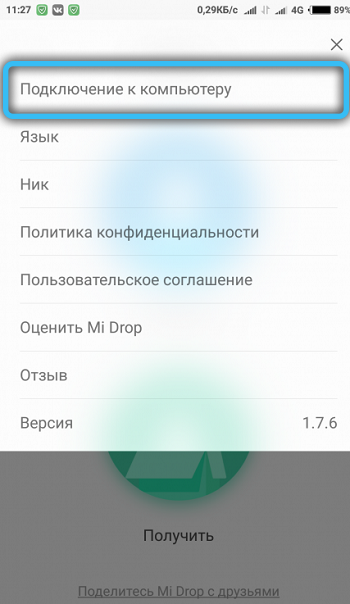
- Виберіть "Запуск";
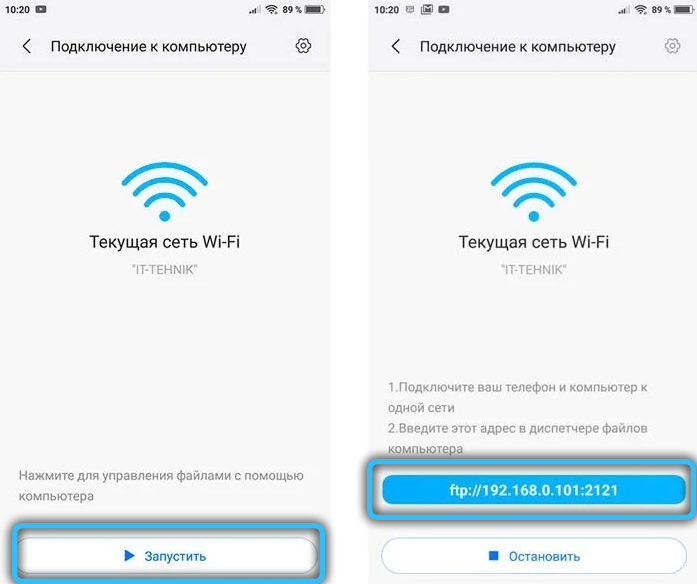
- Виберіть пам'ять, до якої потрібно забезпечити доступ до комп'ютера (внутрішня або SD -карта);
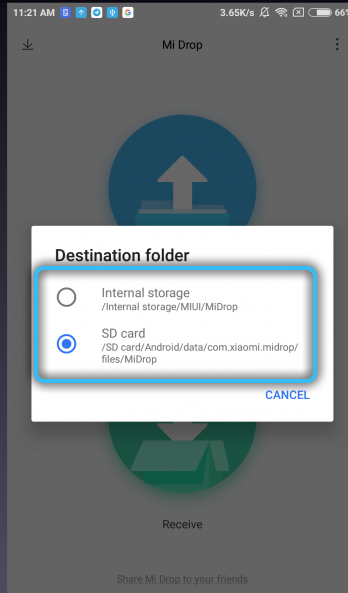
- На ПК відкрийте "Диригент", введіть адресу в адресному рядку, яка відображатиметься в програмі Share Me на телефоні (наприклад, ftp: // 192.168.1.64: 2121) та натисніть клавішу Enter.
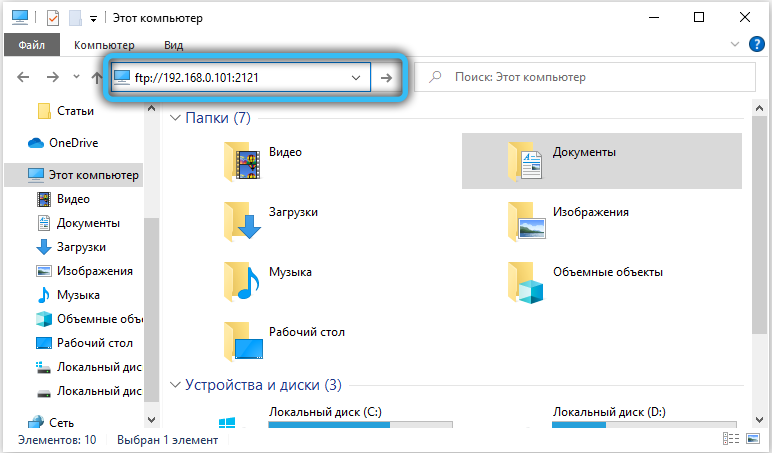
Адреса повинна бути введена точно в цій формі, починаючи з літер "ftp" - це дає команду Windows для використання мережевого протоколу. Якщо все зроблено правильно, то вміст пам'яті телефону відображатиметься в "диригенті". Ви можете скопіювати будь -який файл звідти, передавати дані з жорсткого диска тощо.
Основна перевага Share Me - програма працює правильно з доступом до даних на SD -картці. Недоліків як ПК, так і смартфона повинні бути підключені до однієї мережі Wi-Fi. Тобто, якщо поблизу немає маршрутизатора, то через додаток для створення бездротового з'єднання між пристроями не буде працювати.
Підключення через мій FTP -сервер
Принцип з'єднання підключення схожий на той, який використовується в Share Me. Після запуску програми просто натисніть кнопку відтворення. Тоді вам потрібно відкрити "провідник" Windows та ввести адресу, вказану на екрані смартфона. Номер порту (останні номери після товстої кишки в адресі FTP) за замовчуванням: 12345.
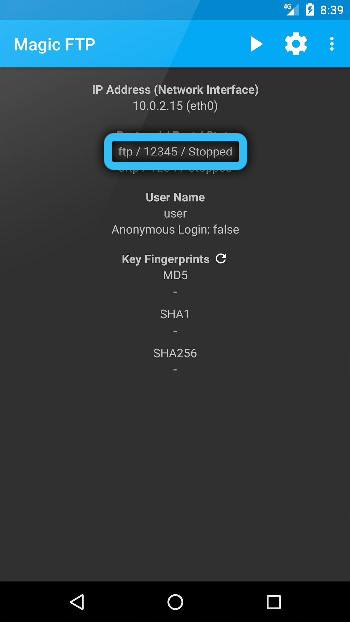
Основна перевага мого сервера FTP - існує детальне налаштування параметрів доступу. Тобто, ви можете встановити ім'я користувача та пароль, створити зашифроване з'єднання, забороняти відображення смартфона як мережевого пристрою для решти локальних учасників мережі. Недоліків - доступ надається лише внутрішній пам'ять Android. Це не буде працювати над тим, щоб віддалено взаємодіяти з SD -карткою.
З'єднання через ES Explorer
Після запуску програми на смартфоні або планшеті вам потрібно:
- Відкрийте бічну завісу, виберіть "Віддалений доступ";
- Виберіть "Увімкнути";
- Відкрийте Windows "Провідник" та введіть адресу FTP (та, вказану на екрані смартфона).
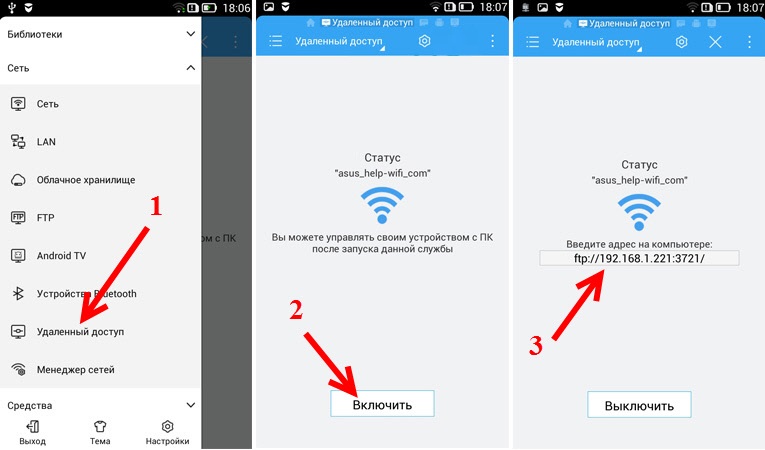
Знову ж таки, і гаджет, і ПК (ноутбук) повинні бути підключені до однієї бездротової мережі. Але якщо поблизу немає маршрутизатора, то ви можете використовувати функцію "точка доступу Wi-Fi". Тобто "струшуйте" бездротову мережу з смартфона, підключіться до нього з ПК та після - використовуйте ES Explorer. У цьому випадку маршрутизатор не знадобиться, але швидкість передачі даних може бути низькою (залежно від того, який модуль Wi-Fi встановлений у телефоні).
З'єднання через airdroid
AirDroid не тільки додає до підтримки телефону для протоколу FTP, але також дозволяє повністю керувати смартфоном за допомогою ПК, включаючи повідомлення прочитати/надсилати, переглянути сповіщення, встановлювати/видаляти програми, відображати екран із смартфона в Windows тощо. І все це працює не тільки тоді, коли обидва пристрої підключені до однієї локальної мережі, але і через Інтернет (але це вже платна функція).
Отже, перше, що вам потрібно встановити програму AirDroid за допомогою Googleplay. Далі:
- створити обліковий запис або ввести існуючий;
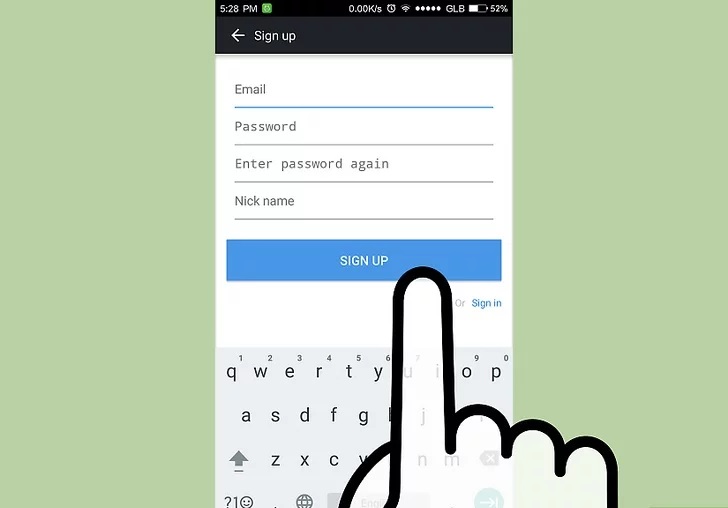
- Відкрийте будь -який браузер на ПК та перейдіть до Інтернету.Авіаперевезення.Com (якщо використовується проксі -сервер або VPN - рекомендується вимкнути, щоб дані передавалися точно в локальній мережі);
- Скануйте QR -код з телефону або введіть вручну вхід та пароль з AirDroid.
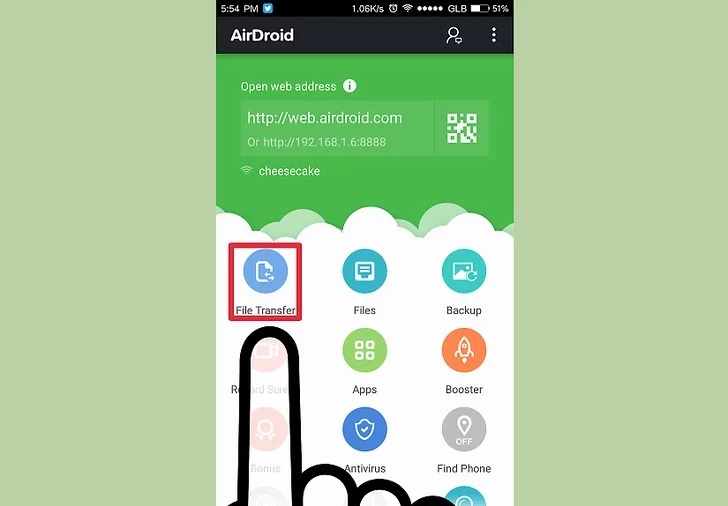
І тоді залишається лише вибрати функцію інтересів. Якщо вам просто потрібно отримати доступ до пам'яті телефону, просто виберіть "Файли". Ви також можете взаємодіяти з даними на SD -картці.
Основна перевага AirDroid - доступ до всіх функцій надається через браузер. Тож на MacOS все це буде спрацювати, і навіть у Linux Displacements. Єдина вимога - браузер із підтримкою HTML 5 (за замовчуванням він підтримується у всіх веб -браузерах, випущених після 2014 року). З недоліків - додаток AirDroid завжди "висить" в пам'яті телефону і теоретично призводить до більш швидкого акумулятора.
Як підключитися від Wi-Fi iPhone до комп'ютера або ноутбука
iPhone також може бути підключений до ПК через бездротову мережу. Але для цього потрібно спочатку завантажити та встановити програму iTunes (вона вже інтегрована на MacOS, встановлення знадобиться лише для систем Windows). Після того, як вам слід перезавантажити ПК. Тоді вам потрібно:
- відкрити iTunes;
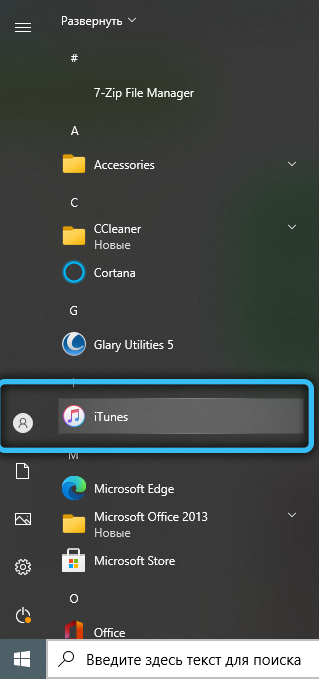
- Додайте iPhone (або iPod, iPad), вводячи дані Appleid.
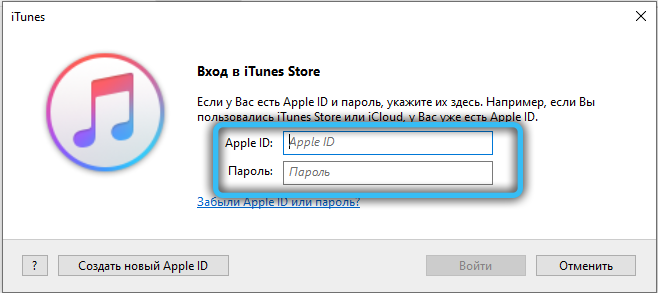
Вкладка "Пристрій" з’явиться на лівій стороні вікна. Клацнувши на ньому, курсор миші відкриється на файлах, доступних на файловому пристрої.
Трохи на закінчення
Відкрийте для себе нові можливості ваших пристроїв та використовуйте їх сто відсотків. Підключення комп’ютера з телефоном дуже зручно, практичне та помітно полегшує ваше життя. І в цьому немає нічого складного. Підключіть пристрої серед вас через Wi-Fi та насолоджуйтесь.

