Підключення проектора з комп'ютером або ноутбуком

- 3009
- 589
- Wayne Lemke
Робота з відеопроектором відкриває широкі можливості для високої якості та ефективних презентацій, ділових зустрічей, семінарів. З очевидною простотою підключення до комп’ютера, це завдання іноді викликає серйозні труднощі. Ми спробуємо розглянути основні тонкощі високоякісної настройки без зайвих трата часу та ризиків для успішної події.

Розглянемо прості поради та принципи зв’язку. Як правило, з'єднання не означає особливих труднощів - достатньо лише врахувати деякі нюанси, про які ми будемо говорити більш докладно.
Чому і як підключити проектор до ноутбука
У певний момент кожен власник комп'ютера або ноутбука починає усвідомлювати досить мініатюрний розмір його екрана. Якщо комп'ютер з повним часом підтримує можливість підключення інших моніторів, то у випадку ноутбука вам не доведеться розраховувати на таку можливість. Щоб вирішити таку проблему, слід подбати про підключення відеопроектора, який дозволяє збільшити діагональ шоу.
Як підключити проектор до ноутбука з Windows
Перш за все, вам потрібно розібратися, який конкретний інтерфейс для підключення буде використовуватися. Найпоширеніші варіанти:
- VGA - аналоговий сигнал;
- DVI - може бути цифровим, або аналоговим;
- HDMI - це цифровий сигнал, аудіо також передається через нього (у VGA та DVI - лише відео).
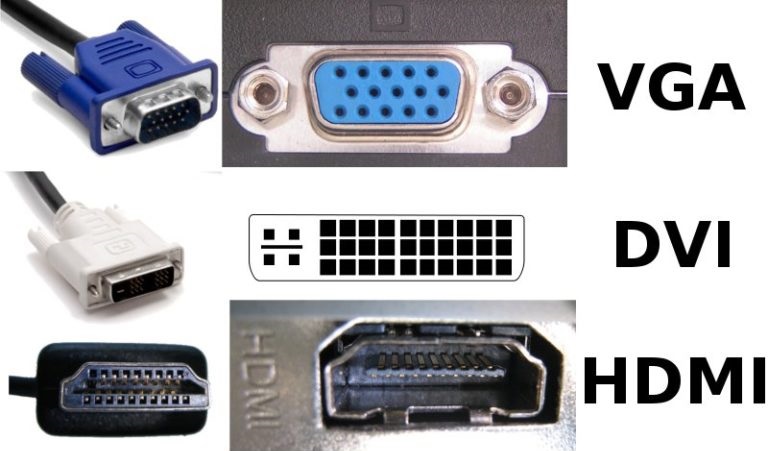
Як правило, всі проектори мають зв’язки або DVI, і HDMI, або VGA та HDMI. У випадку, якщо в ноутбуці є лише VGA, і він відсутній у проекторі (але є DVI), то можна буде використовувати спеціальний адаптер (без перетворення сигналу).
Найкраща якість зображення забезпечує HDMI. DVI дещо гірший. І VGA відноситься до найбільш застарілих інтерфейсів. Хоча для проекторів немає особливої різниці - серед таких пристроїв, рідко вирішення остаточної картини перевищує Full HD (1920 на 1080). І передавати таке зображення з частотою 30 кадрів в секунду, а VGA буде більш ніж достатньо.
Процес з'єднання
Отже, вибравши інтерфейс, який з часом буде використаний, вам слід вимкнути як проектор, так і ноутбук. І також рекомендується де -енергетизувати. Далі, кабель відеомагенів підключений до ноутбука та проектора. Після цього проектор повинен бути включений і останній - сам ноутбук.
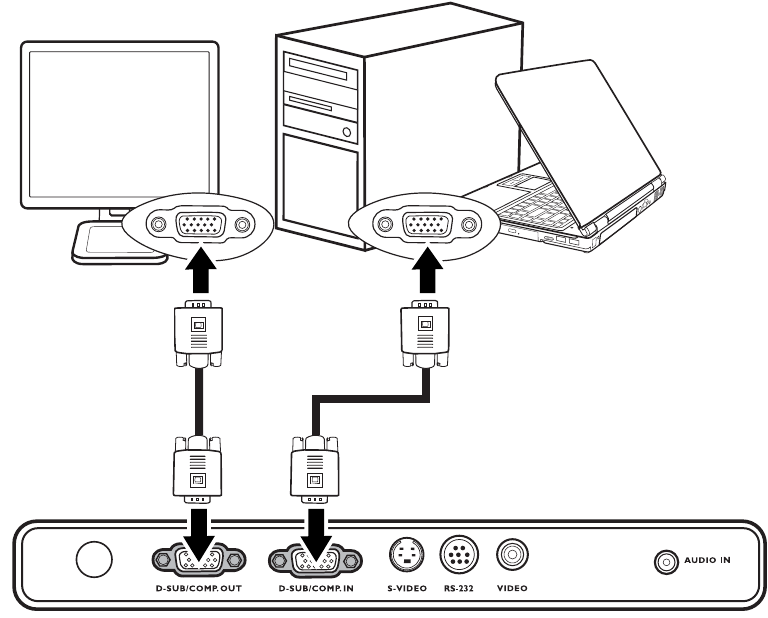
Відразу після підключення кабелю та завантаження системи відео сигнал з ноутбука вже повинен ввести проектор. Тобто на екрані зображень не буде, замість нього інтерфейс Windows буде відображатися в проектованій області. Ця схема працює в Windows 10, 8, 7, Vista. У Windows XP за замовчуванням зображення зображення на зовнішньому моніторі не вмикається.
Вибір джерела виходу зображення
Ви можете вибрати дисплей, на якому буде подано відеосигнал наступними способами:
- Через центр "Windows" для мобільності. Розпочаті з ключового комбінації Win+x. Після натискання на нього Windows 10 відкриває список системних утиліт, вам потрібно буде вибрати з нього "центр мобільності". Після вибору в діалоговому вікні "Підключити дисплей", а потім вкажіть режим з'єднання. Ви можете переконатися, що і вбудований дисплей, і проектор одночасно покажуть одне і те ж зображення.
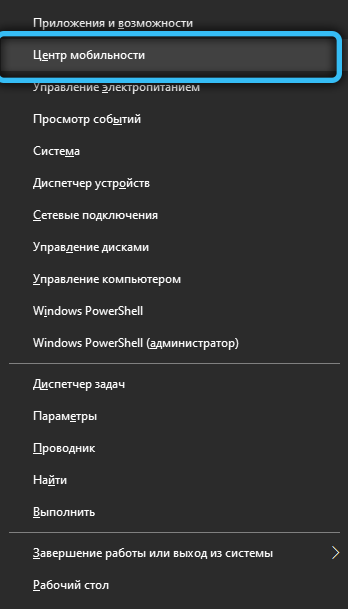
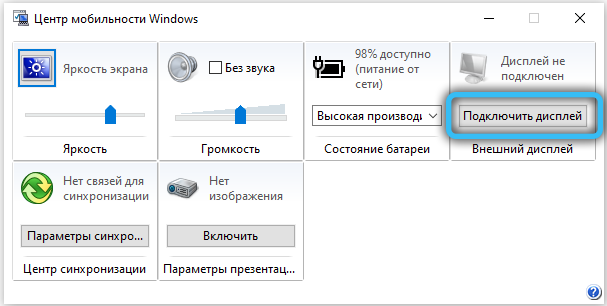
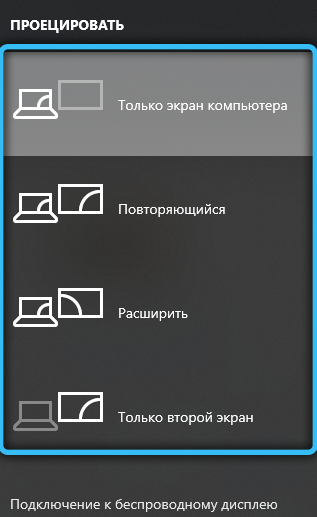
- Через графічний драйвер. Досить відкрити його через "Панель управління" та перейти до розділу "Display" (або "підключені монітори" для Radeon). І там, окремо, ви можете детально налаштувати кожен підключений зовнішній монітор або проектор, встановити режим відображення.
У деяких моделях ноутбуків зображення зображення до зовнішнього джерела повинно бути включено на апаратне рівні. Для цього використовується комбінація клавіш FN+F8. Тобто, якщо після завантаження пристрою зображення не є ні на вбудованому дисплеї, ні до проектора, то це з натисканням цієї комбінації.
Що робити, якщо Windows не бачить проектора
Подібна ситуація виникає зі старими проекторами. Проблема полягає в відсутності підтримки взаємодії з драйверами WDDM. У 99%він вирішується наступним чином:
- відкрити "параметри";
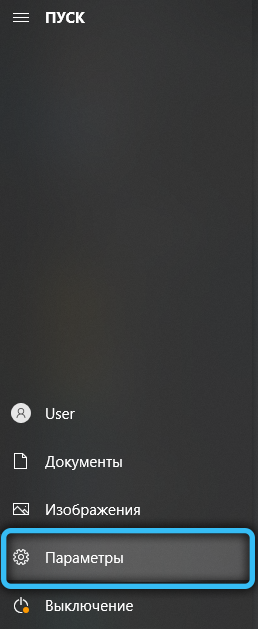
- Виберіть розділ "Система";
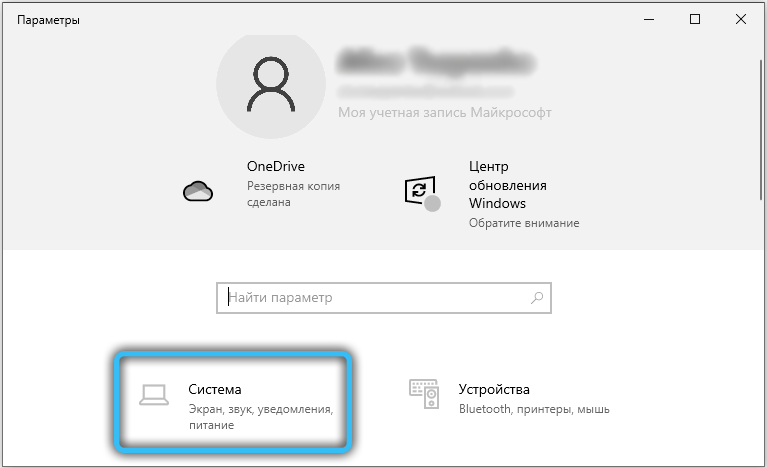
- Перейдіть на вкладку "Дисплей";
- Виберіть "Виявити".
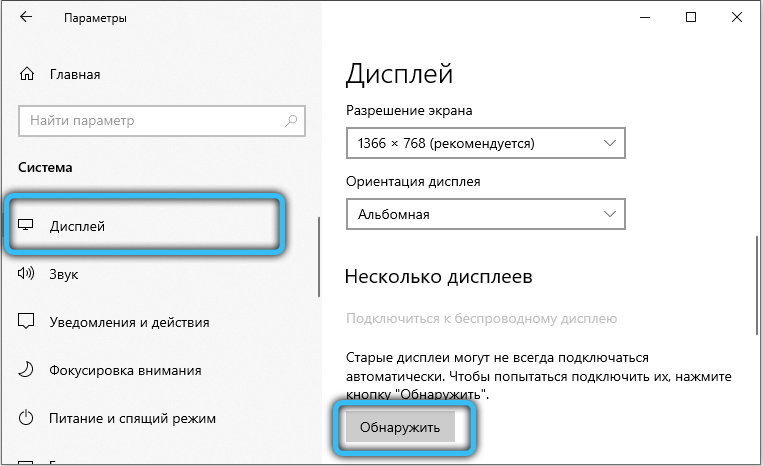
У цьому випадку вам також потрібно буде вручну налаштувати параметри зображення. Тобто позначте роздільну здатність та частоту сканування. Точна специфікація повинна бути уточнена в технічній документації для проектора.
Якщо функція "виявлення" не допомагає, і проектор все ще не бачить систему, то з високою ступенем ймовірності кабелю, який він підключається до ноутбука, пошкоджений. Рекомендується використовувати інший інтерфейс або замінити сам дріт.
Звуковий вихід
Якщо проектор підключений через HDMI, то звук також відображається з ноутбука. Відповідно, зовнішня акустика повинна бути підключена до роз'єму 3,5 мм. або S/PIDF самого проектора. Якщо використовується VGA або DVI, то зовнішні динаміки також повинні бути підключені до ноутбука (до роз'єму 3,5 мм.). Об'єм і еквалайзер у цьому випадку налаштовані звичайними Windows (або через драйвер Sentryine - це залежить від моделі встановленої аудіо -картки).

Як підключити проектор до комп’ютера
Насправді, підключення проектора з комп'ютером практично нічим не відрізняється від підключення другого монітора. Хоча це варто визнати - деякі відмінності існують, тому слід зазначити характерні нюанси.
Якщо функціональність конкретного відеопроектора підтримує можливість обробки цифрового сигналу, з виходом високоякісного зображення, більш раціональним рішенням буде працювати з каналом передачі даних (маючи на увазі HDMI). Якщо на проекторі є лише аналогові порти, то більш логічним варіантом є переключення монітора на цифровий порт відеокарти. Ми здійснюємо відповідні дії з нашим монітором.

Якщо у відеокарті є порти VGA та DVI, і обидва пристрої мають лише порти VGA, вам слід отримати додатковий кабель DVI-VGA. Його вартість низька, ви можете легко знайти в Інтернеті або різні магазини цифрового обладнання. Звичайно, цей варіант призведе до зниження якості картини. Однак можливість підключення обох пристроїв з’явиться одночасно. Далі ми підключаємо проектор до безкоштовного слота відеокарти. Увімкніть проектор. Після включення персонального комп’ютера ми чекаємо, коли операційна система завантажиться.
Ми можемо побажати вам лише успішних презентацій та подій. І, звичайно, не забувайте про цінну раду - спробуйте заздалегідь підключити відеопроектор, щоб мати достатньо часу до самої події, не зіткнувшись із труднощами та проблемами в самий непропортний момент.

