Підключення навушників до комп'ютера

- 1465
- 115
- Mrs. Grant Rice
Довгий час навушники стали невід’ємною частиною життя кожної сучасної людини. Зазвичай навушники надаються для прослуховування музики чи подкасту в дорозі на роботу чи навчання, але що, якщо вам потрібно підключити їх вдома до електронної обчислювальної машини? Якщо у них є мікрофон, то спілкування в Skype стане зручніше. Шанувальники комп'ютерних ігор також оцінять цю ідею, оскільки ви можете спілкуватися з іншими геймерами або зануритися глибше в атмосферу азартних ігор. Загалом, ви отримуєте досить багато переваг. Про те, як підключити навушники до ноутбука, і буде обговорено в цій статті.

У навушниках об'єм та якість звуку набагато краще
І почнемо з знайомства з роз'ємами, через які відбувається з'єднання. На кожному комп’ютері є роз'єми для з'єднання навушників (зазвичай пофарбований зелений) та мікрофон (пофарбований у рожевий). Блакитний роз'єм також утилізується, який називається "лінійний вхід", через нього ви можете підключити динаміки. Як ви вже розуміли, комп'ютерні навушники мають подвійний дріт з двома з'єднувачами: під навушниками та під мікрофоном. Звичайно, існує можливість підключення мікрофона як незалежного пристрою. Однак все схоже на ноутбуки, однак на деяких моделях не може бути окремо. Це не означає, що ви не можете використовувати його на ноутбуці, вам просто потрібно придбати гарнітуру, яка підключиться через один комбінований роз'єм.

Розібравши, як і де підключити навушники, ми розглянемо, що робити, якщо немає звуку після з'єднання. Справа тут може бути у драйверах звукової картки, які чомусь були встановлені неправильно або не вдалося. Ви можете перевірити це в диспетчеві пристроїв. Щоб перейти туди, натисніть на мій комп'ютер за допомогою правої кнопки миші та виберіть "Управління". У диспетчері пристроїв знайдіть елемент "Вихід з аудіо та аудит", не повинно бути запобігання позначення, наприклад, позначки вигуку. Якщо вони є, це говорить про те, що драйвер не встановлений або працює неправильно.
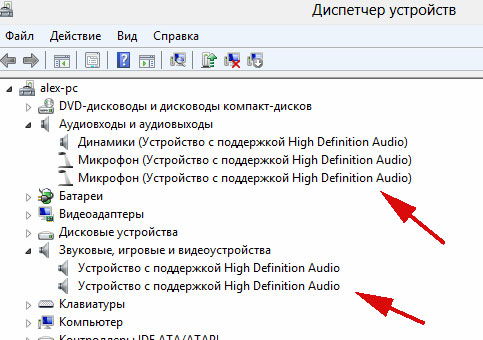
Проблема також може бути в конфігурації звуку в самій системі Windows. Не забудьте перевірити, чи обсяг не встановлений як мінімум. Ви можете це зробити, натиснувши на піктограму з динаміком у правому нижньому куті екрана, на панелі завдань. Інший спосіб - пройти через панель управління в "звук" і там, щоб регулювати повзунки там. Там ви можете вибрати пристрій для відтворення звуку або запису мови. Ці налаштування можуть не змінюватися після підключення гарнітури, тому вам доведеться це зробити вручну.
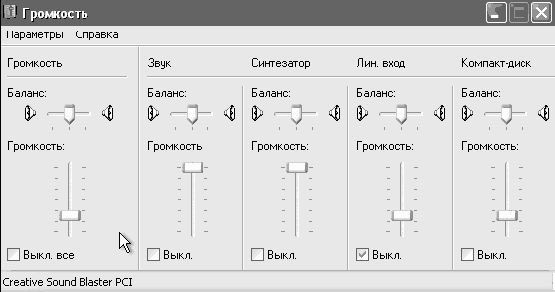
Якщо ви хочете одночасно підключити динаміки та навушники, щоб вам не довелося постійно відключати один із цих пристроїв, то ви можете приєднати динамік через "вхід лінії". Якщо є лише одне гніздо, придбайте спеціальний роздвоєння навушників. Цей адаптер дозволить вам підключити динаміки та гарнітуру через один вхід.
Для самих ультрамодерних користувачів ми розглянемо, як підключити Bluetooth Lunnel до ноутбука. По -перше, переконайтеся, що ваш ПК оснащений модулем Bluetooth і для нього встановлений драйвер. Ви можете зробити це через "Менеджер завдань", на "Радіо модулі Bluetooth". А тепер підемо, щоб підключити гарнітуру. Клацніть на значок Bluetooth праворуч на панелі завдань та виберіть меню "Додати пристрій". У вікні, яке відкриється, ви побачите список усіх пристроїв, доступних для підключення. Залишається лише натисканням на рядок, що містить назву навушників, і натиснути "Далі". Система може вимагати пароля в цьому випадку введіть код за замовчуванням: 0000. У разі будь -яких несправностей або помилок вони можуть бути виправлені аналогічним чином, як це було розглянуто вище, а саме через вкладку "Звук" на панелі управління.
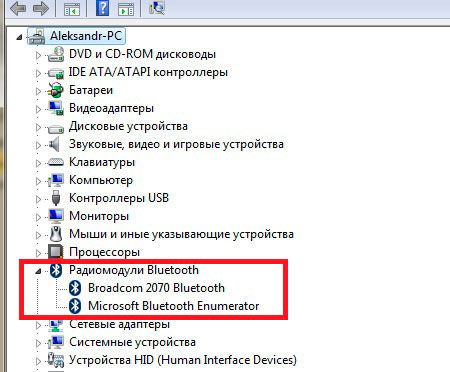
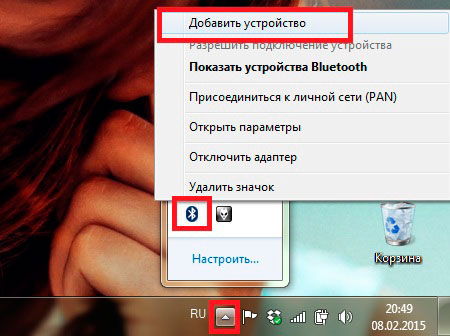
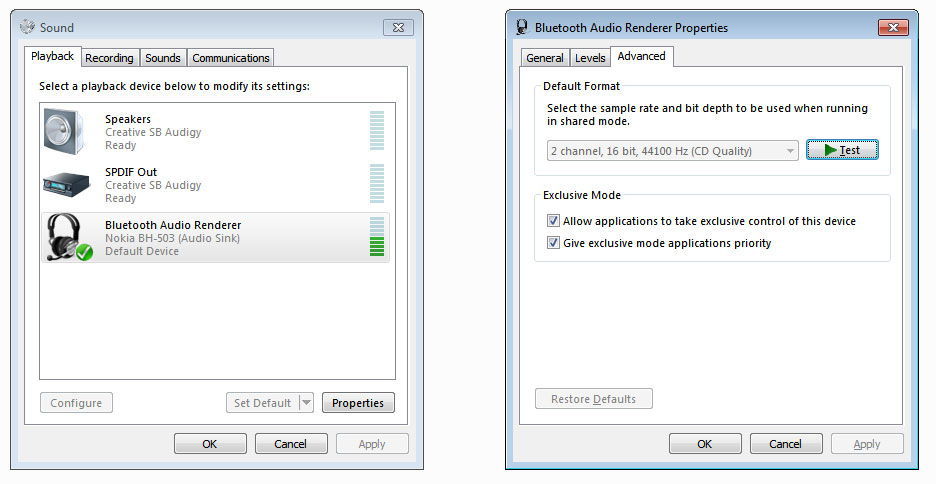
Як ви самі можете перевірити, у підключенні навушників до комп'ютера немає нічого складного. Залиште в коментарях огляд того, чи це корисна стаття, і напишіть про свій досвід налаштування аудіопристроїв на комп’ютері.

