Підключення модему до маршрутизатора для розповсюдження Інтернету

- 4857
- 678
- Hubert Hintz
Провідний Інтернет давно не був розкішшю - цей метод вважається головним і найбільш швидким. Але в багатьох віддалених поселеннях цей метод доступу до всесвітньої павутини все ще недоступний. Мобільний Інтернет залишається єдиною можливістю увійти у зовнішній світ, але що робити, якщо пристрої, що потребують доступу до Інтернету, є декількома? Є вихідний - розповсюджуйте трафік на Wi -Fi за допомогою модему зв’язок - маршрутизатор. Сьогодні ми дізнаємось, як це зробити.

Критерії вибору маршрутизаторів для підключення модму
Основна умова полягає в тому, що маршрутизатор має вихідний порт USB. Але цього недостатньо, такий порт оснащений більшості сучасних моделей маршрутизаторів - через нього можна підключити принтер, флеш -накопичувач, портативні жорсткі диски. Але наш порт повинен підтримувати роботу з модемами, тобто маршрутизатор повинен мати можливість працювати з мережами 3G/4G. Дізнайтеся, чи це так від документації до пристрою чи відвідування офіційного веб -сайту виробника мережевого обладнання.
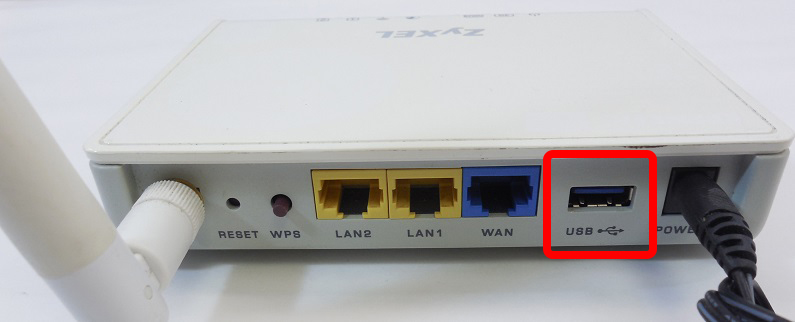
Нарешті, необхідно, щоб взаємна сумісність між вашим модемом та набутою маршрутизатором.
Як дізнатися, з якими модемами сумісні рутер
Точно та сама ситуація з модемом. Якщо у вас вже є маршрутизатор, або вам подобається певна модель, то щоб дізнатися, які модемів можуть працювати з нею в одній мережі, вам потрібно відвідати веб -сайт розробника розробника. Є вся необхідна інформація. Щоб полегшити цю частину роботи, ми допоможемо у списку сайтів провідних постачальників мережевого обладнання, що вказує на адреси інформаційних сторінок: https: // www.ТП-Лінка.Com/ru/підтримка/список комплацій/
По -перше, виберіть "Список сумісних модемів" зі списку моделі вашого маршрутизатора в рядку, і після натискання він відкриє нову сторінку, що вказує на модеми, які можуть працювати разом з вашим мережевим обладнанням.
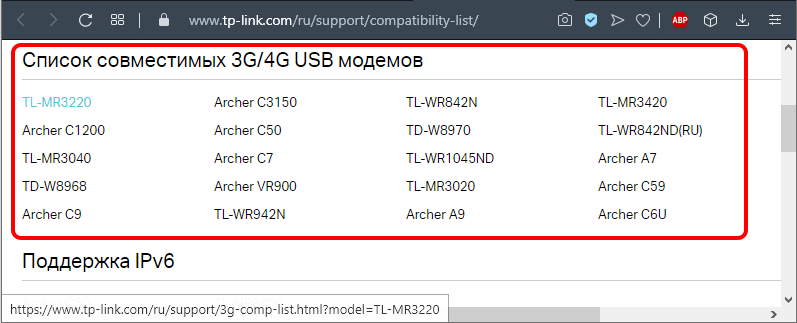
Asus - https: // www.асус.Com/подія/networks_3g4g_support/
Тут ви негайно потрапляєте до списку модемів, сумісних з усіма маршрутизаторами ASUS з USB -портом, за винятком тих, що вказані в тексті перед таблицею. Список є великим і детальним, враховуючи місце розташування, тобто вам потрібно знайти блок із сумісними модемами для Росії.
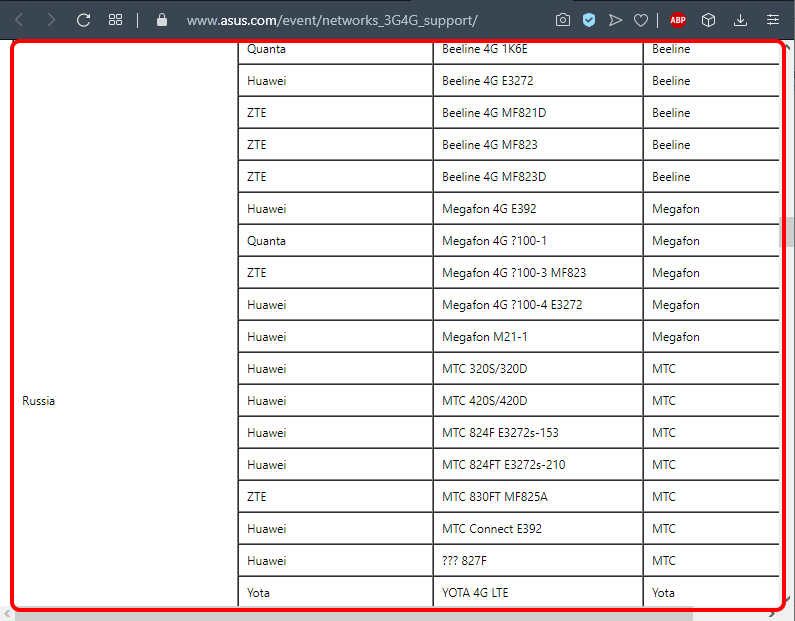
D -LINK - http: // www.Dlink.ru/ru/продукти/5/
Ось посилання на сторінку з моделями маршрутизаторів бренду, серед яких вам потрібно вибрати власну. Клацаємо, перейти на сторінку з описом маршрутизатора, натиснути на вкладку "Характеристики" та шукати блок у таблиці, в якому перераховані моделі підтримуваних мобільних модемів USB. Блок розташований в кінці столу.
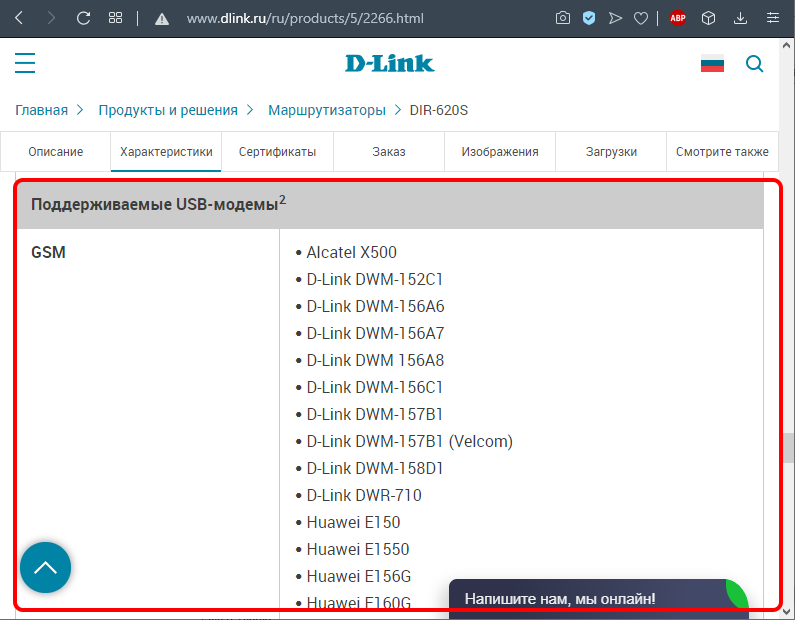
Keenetic - https: // довідка.Кінетичний.Com/hc/ru/статті/214471025?Сторінка = 1
Ось загальна таблиця для всіх моделей маршрутизаторів з USB -портом. Залишається лише знайти у цьому великому списку модем, який у вас є або який ви плануєте придбати.
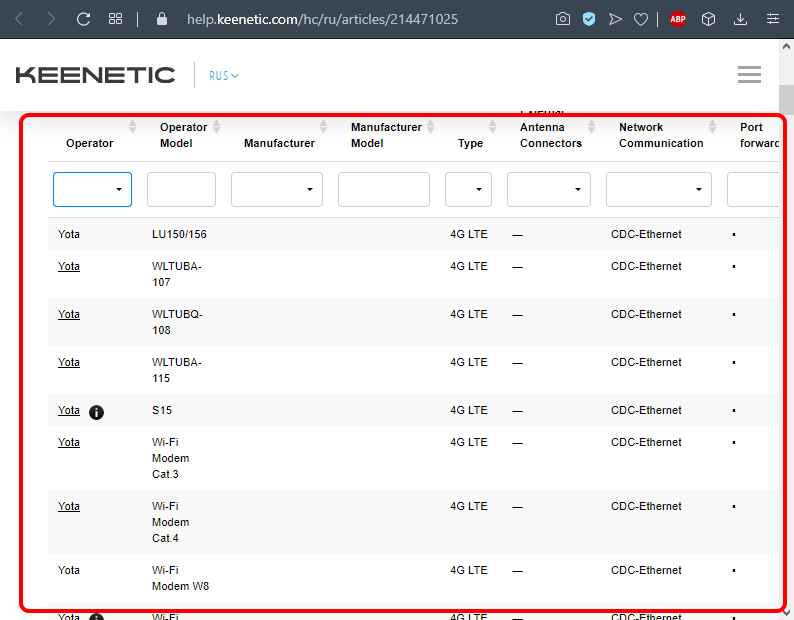
Netis - http: // www.Нетісру.Com/home/info/id/2/hi/38
Це адреса сторінки маршрутизаторів із підтримкою 3G/4G модемів. Вам просто потрібно вибрати власну модель, відкриваються нові сторінки з характеристиками мережевого пристрою, в кінці яких наведено список підтримуваних модемів.
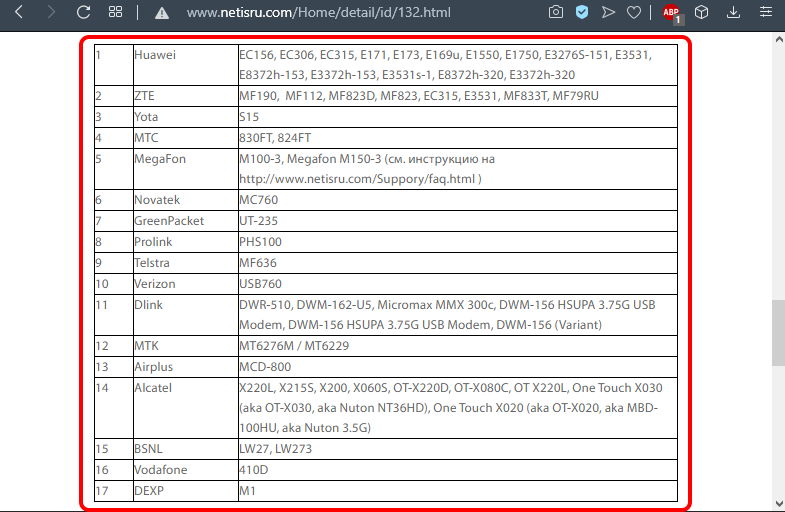
Ми відзначаємо важливість наявності останньої прошивки на маршрутизаторі. Якщо ви натрапили на модель, оснащену портом USB, але за допомогою застарілої прошивки, її слід оновити. Це можна зробити як в автоматичному режимі, так і вручну. Останній метод передбачає завантаження свіжої прошивки з веб -сайту виробника на ваш комп'ютер, введення веб -інтерфейсу маршрутизатора, звідки можна буде завантажити програмне забезпечення безпосередньо на маршрутизатор. Під час миготіння не виконайте жодної дії з маршрутизатором чи комп'ютером, і жоден випадок не відключайте їх від джерела живлення.
Особливості підключення USB -модему до маршрутизатора
Існує кілька способів підключити два сумісні пристрої.
Через USB -порт
Найпростіший у впровадженні та загальний метод підключення маршрутизатора до вашого модему. Досить просто підключити обидва пристрої, застрягаючи модем у відповідному роз'ємі маршрутизатора. Якщо з якоїсь причини цей метод не підходить вам, ви можете використовувати подовжковий шнур, у цьому випадку модем можна розмістити на відстані від маршрутизатора. Зазвичай саме так вони це роблять, оскільки маршрутизатори мають ближче до центру кімнати, а бажане розташування модему знаходиться біля вікна від вежі мобільного оператора.

Через кабель ADSL
Це досить претензійний спосіб, але це актуально у випадках, коли маршрутизатор не має USB -порту. Ви можете підключити обидва пристрої двома способами, залежно від того, який з пристроїв підключений до Інтернету.

Якщо маршрутизатор має доступ до мережі, то модем буде діяти як міст між маршрутизатором та ПК. У цьому випадку порт WAN маршрутизатора підключений до порту Veternet модему. Налаштування маршрутизатора здійснюється наступним чином:
- Ми переходимо до веб -інтерфейсу;
- У розділі типу підключення виберіть "Споріднення";
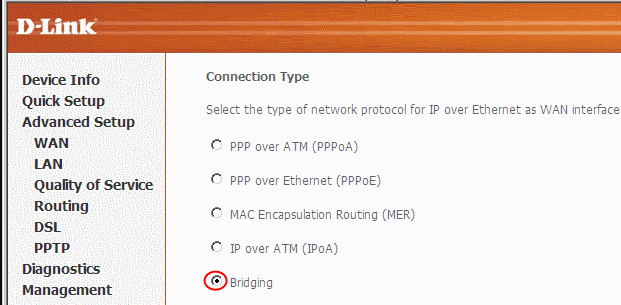
- IP -адреса та маска залишають недоторканими.
Ви можете розповсюджувати Інтернет по -іншому: підключити модем до ноутбука та до модему - маршрутизатор. Залишається зробити деякі коригування параметрів модему: Встановіть тип з'єднання з визначенням IP -адрес динамічно, що вказує на тип адреси через DHCP.
Використання адаптера WAN-USB
Вам доведеться придбати спеціальний адаптер, який дозволяє перетворити USB-порт на роз'єм RJ-45, останній повинен бути підключений до порту WAN маршрутизатора. Плюс цього методу полягає в тому, що таке з'єднання не потребує змін у налаштуваннях маршрутизатора.

Розглянемо найбільш типові помилки, які виникають при підключенні модемів до маршрутизатора. Більшість із них пов'язані з невдалим розташуванням маршрутизатора стосовно модему, в якому є погіршення якості сигналу. Ви можете виміряти його за допомогою спеціалізованої мережевої інформації про утиліту інформації від програмного забезпечення Kaibits, він вказує місце, де якість сигналу буде найкращим.
Іноді налаштування маршрутизатора втрачаються (як правило, після втрати напруги в мережі). У таких випадках вам потрібно перейти на веб -інтерфейс маршрутизатора та внести неодноразові зміни.
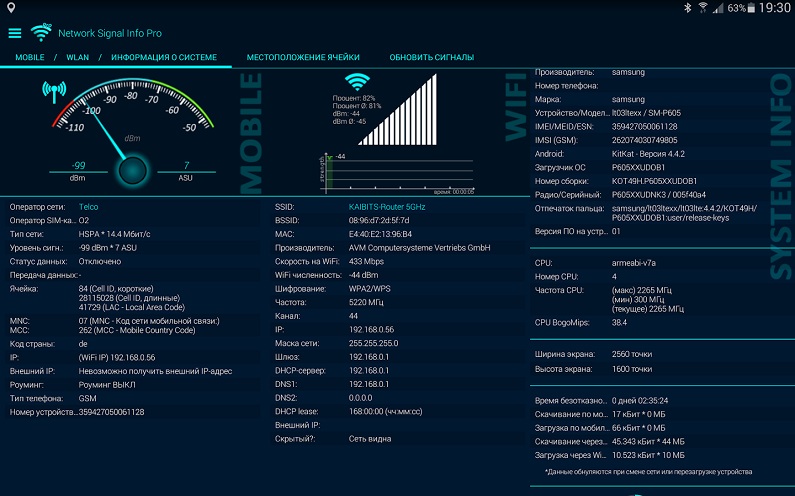
Якщо ви помічаєте, що вночі швидкість значно вища - це не помилка: багато провайдерів Інтернету практикують цю техніку, оскільки вночі навантаження їхніх вхідних каналів значно знижується.
Чи є різниця в налаштуванні модемів із підтримкою 3G та 4G
З точки зору сумісності на рівні програмного забезпечення, ви не повинні хвилюватися: Налаштування 3G -модемів та їх більш швидкі аналоги здійснюються однаковими. Якщо використовуваний модем підтримує обидва різновиди мобільних мереж, перемикання між ними буде здійснено автоматично, тобто маршрутизатор нічого про нього не знає. Однак це має значення лише у випадках, коли ви використовуєте модем як мобільне джерело доступу до Інтернету, коли маршрутизатор потрібен дуже рідко. Завдяки стаціонарному використанню модему, не буде комутаційного модему, він зловитиме мережу, яка доступна в цьому місці. Правда, за допомогою пікових навантажень стабільність підключення мережі 4G погіршується, а потім модем може дійсно перейти на стандарт 3G, в якому максимальна швидкість не перевищить 2 мб/с (мережа 4G має 1 ГБ/с ).
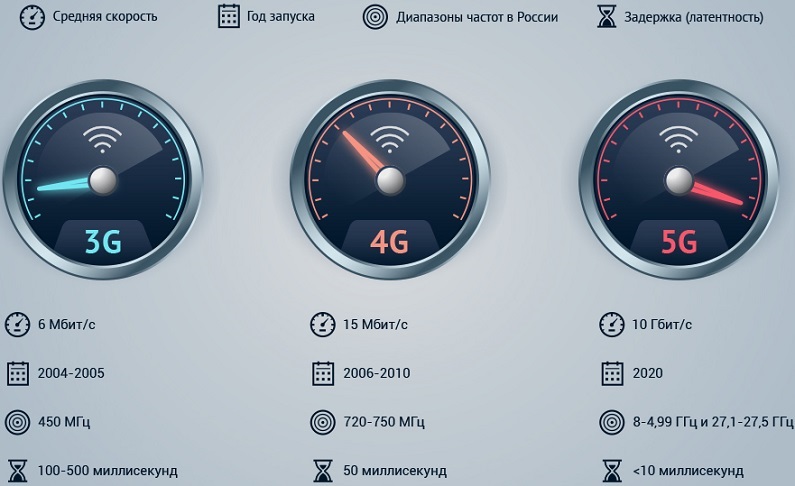
Зауважте, що сьогодні швидкісна мобільна мережа доступна лише у деяких містах мільйонів на відстані не більше 100 кілометрів від вежі зв'язку. Можна сподіватися, що з часом мережі 4G охоплюватимуть всю територію країни, оскільки по дорозі - мережа наступного, п’ятого покоління. Ми також зазначимо, що більшість сучасних модемів модемів підтримують роботу в мережах 4G, але оскільки у великих містах провідне підключення до Інтернету частіше зустрічається, в районі, де він відсутній, напевно, немає 4G.
Як підключити модем до маршрутизатора Wi-Fi
Давайте зараз детальніше розглянемо, як налаштувати маршрутизатор для роботи разом з USB -модемом. У той же час розуміється, що обидва пристрої сумісні один з одним. Налаштування спільних робіт проводиться на декількох етапах:
- Налаштування домашньої мережі на комп’ютері;
- Налаштування параметрів маршрутизатора.
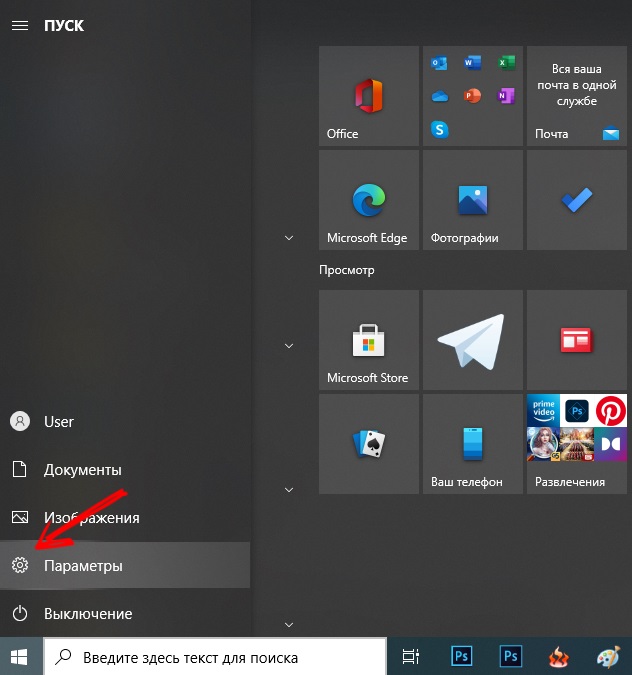
Ми вже говорили про способи підключення модему до маршрутизатора (через порт Юсба, адаптер). Маршрутизатор приєднується до настільного ПК або ноутбука за допомогою патч -корди, зазвичай він включається в налаштування маршрутизатора. Правда, його довжина не завжди достатня, в таких випадках вам потрібно придбати патч -кукурудзу необхідної довжини або зробити її самостійно, як це зробити, ви можете дізнатися з відповідної статті.
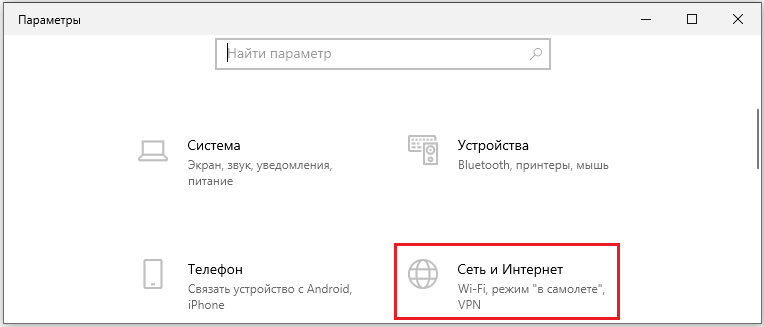
Якщо у вас є ноутбук, то танці з печворками не можуть бути розташовані-це зв’яжеться з маршрутизаторами через Wi-Fi-з'єднання.
Тепер вам потрібно налаштувати мережу на ПК, для якого ми вибираємо елемент параметрів у меню "START" та у вікні, що відкривається - вкладка "Мережа та Інтернет". Другий метод доступу до цієї функції - через панель завдань, на якому є значок мережевого з'єднання. Натиснувши на значок, виберіть опцію "Параметри мережі".
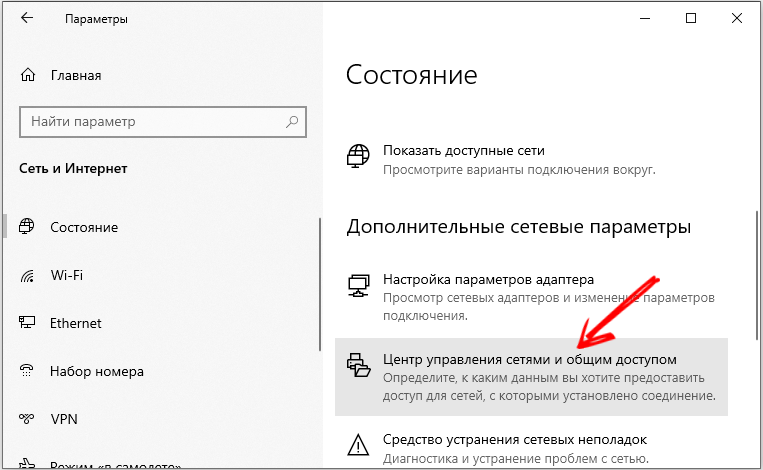
У вікні, яке відкриється, ми натискаємо на точку "Центр управління мережами", а в лівому блоці ми вибираємо "Зміна параметрів адаптера".
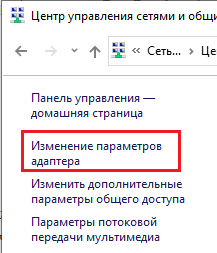
Виберіть робоче з'єднання, натисніть на нього за допомогою правої кнопки та в контекстному меню Виберіть "Властивості".
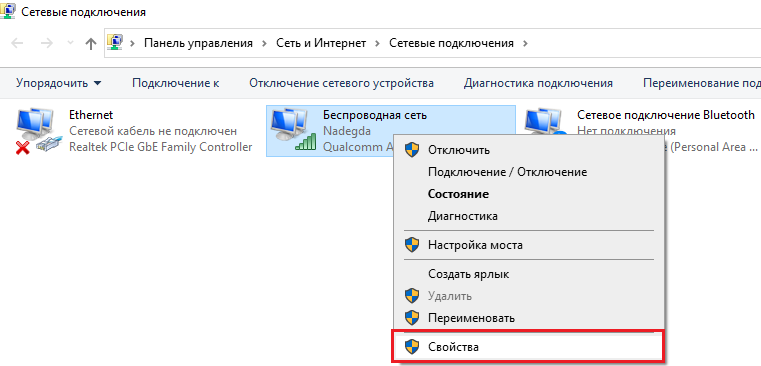
У новому вікні ми перевіряємо, чи в розділі підключених компонентів мережі є позначкою навпроти параметра "IP -версія 4", і в правильному блоці, чи вибрано опцію автоматичного отримання IP -адреси та DNS -адреси. Після підтримки налаштувань ви можете перейти до другого етапу, налаштувавши маршрутизатор для роботи разом з бездротовим модемом.
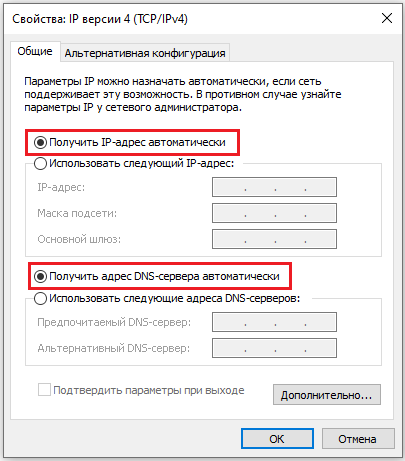
Розглянемо послідовність дій на прикладі модему та маршрутизатора D-Link DIR-615 (однакова схема може бути застосована до маршрутизаторів TP-Link):
- Ми кидаємо налаштування маршрутизатора на фабрику (профілактичний захід, якщо він раніше був використаний, і старі профілі та налаштування збереглися в ньому). Зазвичай для цих цілей на маршрутизаторі на задній частині є спеціальна кнопка, в нашому випадку вона називається скиданням;
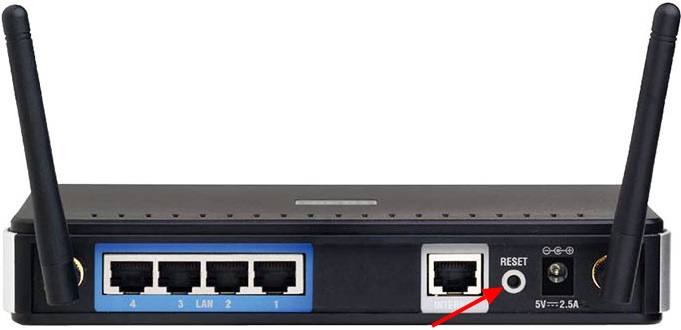
- Тепер на комп’ютері ми переходимо до веб -інтерфейсу маршрутизатора, набравши адресу 192 у будь -якому браузері.168.0.1 (значення IP може бути іншими, це вказано в інструкціях та на самому пристрої).
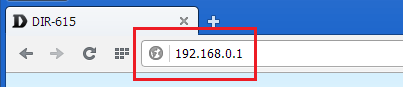
- Зазвичай існують вхід та пароль для введення налаштувань, введіть їх у відповідні поля;
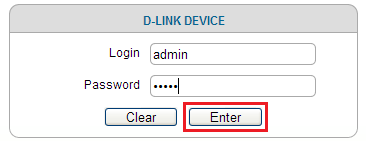
- Підключення модему може здійснюватися вручну або за допомогою майстра налаштувань, коли сам маршрутизатор визначає налаштування мережі;
- У нашому випадку в маршрутизаторі вже введено профіль з APN та №. Доступ до модему;
- Тепер ви можете перевірити доступ до Інтернету - якщо всі попередні кроки будуть виконані правильно, результат буде позитивним;
- Але це не все, якщо ви хочете розповсюдити Інтернет через Wi-Fi, але саме для цього ми використовуємо маршрутизатор. Для цього виберіть у параметрах маршрутизатора LAN - "Загальні налаштування" та активуйте бездротове з'єднання;
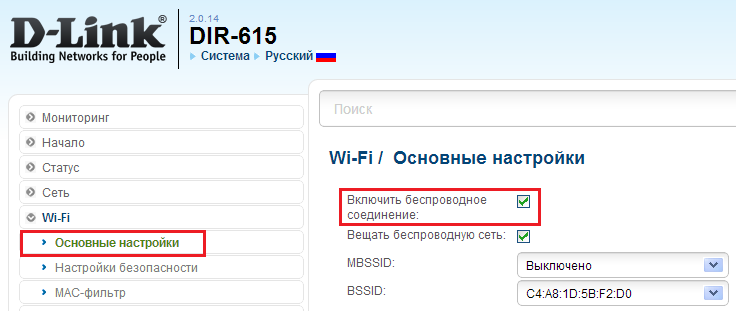
- У правому вікні ми вводимо назву мережі, яка відображатиметься на підключених пристроях;
- У налаштуваннях бездротового з'єднання ми встановлюємо тип WPA2-PSK, вимагаючи пароля при підключенні до мережі, а потім винайдено та вказуємо сам пароль;
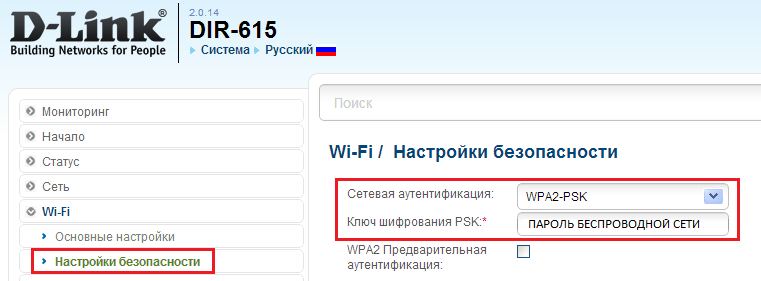
- Вибираючи метод шифрування, слід вказати AES або TKIP;
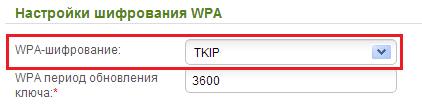
- Ми зберігаємо профіль, перезавантажте маршрутизатор.
Точно той самий алгоритм слід використовувати для інших моделей маршрутизаторів. Ми надаємо вступні дані основних вітчизняних мобільних операторів у форматі/паролі/паролі APN/NO
- "Megafon": Інтернет/*99#/*99 *** 1#/gdata/gdata;
- "Beeline": Інтернет.Белін.RU/Дім.Белін.ru/*99#/*99 *** 1#/beeline/beeline;
- "MTS": Інтернет.MTS.ru/*99#/*99 *** 1#/mts/mts;
- "Теле2": Інтернет.Teleru/*99#/*99 *** 1# (Ім'я/пароль не потрібно);
- "Rostelecom": Інтернет.usi.ru/*99 *** 1# (ім'я/пароль не потрібно);
- Йота: Йота.ru/*99# (ім'я/пароль не потрібно);
- Skylink: APN не потрібно/#777/мобільний/Інтернет;
- "Smarts": Smarts.ru/*99#/*99 *** 1#/Інтернет/Інтернет;
- "MTS-Belarus": MTS/номер не потрібно/MTS/MTS.
Як бачите, завдання підключення модему до маршрутизатора для розподілу Wi-Fi не можна назвати тривіальним, але якщо ви точно дотримуєтесь інструкцій, непідготовлений користувач може впоратися з ним. У разі проблем опишіть їх у коментарях, ми спробуємо допомогти їх вирішити.

