Підключення консолі PlayStation 3 до комп'ютера

- 1217
- 333
- Chris Schmeler
Ігрова консоль Sony PlayStation 3 неймовірно популярна серед любителів відеоігор. На додаток до свого прямого, тобто ігрові функції, префікс може відтворювати медіа -файли, наприклад, відео та музику, а також перейти в Інтернет. Якщо для останньої функції є багато інших пристроїв, більш підходящих для цього, то для ігор та фільмів префікс - це задоволення. Його єдина функція, яка може заплутати когось, - це необхідність підключення зовнішнього монітора. Добре, якщо вдома вже є рідкий кристал або плазмовий телевізор, який буде найкращим вибором, оскільки якість відображеної картини повністю сподобається всіма досягненнями ігрової індустрії. Але якщо є лише комп'ютер, а купівля телевізора також є невідповідною або просто не доступною?

У цьому немає нічого поганого, оскільки підключити PS3 до комп'ютера дуже просто легко. Це можна зробити декількома способами, залежно від того, чого ви хочете досягти. У цьому матеріалі ми будемо ближче до кожного з них і навчитися підключати PlayStation 3 до ПК як через кабельне з'єднання, так і через Wi-Fi.
PlayStation 3 Методи підключення до комп’ютера
Через HDMI
Найпростіший спосіб, який практично не відрізняється від підключення до звичайного телевізора. Якщо ваше завдання полягає лише у відкликанні відеосигналу на зовнішній монітор, поки ви не хочете купувати новий телевізор або просто нікуди не вставити його, використовуйте монітор комп'ютера. Для цього використовуйте інтерфейс HDMI.
- Купіть кабель HDMI, який потрібно буде використовувати для підключення PS3 до монітора. Якщо ви вже підключаєте комп'ютер до екрана через цей кабель, ви можете використовувати існуючий, але тоді вам потрібно буде підключати його щоразу до гнізда префікса, то комп'ютерний блок системи.
- Закричував один кінець кабелю до виходу HDMI на консолі гри, а інший вхід HDMI на моніторі.

PS3 - Підключення через кабель HDMI
- Якщо вживане з'єднання HDMI є єдиним, ви негайно побачите меню PlayStation 3 на екрані. Якщо монітор є декількома XDMI-депозитами, а один з них вже використовується комп'ютером, у налаштуваннях монітора виберіть HDMI 2 як джерело вхідного сигналу. Перемикаючи між цими джерелами, ви можете одночасно використовувати комп'ютер та консоль.
Цей метод уникне втрати якості, і якщо монітор створив -в динаміках, вам навіть не потрібно буде додатково з'єднувати зовнішні динаміки.
Через FTP
Цей метод підключення консолі з комп'ютером, до речі, буде, якщо ви швидко хочете кинути будь -які файли на жорсткий диск PS3 або відтворити аудіо або відео, що зберігається на ньому, або відео. Ви можете підключити PS3 через FTP-з'єднання як Wi-Fi, так і через кабель. Для цього вам знадобиться комп'ютерна програма Filezilla або загальний командир з плагіном FTP, а також рожером Wi-Fi.
- Перший крок - підключити ігрову консоль до Інтернету. Якщо ви використовуєте маршрутизатор, це можна зробити через Wi-Fi або за допомогою мережевого кабелю. Якщо ви вибрали другий варіант, вставте один кінець шнура в роз'єм на префіксі, а другий - в одному з роз'ємів локальної мережі на маршрутизаторі, який найчастіше має жовтий колір.
- У PlayStation 3 ми переходимо до меню "Налаштування", виберіть "Налаштування мережі", увімкнено "Інтернет -з'єднання", а потім натисніть "Налаштування Інтернет -з'єднання".
- Виберіть метод налаштувань "простих", а потім виберіть метод "підключення" "провід" або "бездротовий". Якщо автоматичний розподіл IP -адреси налаштований на вашому маршрутизаторі, виберіть "Сканувати", якщо кожному пристрою призначений власна адреса, виберіть "вручну". Ми рекомендуємо зупинитися на першій версії, набагато менший ризик зробити помилки при введенні номерів.
- Далі виберіть точку доступу та введіть пароль. Ми зробили основні налаштування, натисніть на хрест, щоб зберегти налаштування, а потім "тестове з'єднання". Через кілька секунд все готово.
- Оскільки зараз нам потрібно віддалено підключитися до нашої консолі, нам потрібно з’ясувати, які мережеві налаштування консоль отримала від маршрутизатора. Поверніться до розділу Налаштування мережі, перейдіть до меню "Список цетах та контрольних станів". Тут ми бачимо IP -адресу, маску, шлюз та DNS -сервер. Ми переписуємо ці дані, оскільки нам знадобиться для роботи на ПК. Майте на увазі, що IP -адреса може змінюватися, якщо кілька пристроїв підключені до вашої мережі, наприклад, смартфон, планшет, ноутбук тощо.
- Далі, на консолі гри, вам потрібно активувати функцію FTP -сервера. Оскільки це не -стандартна функція, для його впровадження вам знадобиться хакерська програмна програмна програма. Редактори сайту виступають проти таких втручань в обладнання, тому нехай це буде на вашій совісті.
- Після активації FTP ми запускаємо програму Filezilla на комп’ютері, введемо IP -адресу консолі та натисніть "Швидке з'єднання".
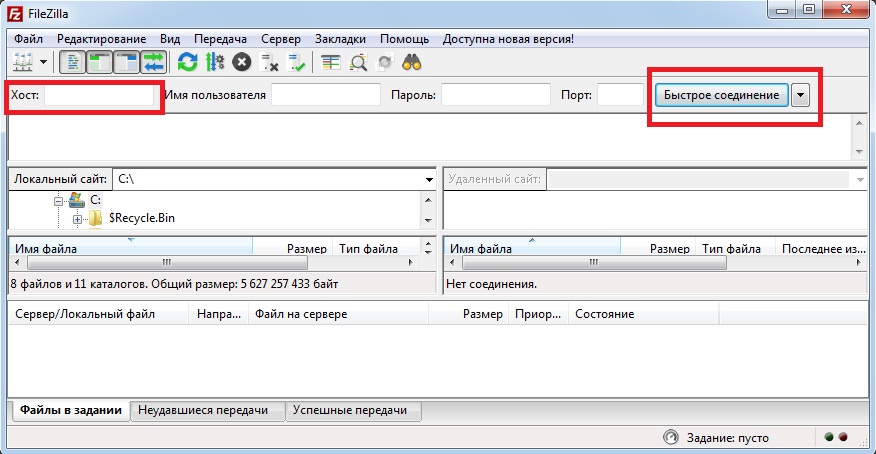
Вікно програми Filezilla
- Відбувається з'єднання, після чого ви можете побачити файлову систему PS3 у вигляді папки та підрозділів. Для роботи вам потрібен лише внутрішній або зовнішній жорсткий диск. Внутрішній жорсткий диск розташований у папці DEV_HDD0, а зовнішній жорсткий диск - DEV_USB001.
- Ми перенесмо будь -який файл із жорсткого консольного диска на комп'ютер або навпаки. Це можна зробити із звичайним затягуванням, і швидкість передачі залежатиме від розміру файлу. Передані файли таким чином можна знайти у відповідних розділах комп'ютерної файлової системи або префіксу Sonya PS3.
Висновок
Залежно від того, що ви хочете отримати, підключіть ігрову консоль PS3 до комп'ютера як через HDMI для виведення відеосигналу та через провід або бездротове мережу для управління файловою системою пристрою. Якщо ви не були впевнені, чи можна підключити ці два пристрої, тепер ви знаєте, як це зробити. Ми сподіваємось, що вся інформація була корисною для вас, і якщо питання все ще залишаються, напишіть їх у коментарях.

