Підключення та налаштування Wi-Fi маршрутизатор TP-Link TL-WR840N

- 2291
- 596
- Ira Moore
Підключення та налаштування Wi-Fi маршрутизатор TP-Link TL-WR840N
Наступні детальні інструкції щодо налаштування маршрутизаторів TP-Link. І цього разу ми налаштуємо TP-Link TL-WR840N. Цікава модель маршрутизатора, яка підходить для невеликого будинку чи офісу. Я вже підключив все, перевірив, сфотографував, і тепер я детально напишу і покажу, як правильно налаштувати маршрутизатор TP-Link TL-WR840N, щоб він розподіляв Інтернет на ваші пристрої і задовольнив вас своєю роботою.

Зараз я не буду говорити про маршрутизатор, я зроблю його відгук та свій відгук в окремій статті. Так, і ви, швидше за все, купили цей маршрутизатор, і вам більше не цікаво прочитати про його характеристики. Вам потрібно налаштувати його швидше. Що стосується самого налаштування, то є два варіанти: налаштовано з потужністю утиліти, яка знаходиться на диску (який повинен бути включений) або через веб -інтерфейс маршрутизатора. Ми будемо налаштовуватися через веб -інтерфейс. Існує доступ до різноманітних налаштувань, які можуть бути корисними для вас пізніше, і ви вже дізнаєтесь, де їх знайти. І не кожен має можливість запустити програму з диска.
Щоб налаштувати наш TP-Link TL-WR840N, ми будемо відповідно до стандартної схеми:
- Встановлення та з'єднання маршрутизатора.
- Налаштування підключення до Інтернету.
- Налаштування мережі Wi-Fi на TL-WR840N та захист бездротової мережі з паролем.
- Налаштування IPTV (якщо ваш постачальник надає цю послугу).
- Захист налаштувань маршрутизатора.
Якщо ви вже вже налаштували маршрутизатор TP-Link, то ви можете налаштувати цю модель із закритими очима, оскільки там все однаково. І налаштування російською мовою, що важливо.
Як встановити та підключити TP-Link TL-WR840N?
Якщо все вже підключено, і ви просто виконуєте повторне налаштування, ви можете пропустити цей елемент. І якщо ви щойно купили маршрутизатор, то спочатку підключіть до нього адаптер живлення, включіть його в розетку та перевірте, чи живлення знаходиться на задній частині маршрутизатора. Існує окрема кнопка для включення/вимкнення маршрутизатора, що дуже зручно. Індикатори повинні освітлити на передній панелі.
Далі, c Бити Роз'єм (це синій), вам потрібно підключити кабель від нашого Інтернет -провайдера або від модему ADSL. Якщо у вас є Інтернет через модем, то TL-WR840N може бути підключений до модему за допомогою мережевого кабелю, який постачається з маршрутизатором. На маршрутизаторі ми підключаємо роз'єм до WAN та на модем у мережі.
Ну, залишається підключити комп'ютер або ноутбук за допомогою мережевого кабелю до маршрутизатора. Я рекомендую зробити це лише для конфігурації, тоді ви можете вимкнути кабель, і маршрутизатор розповсюдить Інтернет на Wi-Fi. Ви можете підключити 4 кабельні пристрої. На маршрутизаторі ми підключаємося до Локальна мережа роз'єм та на комп’ютері на мережевій картці.

І якщо у вас немає комп'ютера, або ноутбука, але лише мобільні пристрої, то ви можете їх налаштувати з них. У цьому випадку підключіться до мережі Wi-Fi, яка з’явиться відразу після включення маршрутизатора. Бездротова мережа матиме стандартну назву (якщо маршрутизатор ще не налаштований), і буде закритий заводським паролем. Цей пароль вказаний знизу маршрутизатора TP-Link TL-WR840N на наклейці. Фабричні параметри (адреса, ім'я користувача та пароль) також вказані там, які необхідно використовувати для введення параметрів маршрутизатора.

Як результат, ви повинні бути підключені до маршрутизатора на мережевому кабелі або Wi-Fi.
Два важливі моменти:
Якщо маршрутизатор вже був налаштований раніше, тоді зробіть скидання налаштувань, тримаючи 10 -секундну кнопку WPS/скидання З силою маршрутизатора.

Це видаляти всі параметри, які вже можливі, і які можуть заважати нас
Я рекомендую перед налаштуванням, оновіть прошивку TL-WR840N. Швидше за все, на сайті вже є нова версія. Я оновився перед налаштуванням. Ви можете завантажити прошивку для своєї апаратної версії за посиланням http: // www.ТП-Лінка.UA/RU/Завантажити/TL-WR840N.HTML#Прошивка. Просто не забудьте перевірити апаратну версію вашого маршрутизатора (вказується з нижньої частини пристрою на наклейці) та пришийте лише при підключенні за допомогою кабелю. А ще краще, зробіть усе відповідно до інструкцій: Детальні інструкції щодо оновлення прошивки на маршрутизаторі TP-Link.
Вхід на панель управління TL-WR840N та налаштування Інтернету
Тож ми підключилися до маршрутизатора. Тепер ми відкриваємо будь -який браузер і переходимо до нього за адресою http: // tplinkwifi.Сітка, або 192.168.0.1. Вікно з запитом користувача та паролем повинно з’явитися. За замовчуванням це Адміністратор І Адміністратор. Вкажіть їх і потрапити на панель управління. Якщо ви не можете відкрити налаштування, то дивіться цю статтю з можливими рішеннями.

Зараз найголовніше. Налаштування ротером для підключення до постачальника. Що маршрутизатор міг би підключитися до Інтернету та розподілити його на всі ваші пристрої.
Якщо у вас є якесь підключення до Інтернету на вашому комп’ютері, тепер нам це не потрібно. З'єднання буде встановлено маршрутизатором.
Ви обов'язково повинні знати, яким типом підключення використовується ваш Інтернет -провайдер. Це може бути: динамічний IP, статичний IP, PPPOE, L2TP, PPTP. І якщо у вас немає динамічного IP, то вам все одно доведеться мати інформацію про з'єднання, яке постачає постачальник. Зазвичай це ім'я користувача та пароль (також може бути адреса сервера та IP -адреса).
У налаштуваннях відкрийте вкладку Мережа - Бити, і в меню Drop -Down Тип з'єднання WAN Виберіть з'єднання, яке використовує наш постачальник (якщо ви підключились через модем, тоді виберіть динамічний IP та збережіть налаштування).

Якщо у вас є динамічне IP -з'єднання, Інтернет повинен негайно заробити через маршрутизатор. Це також може бути таким, що постачальник обов'язкових для MAC -адреси. Це може бути уточнений самим постачальником і попросити їх призначити MAC -адресу маршрутизатора (вказується з нижньої частини пристрою) або клонувати його з комп'ютера, до якого раніше був підключений Інтернет.
Налаштування інших з'єднань:
Налаштування PPPOE
Достатньо вибрати PPPOE, Вкажіть ім’я користувача та пароль, поставте автоматичне з'єднання та збережіть налаштування.

Налаштування підключення PPTP, або L2TP
Таким же чином виберіть потрібне з'єднання, вкажіть ім'я та пароль користувача, а потім вкажіть IP -адресу або адресу сервера (наприклад, TP.Інтернет.Белін.ru), покладіть автоматичне з'єднання та збережіть налаштування.

Головне, що маршрутизатор підключається до Інтернету. Якщо це станеться, то ви можете продовжувати налаштування.
Налаштування мережі та пароля Wi-Fi
На панелі управління ми відкриваємо вкладку Бездротовий режим. Придумайте ім’я для вашої мережі Wi-Fi та напишіть її в полі Назва мережі. Якщо хочете, ви можете залишити стандартне ім’я. Далі в меню Область Виберіть свій регіон і натисніть кнопку Заощадити.
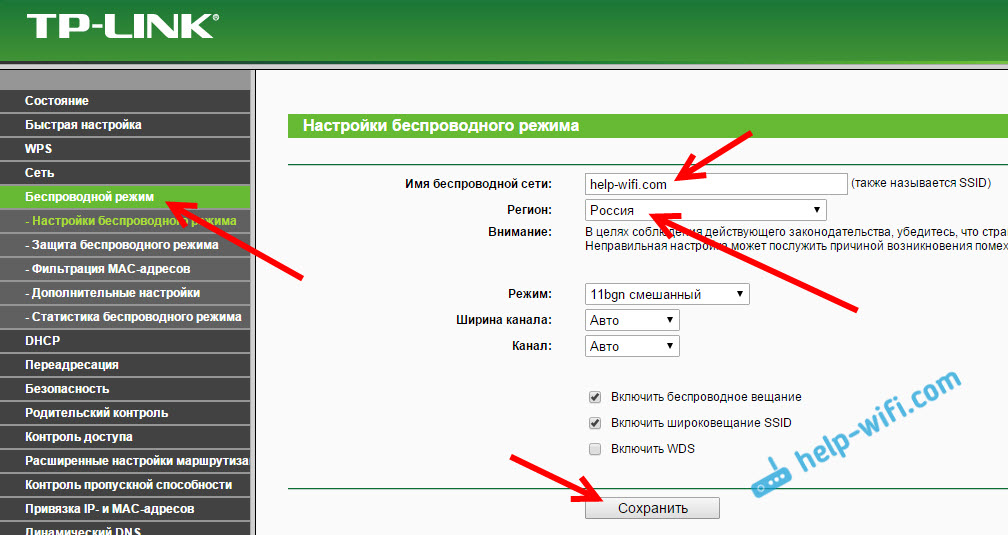
Відкрийте вкладку Захист бездротового режиму, Щоб змінити пароль нашої мережі Wi-Fi. Виберіть WPA/WPA2 - Особистий (рекомендується), Версія - WPA2-PSK, Шифрування - ви можете піти Аес. І в полі Пароль PSK Запишіть пароль (щонайменше 8 символів), який потрібно буде вказати при підключенні до вашого Wi-Fi. Натисніть кнопку Заощадити.
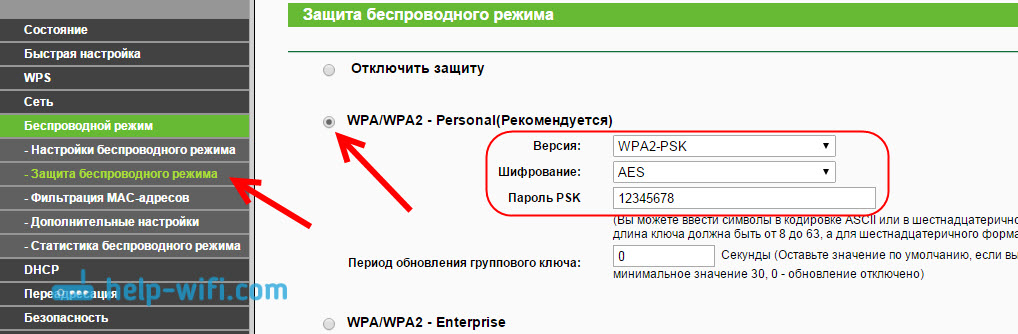
Все, бездротова мережа налаштована.
Зміна пароля адміністратора
Ті пристрої, які підключаться до вашого маршрутизатора, зможуть перейти до його налаштувань. Це не зовсім безпечно, тому рекомендую змінити стандартний адміністратор пароля на деякі інші. Це можна зробити на вкладці Системні інструменти - Пароль.
Там все просто. Вкажіть старі дані та встановіть нове. Не забудьте зберегти налаштування.
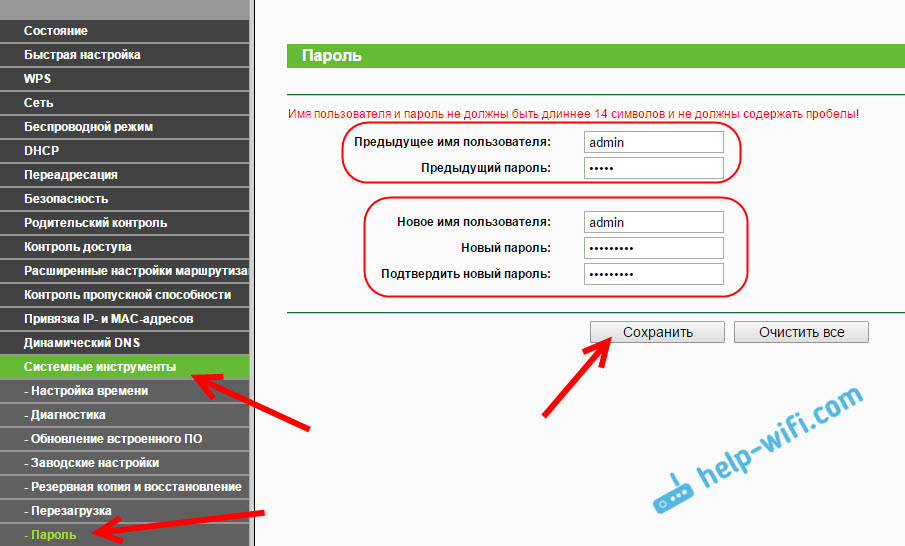
Після цього, при введенні налаштувань, потрібно буде вказати пароль, встановлений нами. Намагайтеся не забувати цього, інакше вам доведеться скинути налаштування на фабрику.
Ми встановили основні налаштування, залишається лише для перезавантаження маршрутизатора, щоб налаштування набули чинності. Ви можете це зробити на вкладці Системні інструменти - Перезавантажити, Натиснувши кнопку Перезавантажувати. Після цього ви можете підключити свої пристрої до маршрутизатора та використовувати Інтернет.
Налаштування IPTV на TP-Link TL-WR840N
Якщо ваш Інтернет -провайдер надає послугу цифрового телебачення, його потрібно буде налаштувати. Ви можете зробити це на панелі управління на вкладці Мережа - IPTV.
У більшості випадків достатньо вибрати режим Мост, і вкажіть, в якому роз'єм LAN ви хочете підключити STB-Setup. Якщо вам потрібно налаштувати IPTV, що вказує на ідентифікатор VLAN, тоді вам потрібно в меню Режим вибирати 802.1Q TAG VLAN.
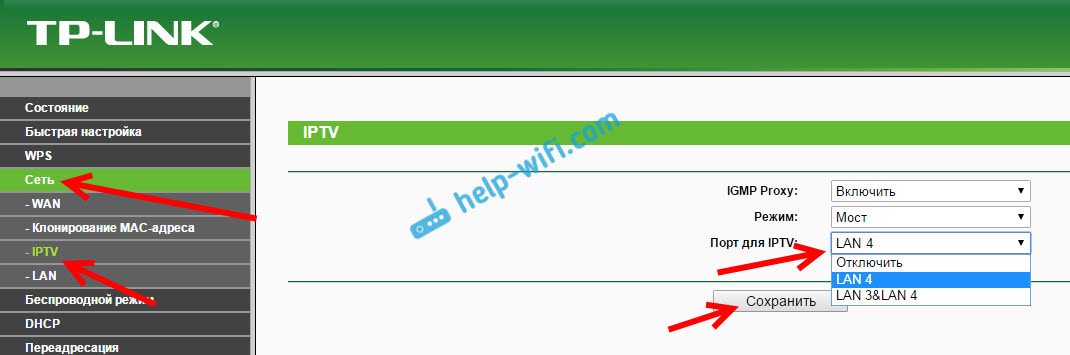
Я думаю, що це всі налаштування, які вам будуть корисні. Ви можете знайти інструкції щодо встановлення інших функцій на нашому веб-сайті в категорії "TP-Link".
Я також хотів додати, що TP-Link TL-WR840N підтримує режим WDS. Ви можете налаштувати його відповідно до цих інструкцій: https: // help-wifi.Com/tp-link/nastrojka-routera-tp-link-v-rezhime-mosta-wds-soedinyaem-dva-routera-po-wi-fi.
Якщо у вас все ще виникають запитання щодо налаштування цього маршрутизатора, тоді запитайте їх у коментарях. Всього доброго!
- « Як підключити TP-Link TL-WR740N (TL-WR741nd)
- Як перейти до налаштувань маршрутизатора, якщо ви забули пароль? »

