Підключення та встановлення маршрутизатора Wi-Fi TP-Link Archer C8 та Archer C9

- 3847
- 136
- Aaron Harvey
Підключення та встановлення маршрутизатора Wi-Fi TP-Link Archer C8 та Archer C9
Сьогодні ми налаштуємо дві потужні маршрутизатори з TP-Link. Я покажу процес налаштувань на прикладі TP-Link Archer C8. Але, оскільки моделі Archer C8 та Archer C9 майже однакові, інструкція буде одна. Вони однакові зовні, і вони мають те саме, нову панель управління. Він вже не зелений, як ми бачили на маршрутизаторі tp-link, але новий, сучасний, в синіх тонах. І це буде перша інструкція на цьому сайті для налаштування Wi-Fi маршрутизатора TP-Link з новою панеллю управління.
Про сам маршрутизатор C8 Archer C8 та про нову сторінку налаштувань я напишу в окремій статті. Давайте зробимо невеликий огляд цього маршрутизатора, і, як завжди, я напишу свій відгук. Що стосується TP-Link Archer C9, він трохи дорожчий і потужніший. У ньому немає особливих відмінностей. Обидва маршрутизатори є потужними, звичайно, дводіапазонами, дають дуже хороший радіус покриття мережі Wi-Fi та мають набір сучасних функцій. Крім того, вони виглядають дуже круто.

Я радий, що нарешті TP-Link зробив новий веб-інтерфейс для своїх маршрутизаторів, нехай це буде для флагманів досі. На новій панелі управління це дуже просто зрозуміти. Але, на жаль, на TP-Link Archer C8, який у мене є, в умовах немає російської мови. І на TP-Link Archer C9, у апаратній версії V3 ви вже можете вибрати російську мову. Є багатомовний веб -інтерфейс. Я зроблю скріншоти англійської версії, а також напишу імена очок російською.
Ми будемо налаштовуватися відповідно до стандартної схеми:
- Встановлення та з'єднання маршрутизатора TP-Link Archer C8 (C8).
- Налаштування маршрутизатора за допомогою майстра швидких налаштувань. Налаштування Інтернету, мережа Wi-Fi та паролі.
- Зміна найбільш необхідних параметрів за допомогою розширених налаштувань.
- Зміна пароля для захисту панелі управління.
Якщо у вас є стаціонарний комп'ютер або ноутбук, я раджу налаштувати з нього маршрутизатор. Якщо у вас є лише смартфон або планшет, то ви також можете налаштувати їх у них. Це можна зробити через браузер, звичайним способом, або використання власної програми TP-Link Tether.
Підключення маршрутизатора TP-Link Archer C8 (C9)
Ми беремо свій маршрутизатор, кріпить до нього антени. Далі підключіть адаптер живлення та включіть його в розетку. Якщо індикатори на передній панелі не освітлюються, то живлення відключається кнопкою за маршрутизатором.
Ми беремо мережевий кабель, який включений, і підключимо комп'ютер до маршрутизатора. На маршрутизаторі ми підключаємо кабель до роз'єму LAN (Ethernet) (він жовтий) та на комп'ютері на мережевій картці. Якщо ви хочете налаштувати Wi-Fi, то цього буде достатньо, щоб підключитися до мережі Wi-Fi маршрутизатора, яка з’явиться відразу після включення живлення. Пароль Wi-Fi пароль вказаний за маршрутизатором на наклейці (бездротовий пароль/PIN). Також там буде вказано SSID (заводська назва Wi-Fi Network) буде вказано).

Далі, вам потрібно підключити Інтернет до маршрутизатора. Кабель від Інтернет -провайдера або з модему підключіть роз'єм (Інтернет) до WAN. Він синій.

Як результат, пристрій, з якого ми будемо налаштувати, повинен бути підключений до маршрутизатора по кабелю або Wi-Fi.
Якщо маршрутизатор не новий, Тоді я б порадив скинути налаштування на TP-Link Archer C8 (C9). Щоб старі параметри нас не турбували. Для цього, коли маршрутизатор увімкнено на секунди, вам потрібно затиснути кнопку Скидання/WPS (Вгорі на фотографії ви можете побачити цю кнопку). Клацніть, утримуйте та подивіться на індикатори на передній панелі. Індикатор живлення почне блимати, тоді всі індикатори вийдуть, і маршрутизатор буде перезавантажений. І налаштування будуть скинуті на фабрику.
Швидкі налаштування маршрутизатора TP-Link Archer C8 та Archer C9
Залежно від Інтернету та методу підключення, одразу після підключення маршрутизатора, він вже може розповсюджувати Інтернет. Зазвичай є з'єднання, але без доступу до Інтернету. Це нормально, маршрутизатор ще не налаштований. У будь-якому випадку, вам потрібно перейти до налаштувань та налаштувати маршрутизатор для роботи з постачальником мережі Wi-Fi, встановити пароль тощо. D.
Щоб перейти до налаштувань маршрутизатора Archer C8, просто відкрийте будь -який браузер та перейдіть на адресу Тплінклогін.Сітка, або 192.168.0.1. Крім того, з’явиться сторінка авторизації, на якій ми вказуємо ім'я користувача, пароль (фабрика, адміністратор та адміністратор) та натискаємо на кнопку "Вхід". Адреса для введення налаштувань, імені користувача та входу вказуються на звороті маршрутизатора. Якщо ви не можете перейти до налаштувань, то ви можете побачити рішення в цій статті.
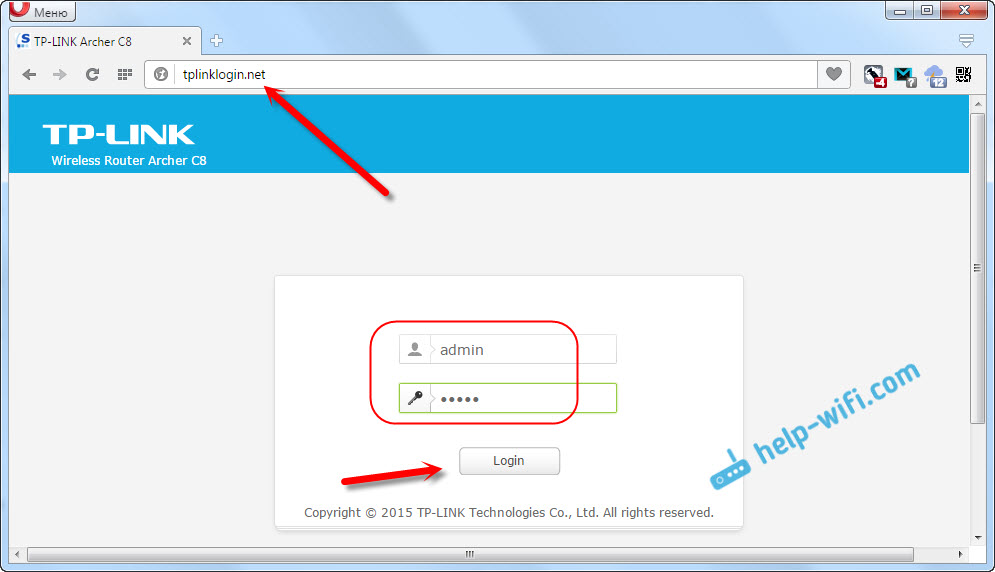
Швидкий майстер налаштування негайно відкриється. Що нам потрібно. З ним ви можете дуже просто і швидко налаштувати маршрутизатор.
У першому вікні нам потрібно вказати область та часовий пояс (або лише часовий пояс). Нічого особливого. Вкажіть і натисніть кнопку "Далі" (далі).
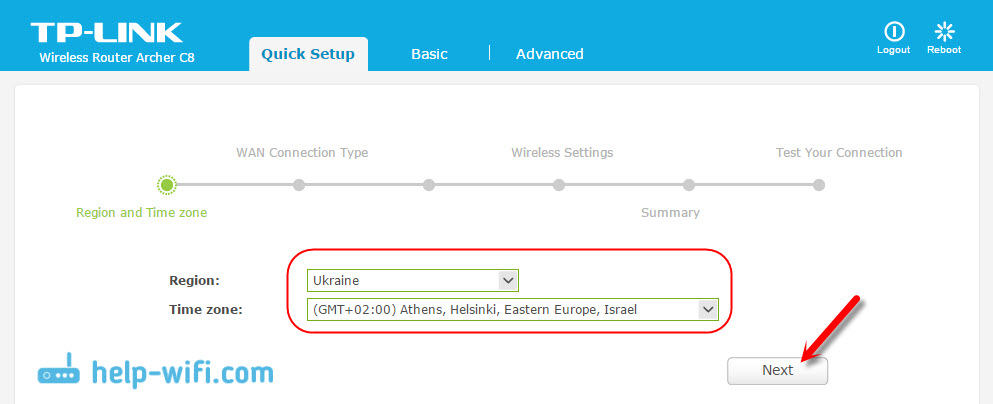
Наступна сторінка дуже важлива. Потрібно вказати тип з'єднання та, якщо необхідно, встановіть параметри для підключення до Інтернету. Якщо це неправильно, то Інтернет не буде працювати.
Якщо ви знаєте, який тип з'єднання використовує ваш Інтернет -провайдер (динамічний IP, статичний IP, PPPOE, L2TP, PPTP), то виберіть його та натисніть "Далі". Або натисніть кнопку "Авто -виявлення" (автоматичне виетування), і маршрутизатор спробує визначити тип з'єднання. Наприклад, у мене є динамічний IP.
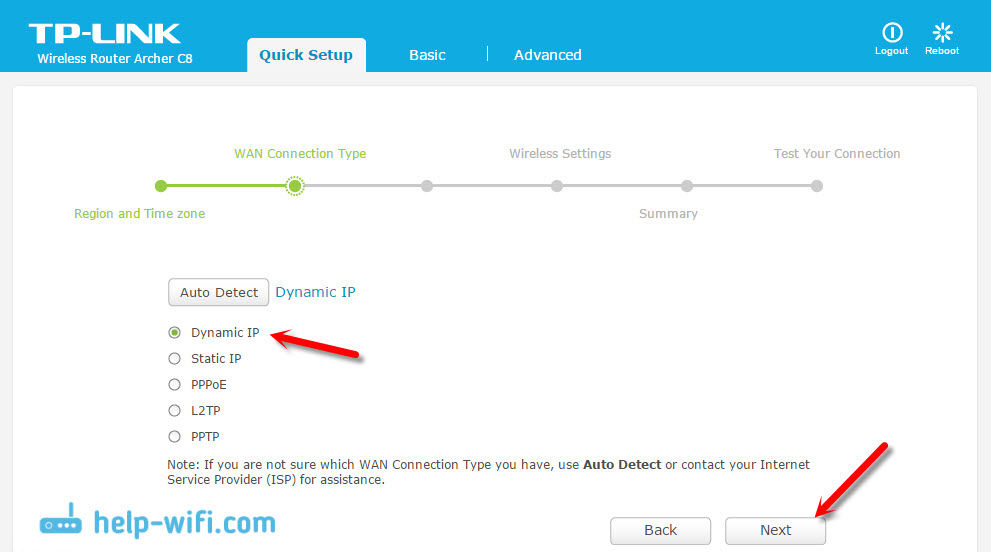
Якщо у вас також є динамічний IP, то маршрутизатор запитає вас, чи обов'язковий постачальник MAC -адреси. Якщо ні, ми залишаємо предмет "Ні, я не зауважую клонування MAC-адреси", і переходимо до налаштування Wi-Fi. Якщо є прив'язка, тоді виберіть "Так, я хочу використовувати MAC -адресу основного комп'ютера". І маршрутизатор закриває MAC -адресу комп'ютера, з якого ви зараз налаштовуєте. Зараз мало постачальників використовують зв'язування MAC, але такі є.
З динамічним IP все зрозуміло. Але повернемося трохи назад і розберемо конфігурацію PPPOE, L2TP, PPTP.
З'єднання PPPOE, L2TP, PPTP до TP-Link Archer C8 (C9)
Виберіть відповідний тип з'єднання та натисніть кнопку "Далі".
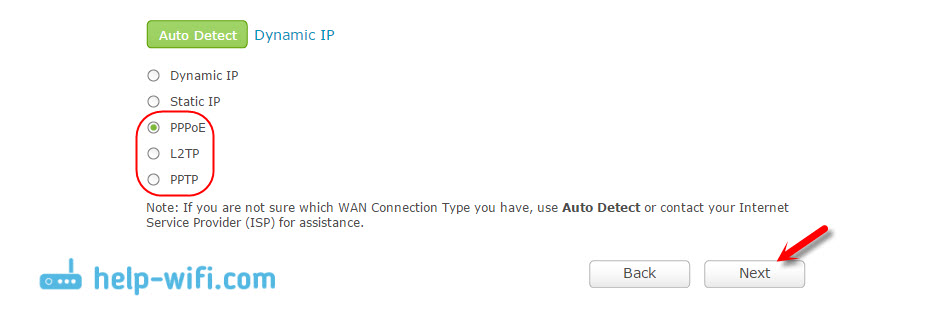
Якщо у вас є pppoe (ttk, rostelecom, будинок.RU), потім з’явиться вікно із запитом входу та пароля. Їх дає ваш Інтернет -провайдер. Ми вказуємо на них і натискаємо "Далі". З’явиться налаштування мережі Wi-Fi.
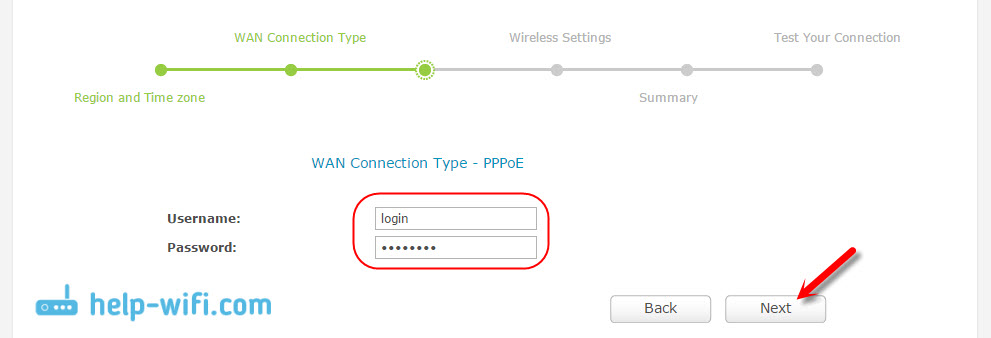
L2TP і PPTP (Наприклад, постачальник Beeline). Вибравши один із таких типів з'єднання, за винятком імені користувача та пароля, вам, швидше за все, потрібно буде встановити статичний IP та DNS, та ім'я сервера.
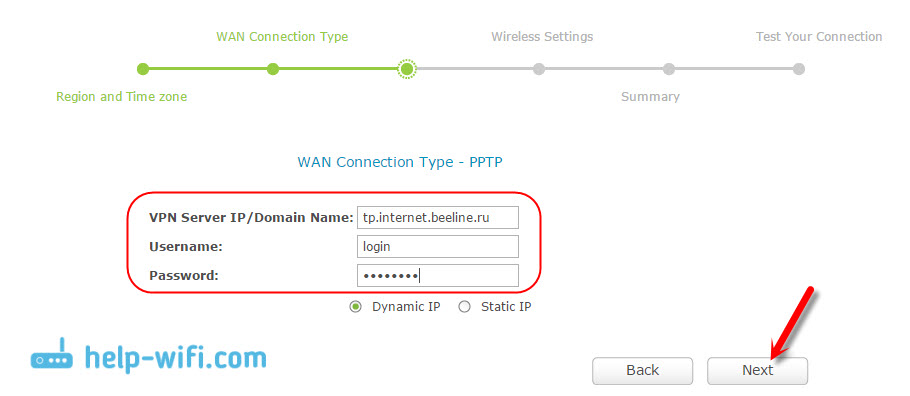
Наступний елемент, Налаштування бездротових налаштувань.
Налаштування Wi-Fi на TP-Link Archer C8
У майстві швидких налаштувань нам потрібно лише вказати ім'я для мереж Wi-Fi та пароль. Оскільки маршрутизатор є двома зв'язками, кожна мережа регулюється окремо. Ви можете відключити одну з бездротових мереж, залишивши лише 2.4 ГГц, або 5 ГГц.
Ми встановимо SSID (ім'я мережі), пароль, який буде використовуватися для захисту вашої мережі Wi-Fi, та натисніть кнопку "Далі".
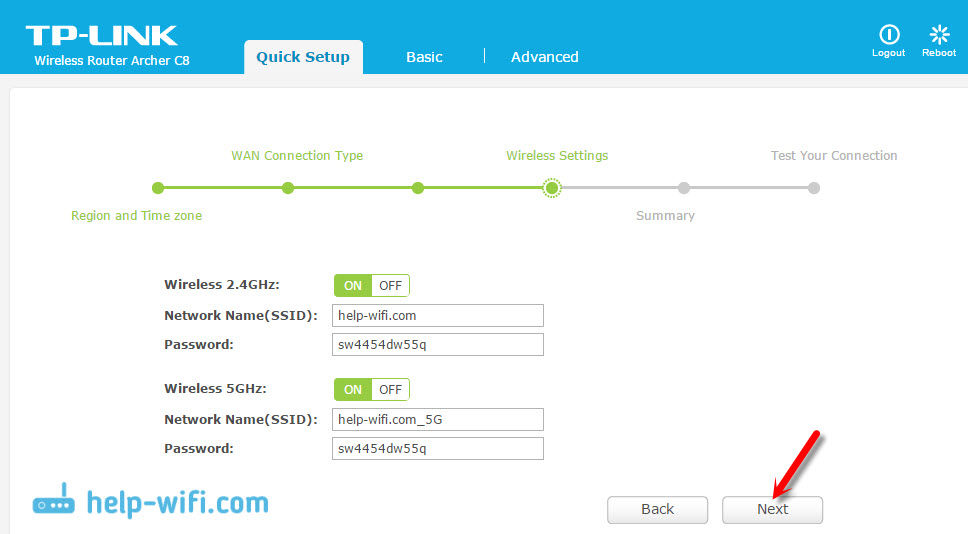
Можливо змінити ці налаштування в будь -який час на вкладці Basic (основні налаштування) - "бездротовий" (бездротовий режим).
У наступному вікні майстра налаштування ми побачимо всі вказані параметри, натисніть "Зберегти" (зберегти). Ми бачимо повідомлення про те, що все готово, і натисніть кнопку "закінчити" (готовий).
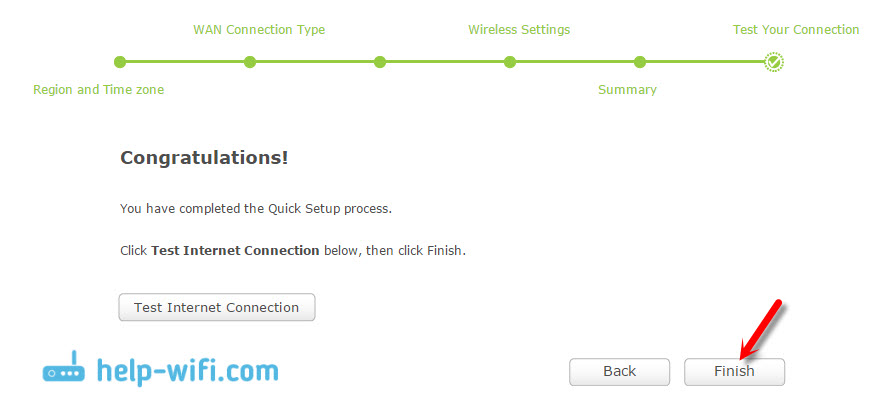
Це все, мережева карта відкриється. Ви можете підключити свої пристрої та користуватися Інтернетом. Для підключення Wi-Fi використовуйте пароль, вказаний у процесі налаштувань.
Порушення встановлення необхідних параметрів
На панелі управління ви можете перейти до основного розділу (основні налаштування) або "вдосконалені" (додаткові налаштування) і отримаєте доступ до розширених налаштувань маршрутизатора. Наприклад, налаштуйте мережу Wi -fi на вкладці Basic - Wireless. Або встановіть параметри для приводу, підключеного до USB -порту маршрутизатора.
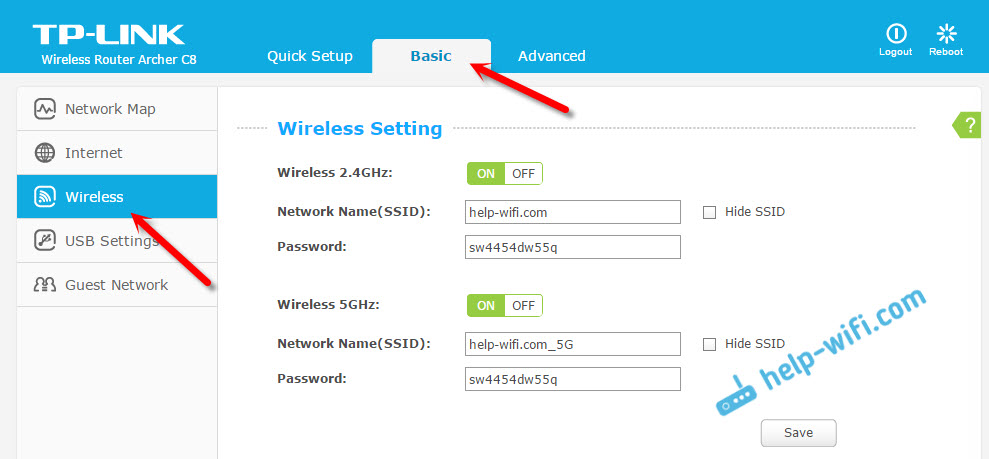
І якщо вам потрібно змінити більш широкі параметри, я б навіть сказав професіонал, наприклад, мережевий канал Wi-Fi, режим роботи, то ми відкриваємо параметри на вкладці Advanced. Ось як виглядає цей розділ з додатковими налаштуваннями на TP-Link Archer C9:
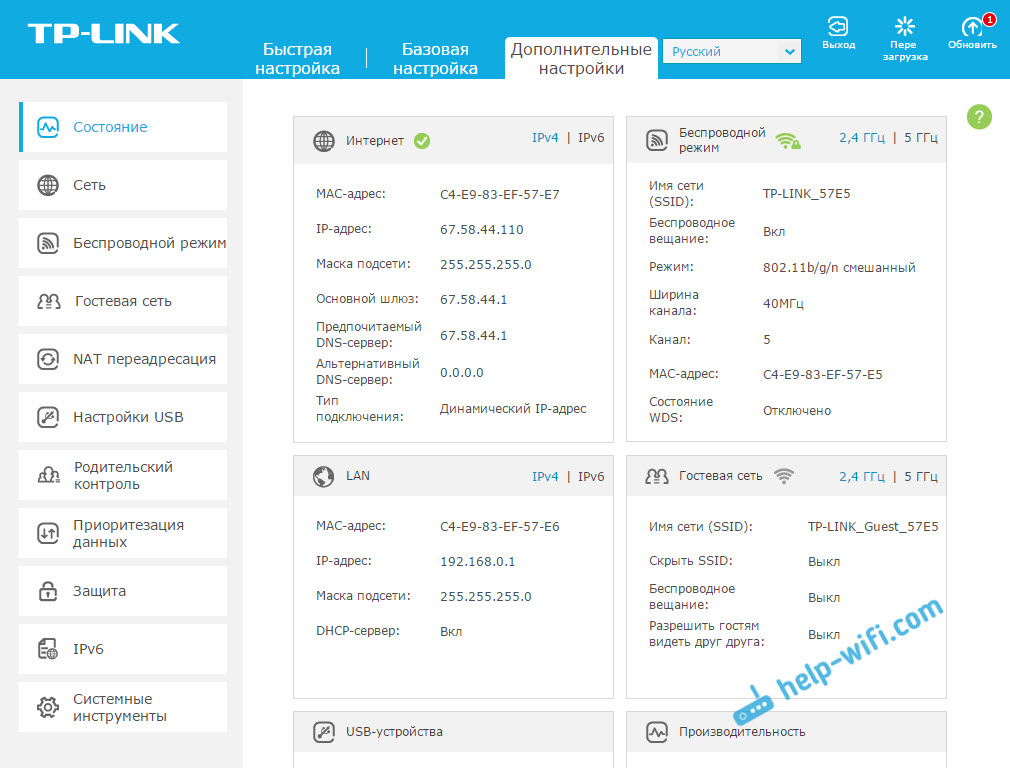
Налаштування там дуже різні: локальна мережа, Wi-Fi, налаштування USB, батьківський контроль, захист тощо. D.
Ми захищаємо веб-інтерфейс маршрутизатора TP-Link Archer
Щоб ввести параметри маршрутизатора, вам потрібно ввести ім’я користувача та пароль. Ми вже знаємо, що фабричний адміністратор та адміністратор. Отже, краще змінити пароль. Для цього перейдіть до розділу "Додатково" (додаткові налаштування) та зліва виберіть елемент системних інструментів (системні інструменти) - "Пароль" (Адміністрація, у російській версії).
Спочатку ми призначимо ім'я та пароль, встановлені на даний момент, потім встановлюємо нове ім'я користувача та вдвічі пароль. Натисніть "Зберегти".
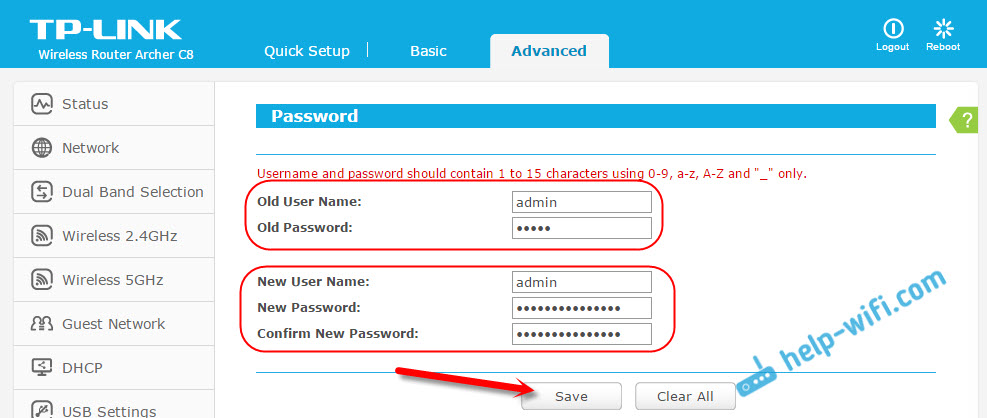
Просто записуйте десь пароль, який ви встановите. Якщо ви забудете це, вам доведеться скинути налаштування. TP-Link Archer C9 має набагато більше налаштувань на цій вкладці. Існує навіть функція реставрації пароля, управління доступом до панелі управління для певних пристроїв і навіть віддаленого керування параметрами маршрутизатора. Я думаю, у наступній апаратній версії (або в прошивці) такі функції з’являються на Archer C8.
До речі, я вже написав інструкції щодо оновлення прошивки на TP-Link Archer C8.
Післясуд
Я встановив свій TP-Link Archer C8 хвилин за три. Все дуже просто і чітко. Найпопулярніша помилка, з якою можна зустріти в процесі налаштування будь -якого маршрутизатора, це коли Інтернет не працює після конфігурації. Є Wi-Fi, але Інтернет не працює. Вирішуючи цю проблему, я написав окрему статтю.
Якщо у вас є проблеми в процесі налаштувань, то опишіть їх у коментарях, ми зрозуміємо. Ну, залиште свої відгуки та враження від цих маршрутизаторів у коментарях, це буде цікаво прочитати.
- « Програми розповсюдження Wi-Fi з ноутбука в Windows 10, 8, 7. Запуск точки доступу
- Прошивка маршрутизатора TP-Link Archer C8 »

