З'єднання та встановлення Wi-Fi маршрутизатор ASUS RT-N12. Деталі та з малюнками

- 2119
- 122
- Alfred Leuschke
З'єднання та встановлення Wi-Fi маршрутизатор ASUS RT-N12. Деталі та з малюнками
Привіт! Тепер ми налаштуємо маршрутизатор ASUS RT-N12+. Ви можете прочитати невеликий огляд, фотографії, характеристики та відгуки про цей маршрутизатор тут (не забудьте залишити свій відгук, це дуже важливо для нас :)). Я впевнений, що ця інструкція підходить для інших маршрутизаторів ASUS RT-N12 різних версій, їх багато, я писав про це у статті за посиланням вище. Що там, згідно з цими інструкціями, можна буде налаштувати майже будь -який маршрутизатор ASUS. Наразі у мене є лише RT-N12+, тому ми будемо його мучити. Буде можливість, я обов'язково напишу про інші моделі.
 Тепер ми швидко налаштуємо наш ASUS RT-N12+, я розповім вам, як все підключити, перейти до налаштувань, налаштувати Інтернет, встановив назву мережі Wi-Fi та змінити пароль. Я дам посилання на інструкції щодо оновлення прошивки. Через кілька хвилин ви вже будете пити чай і сидіти в Інтернеті на Wi-Fi :)
Тепер ми швидко налаштуємо наш ASUS RT-N12+, я розповім вам, як все підключити, перейти до налаштувань, налаштувати Інтернет, встановив назву мережі Wi-Fi та змінити пароль. Я дам посилання на інструкції щодо оновлення прошивки. Через кілька хвилин ви вже будете пити чай і сидіти в Інтернеті на Wi-Fi :)
Я не буду робити огляд цього маршрутизатора, оскільки я детально писав про це на його сторінці (посилання на початку цієї статті). Я лише напишу, що маршрутизатор виглядає дуже красиво і стильно, він працює стабільно, і ми маємо намір в основному для домашнього використання. Підходить для з'єднання планшетів, телефонів, ноутбуків, телевізорів тощо. D. через Wi-Fi, і якщо немає бездротового з'єднання, то ви можете підключити 4 кабельні пристрої. Для невеликої квартири чи невеликого будинку це чудовий варіант.
Ми будемо налаштовуватися відповідно до схеми:
- Підключення та вхід до налаштувань
- Налаштування ASUS RT-N12 за допомогою майстра швидких налаштувань
- Налаштування підключення до Інтернету з постачальником WAN (якщо він не працює через швидку установку)
- Встановлення пароля на Wi-Fi та зміна бездротової мережі
- Зміна пароля на доступ до налаштувань.
Щоб налаштувати маршрутизатор, нам обов'язково знадобиться інформація про те, який тип підключення використовує ваш постачальник, і чи він обов'язковий за MAC -адресою. І якщо тип з'єднання є PPPOE, L2TP або PPTP, то знадобляться додаткові дані, такі як ім'я користувача, пароль, можливо IP тощо. D. Усі ці дані надаються постачальником. Як дізнатися тип зв’язку, я написав тут.
З'єднання та швидке налаштування ASUS RT-N12+
Підключіть живлення до маршрутизатора. Якщо індикатор живлення не загоряється, перевірте, чи живлення увімкнено кнопкою на звороті маршрутизатора. Підключіть мережевий кабель від постачальника або модем до WAN. І в одному з 4 -х портів LAN підключіть кабель, який підключає маршрутизатор до комп'ютера. Якщо у вас немає комп'ютера, або ноутбука, або ні мережевого кабелю, то ви можете налаштувати маршрутизатор Wi-Fi. Але, краще на кабелі, тоді його можна відключити з комп'ютера.

Якщо ви налаштовуєте Wi-Fi, тоді просто підключіть ноутбук (або інший пристрій, ви можете налаштувати як з планшета, так і з телефону) до бездротової мережі, яка з’явиться відразу після включення маршрутизатора. Мережа буде називатися ASUS, вона не буде захищена паролем.
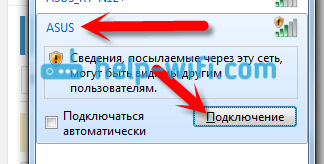
Якщо щось не виходить, то прочитайте статтю про підключення ноутбука до Wi-Fi.
Можливо, мережа за замовчуванням буде називатися по -різному, або буде з паролем. Можливо, хтось уже намагався налаштувати наш ASUS RT-N12. Я завжди раджу вам скинути налаштування перед налаштуванням. Натисніть і утримуйте кнопку 10 секунд на задній стороні (показано на фотографії вище). Після звільнення всі індикатори вийдуть, і маршрутизатор почне вмикати.
Ми переходимо на панель управління
Після того, як все буде підключено, ми відкриваємо будь -який браузер і збираємо адресу 192.168.1.1. Налаштування повинні відкритись негайно. Якщо цього не станеться, або щось з вами пішло не так, то подивіться на інструкції щодо входу в налаштування. Ми повинні побачити швидкі налаштування майстер. Для початку натисніть кнопку Йти.

Тоді нам буде запропоновано встановити пароль для захисту налаштувань маршрутизатора. Це потрібно зробити точно. Вкажіть пароль двічі, запишіть його десь, щоб не забути, і натисніть кнопку Подальший.
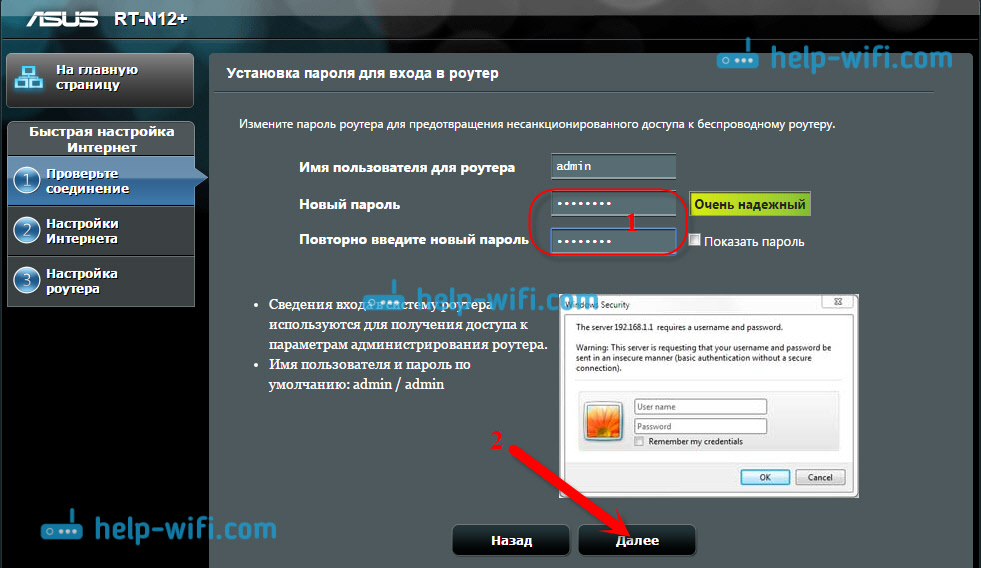
На наступній сторінці нам потрібно в полі Назва мережі (SSID) Вкажіть назву вашої мережі Wi-Fi та в полі Ключ мережі Встановіть пароль для підключення до цієї мережі. Цей пароль також десь записує.

Маршрутизатор подумати і перезавантажити. Мережа Wi-Fi з’явиться з іменем, яке ми щойно запитали. Підключіться до нього вже з новим паролем, який ми щойно встановили.

Після з'єднання поверніться знову до налаштувань. Вікно з інформацією про підключення. Клацати Подальший.
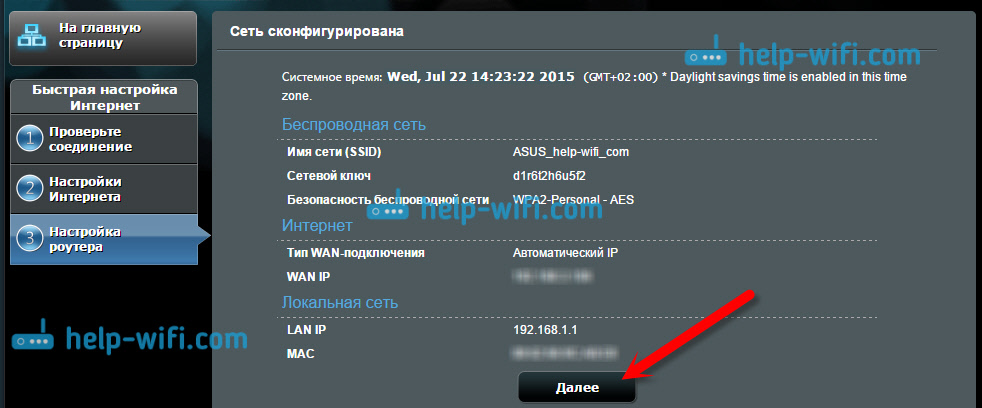
Маршрутизатор попросить вас вказати ім'я користувача та пароль для доступу до налаштувань (який ви встановили в процесі налаштувань).
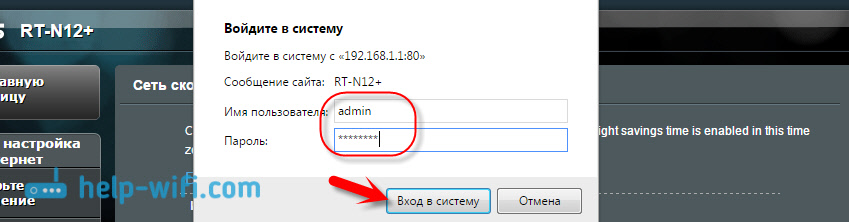
Якщо у вас є все саме так, як я описав вище, то вам дуже пощастило. Швидше за все, це означає, що ваш постачальник використовує технологію підключення Автоматичний IP, І маршрутизатор все сам налаштував. До речі, Інтернет вже повинен працювати через маршрутизатор. Налаштування маршрутизатора завершено на цьому.
Але якщо у вас є тип з'єднання L2TP, PPPOE, або PPTP (Постачальники: Beeline, House.ru та інші), тоді налаштування піде трохи інакше. Вам просто потрібно вручну встановити деякі параметри.
Налаштування Інтернету PPPOE, L2TP, PPTP (House.Ru, beeline) на asus rt-n12
Якщо ваш постачальник використовує PPPOE, PPTP, L2TP або статичну IP -технологію, то після запуску майстра швидкої настройки, після перевірки з'єднання, маршрутизатор повинен запропонувати вам вибрати тип вашого з'єднання.

Крім того, вам потрібно вказати ім'я користувача та пароль для підключення до постачальника. Ця інформація видається постачальником. Він також може бути вказаний у договорі про підключення до Інтернету.
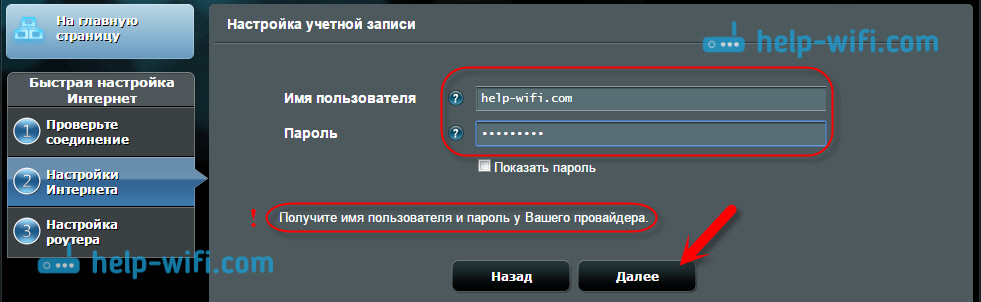
Можливо, вам доведеться вказати деякі інші параметри. IP -адреса, назва служби тощо. D. Все залежить від типу з'єднання та вашого постачальника.
У процесі конфігурації, як тільки маршрутизатор встановлює підключення до Інтернету, він запропонує вам налаштувати мережу Wi-Fi тощо. D. Виконайте ці налаштування, як я показав вище в цій статті.
Ви завжди можете себе Змініть налаштування WAN (Підключення до інтернету). Просто перейдіть на головну сторінку налаштувань (у майстер -майстерному налаштуванні є кнопка) та відкрийте вкладку Інтернет - З'єднання.
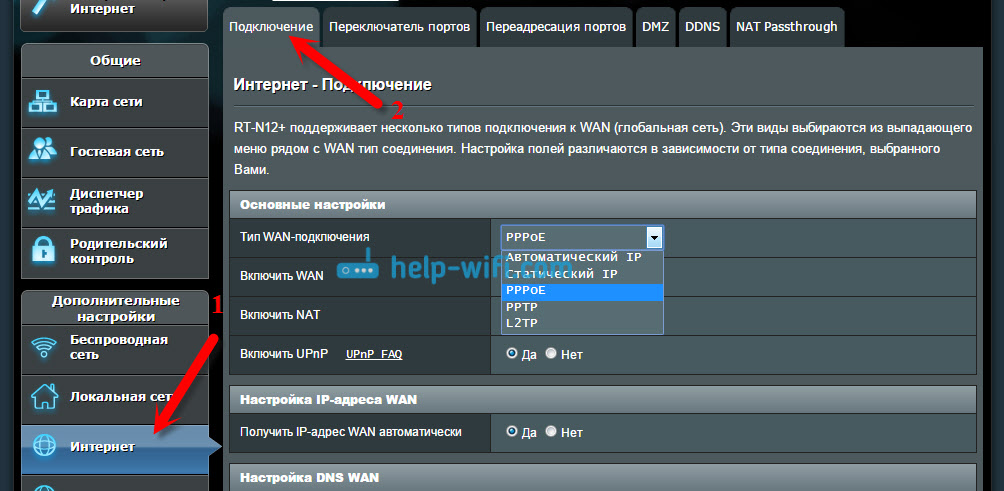
На цій сторінці ви завжди можете встановити найважливіші налаштування для підключення до Інтернету. Якщо Інтернет вже працює через маршрутизатор, ви змінили бездротову мережу та пароль, то ви можете закінчити налаштування маршрутизатора ASUS. І я також покажу, де і як можна змінити найважливіші налаштування.
Налаштування Wi-Fi та зміна пароля
Якщо ви хочете змінити назву вашої мережі Wi-Fi або змінити ключ, який ви використовуєте для підключення до Wi-Fi, то ви можете це зробити в будь-який час у налаштуваннях маршрутизатора прямо на головній сторінці. Просто встановіть нове ім’я та/або пароль та натисніть кнопку програми.

Більш бездротові налаштування, включаючи налаштування каналу, можна знайти на вкладці Бездротова мережа (зліва).
Після зміни назви мережі або пароля не забудьте знову підключити свої пристрої до Wi-Fi. Якщо є проблеми з з'єднанням (як правило, після зміни пароля), то видаліть свою мережу та підключіться до неї ще раз.
Налаштування ротора ASUS RT-N12
У процесі конфігурації ми вже встановили новий пароль для доступу до панелі управління. Але, якщо ви цього не зробили, або хочете змінити свій пароль, тоді перейдіть на вкладку Адміністрація - Система. Вкажіть той самий пароль двічі та натисніть кнопку Застосовуватиб.
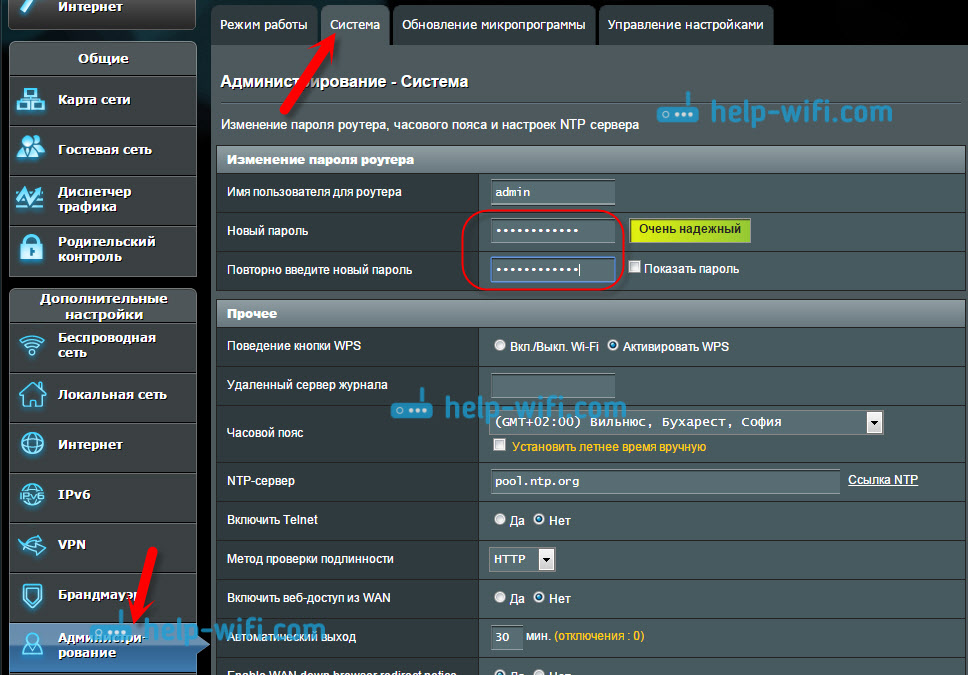
Тепер, щоб увійти на панель адміністратора, ви будете використовувати цей пароль. Не забувайте про це :) На цій сторінці ви все одно можете змінити часовий пояс, призначити ефект на кнопку WPS, увімкніть Telnet тощо. D.
Якщо ви прочитали цю статтю до кінця, і у вас все ще є бажання щось зробити, ви можете оновити прошивку свого RT-N12. На цю тему є дуже детальна інструкція.
- « Огляд портативної акустики Bluetooth Acoustics Onbeat-200
- Гостьова мережа на Rotters Zyxel Keenetic. Інструкції щодо налаштування гостьової мережі Wi-Fi »

