Підключення та встановлення Wi-Fi маршрутизатор TP-Link Archer A5

- 3002
- 354
- Aaron Harvey
Підключення та встановлення Wi-Fi маршрутизатор TP-Link Archer A5
У цій статті ми підключимо та налаштуємо бездротовий маршрутизатор TP-Link A5. Хороший, недорогий маршрутизатор із підтримкою для 5 ГГц та стандартним 802.11ac. Я не буду говорити про пристрій та технічні характеристики в цій статті, оскільки я вже зробив окремий огляд із фотографіями та вимірюваннями швидкості, які ви можете ознайомитись із цим посиланням.
Процес налаштування TP-Link Archer A5 практично не відрізняється від налаштування інших маршрутизаторів TP-Link. Нам потрібно встановити маршрутизатор, підключити Інтернет до нього, підключитися з будь -якого пристрою, перейти до налаштувань та вказати деякі параметри. Правда, не зовсім зрозуміло, який веб -інтерфейс буде встановлений на наступних апаратних версіях та прошивці маршрутизатора Archer A5. Оскільки веб -інтерфейс, встановлений на моєму маршрутизаторі, відрізняється від того, що намальовано на коробці з маршрутизатором. Я покажу з прикладом веб -інтерфейсу, встановленого на моєму маршрутизаторі.
Спочатку потрібно все правильно підключити. У WAN-PORT (Інтернет) ми підключаємо кабель від Інтернет-провайдера або модем. Ми також з'єднуємо адаптер живлення і включаємо його в розетку. Якщо індикатори на маршрутизаторі не загоряються, тоді перевірте, чи ввімкнено живлення кнопкою ввімкнення/вимкнення на маршрутизаторі.

Ви можете відразу після підключення, щоб звернути увагу на індикатор Інтернету (у формі земної кулі). Після підключення кабелю він буде горіти помаранчевим кольором. Якщо після секунди з 30 він загоряється зеленим, то це означає, що маршрутизатор автоматично підключений до Інтернету і вже розподіляє його через Wi-Fi та LAN. І якщо він горить весь час помаранчевим, то вам потрібно налаштувати з'єднання з Інтернетом (постачальник). Ми маємо доступ до налаштувань маршрутизатора, для цього вам не потрібен Інтернет.
Далі вам потрібно вирішити, з якого пристрою ми налаштуємо TP-Link Archer A5. Якщо є комп'ютер або ноутбук з мережевою карткою, краще підключити маршрутизатор до комп'ютера кабелем. Тільки для конфігурації. Тоді ви можете вимкнути цей кабель.
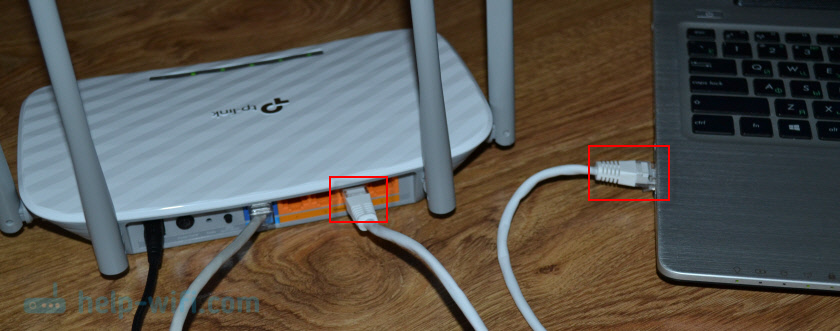
З ноутбука, ПК (з адаптером Wi-Fi) планшет, телефон до маршрутизатора може бути підключений Wi-Fi. Відразу після джерела живлення маршрутизатор розповсюджує дві мережі Wi-Fi (в діапазоні 2.4 ГГц і 5 ГГц). Ми можемо підключитися до цієї мережі Wi-Fi та перейти до налаштувань маршрутизатора. Мережі (SSID) та пароль (пароль/PIN-пароль Wi-Fi) вказані на наклейці з нижнього лучника A5. Там, зліва, вказана адреса для введення веб -інтерфейсу та заводська назва користувача/пароля.

Просто виберіть мережу Wi-Fi маршрутизатора на нашому пристрої, введіть заводський пароль та підключити.
Якщо маршрутизатор вже налаштований (назва мережі відрізняється від фабрики, пароль не підходить), то вам потрібно скинути налаштування. Стисніть кнопку скидання на 5-10 секунд.
Індикатори блимають, виходять, і маршрутизатор почне завантажувати. І налаштування будуть скинуті.
Якщо у вас є смартфон або планшет, то ви можете налаштувати те саме через браузер, як з комп'ютера. Головне - підключити пристрій до маршрутизатора. Але на мобільних пристроях для налаштування та управління маршрутизатором ви можете скористатися програмою фірмового фірми TP-Link. Можливо, це буде зручніше для вас.
На цьому етапі повинен бути включений наш маршрутизатор, Інтернет та деякий пристрій, з якого ми налаштуємо для налаштування, повинні бути підключені до нього.
Налаштування TP-Link Archer A5
Відкрийте браузер (де немає VPN та інших доповнень) та перейдіть до http: // tplinkwifi.Сітка/. Ви також можете використовувати IP -адресу http: // 192.168.0.1. Якщо ви не можете перейти до налаштування TP-Link Archer A5-див. Спочатку виберіть мову веб -інтерфейсу маршрутизатора та натисніть кнопку "Початок".
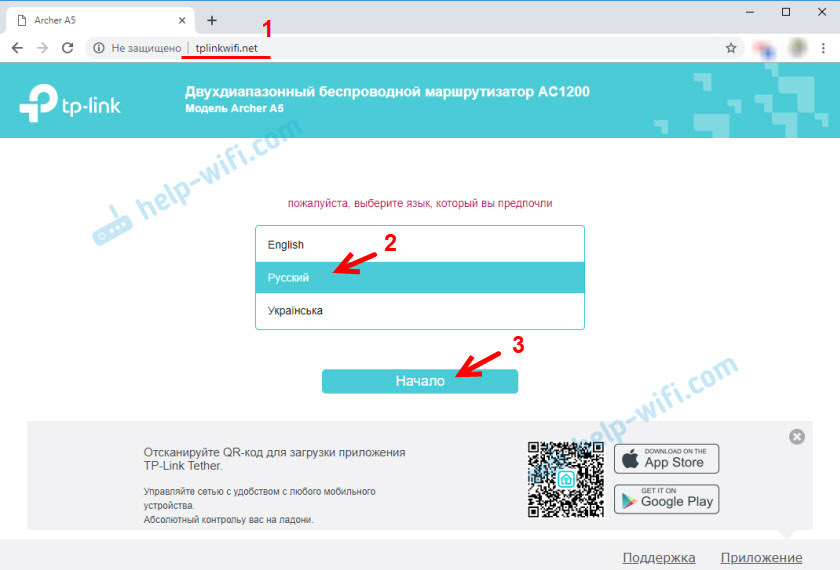
Щоб ввести налаштування, вам потрібно ввести ім’я користувача та пароль. Заводський адміністратор/адміністратор.
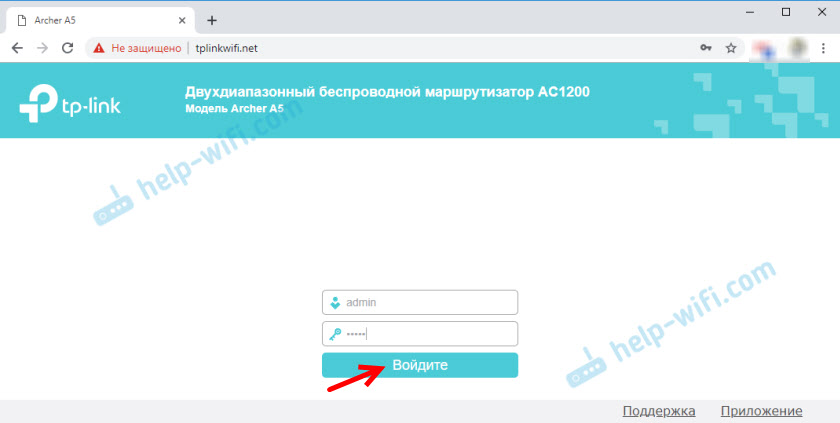
Меню "Швидкі налаштування" відкриється. За допомогою цього майстра швидких налаштувань ви можете повністю налаштувати маршрутизатор. Натисніть "Далі".
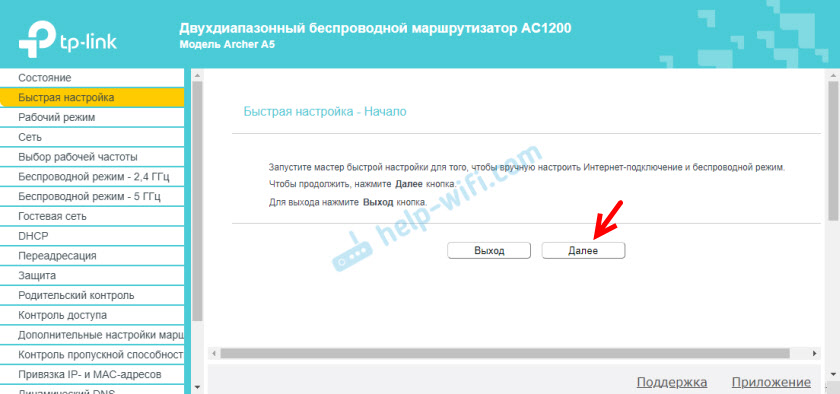
Виберіть робочий режим "Бездротовий маршрутизатор". Чомусь TP-Link Archer A5 не зробив іншого робочого режиму "підсилювач сигналу Wi-Fi", як це не робило деяких інших моделей. Але в нашому випадку нам це не потрібно.
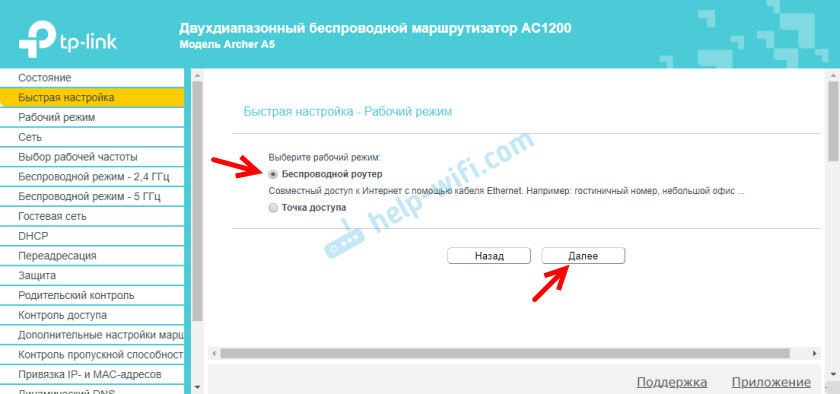
У цьому маршрутизаторі є багато попередньо встановлених налаштувань Інтернету. Для різних країн, міст, постачальників. Виберіть свого постачальника та тип з'єднання, який він використовує, і натисніть "Далі".
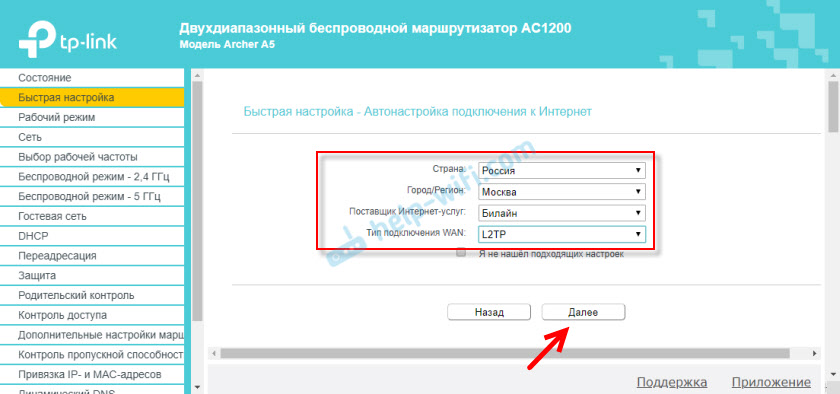
Далі, залежно від обраного постачальника та типу з'єднання, вам потрібно буде вказати ім'я користувача, пароль, адресу сервера. Це для PPPOE, L2TP, PPTP. Якщо у вас є "динамічний IP", то вам не потрібно нічого регулювати. Якщо не клонувати MAC -адресу, якщо ваш постачальник здійснює обов'язкову адресу MAC -адресу.
Якщо вашого постачальника немає, тоді встановіть галочку поблизу "Я не знайшов відповідних налаштувань" і натисніть "Далі".
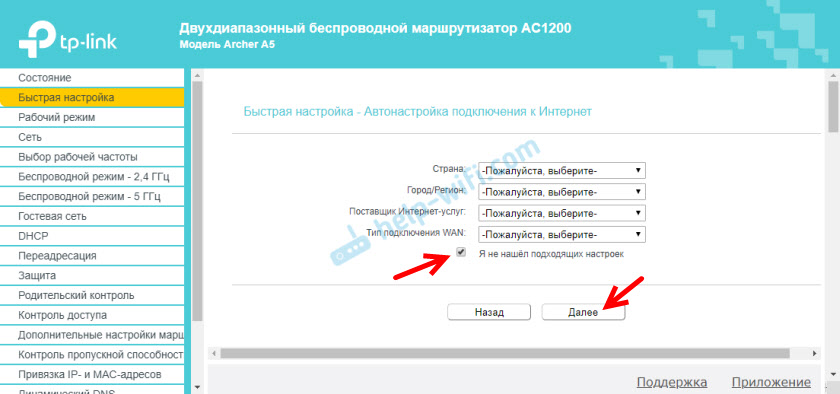
Виберіть тип підключення WAN, який використовує наш Інтернет -провайдера. Потім ми встановили необхідні параметри або клонували MAC -адресу (це необхідно, у випадку з'єднання через "динамічний IP").
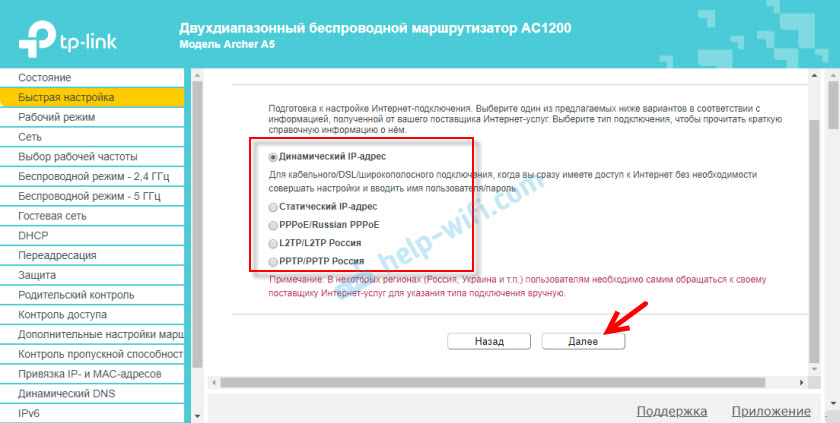
Якщо необхідно, негайно встановіть налаштування IPTV на TP-Link Archer A5. У мене ця послуга не підключена. Я залишаю автоматичні налаштування. Я писав про встановлення IPTV на маршрутизаторі TP-Link в окремій статті.
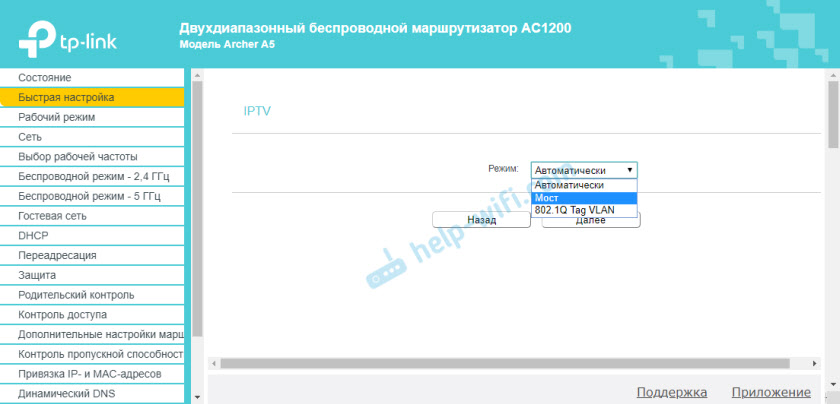
Далі вам потрібно вибрати робочу частоту бездротової мережі, оскільки у нас є двосанковий маршрутизатор. Якщо ви, наприклад, не хочете, щоб маршрутизатор розподіляв Wi-Fi на частоті 5 ГГц, то вийміть галочку біля відповідної точки. Пізніше можна буде ввімкнути трансляцію Wi-Fi в цьому діапазоні, в налаштуваннях маршрутизатора. Розділ "Вибір частоти роботи".
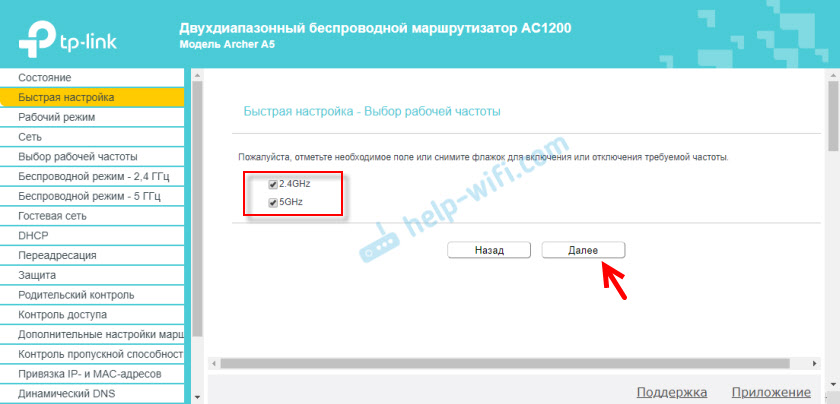
Змініть назву мережі Wi-Fi та пароль для діапазону 2.4 ГГц.
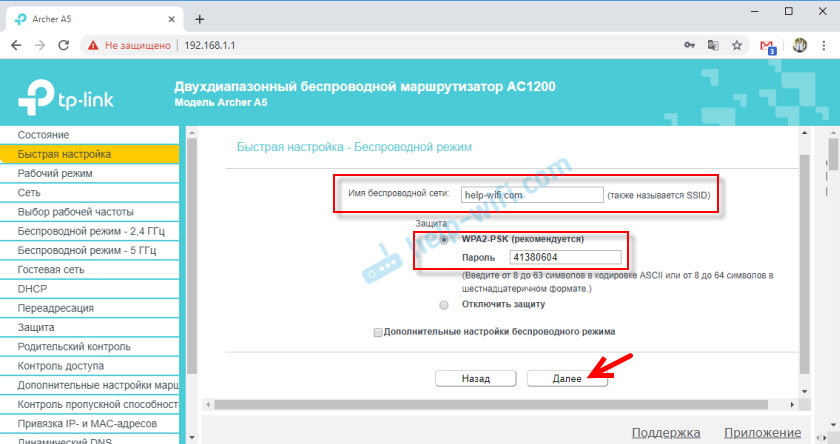
Таким же чином ви можете змінити параметри бездротової мережі в діапазоні 5 ГГц. Пароль можна залишити в обох мережах однаково.
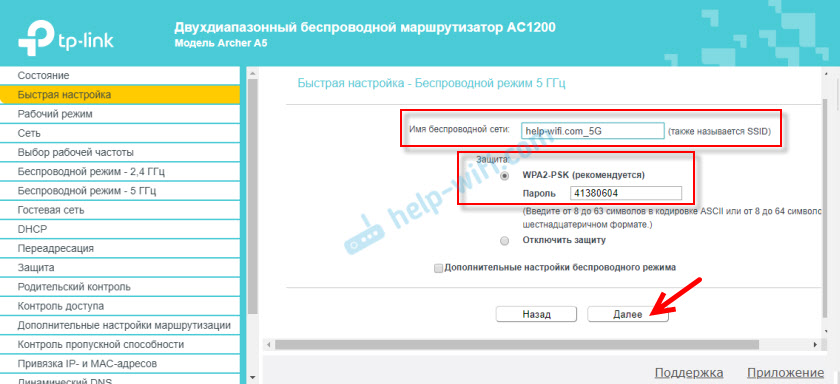
Вам потрібно перевірити всі параметри та натиснути кнопку "Зберегти".
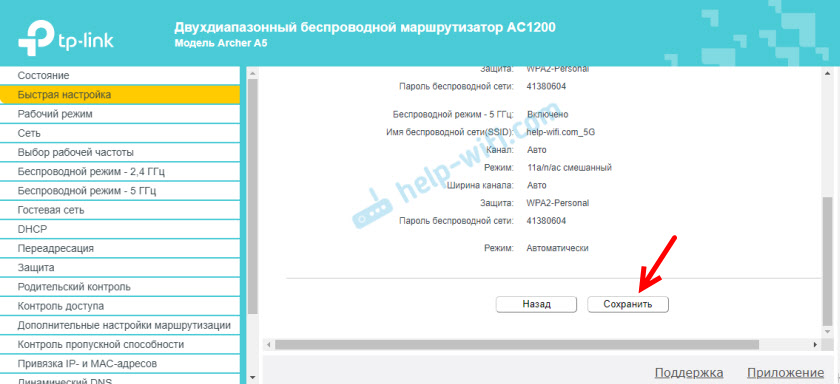
Ми чекаємо, коли маршрутизатор збереже налаштування. Якщо ви були підключені через Wi-Fi, а під час налаштувань назва мережі/пароль Fi змінилася, вам потрібно повторно підключитися до бездротової мережі. Після з'єднання ви можете повторно ввести параметри Archer A5.
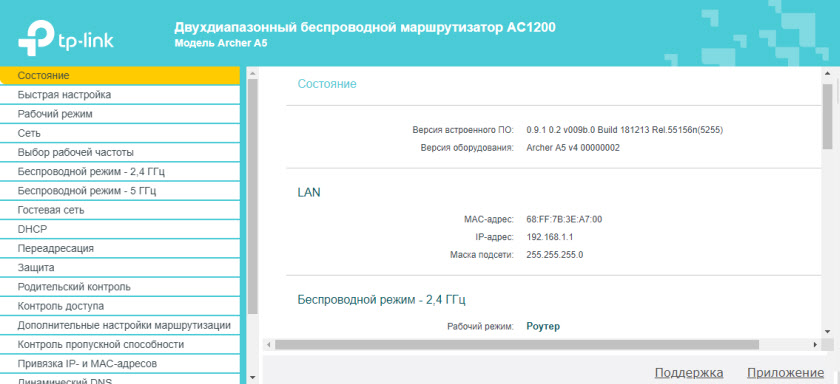
Рекомендую перейти до розділу "Системні інструменти" - "Адміністратор" та Змініть пароль адміністратора маршрутизатора. Замість адміністратора встановіть деякі інші. Так що ви маєте лише доступ до налаштувань, і не всіх клієнтів, які підключаться до маршрутизатора. Ім'я користувача можна залишити адміністратора.
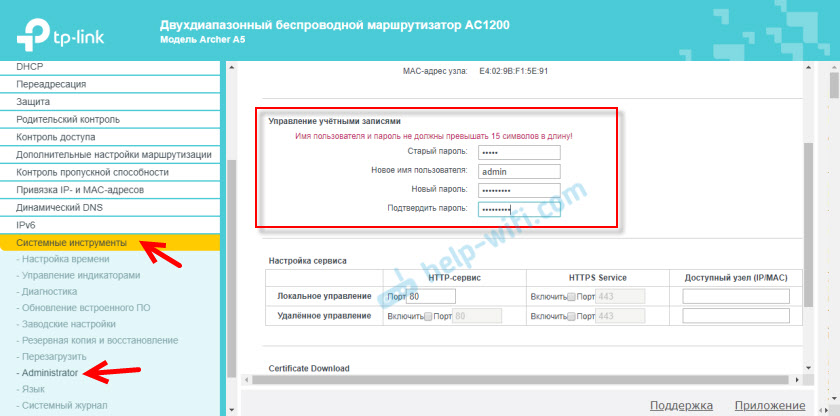
Не забудьте зберегти налаштування, і не забувайте сам пароль. Його потрібно буде вводити щоразу, біля входу в налаштування маршрутизатора.
Якщо маршрутизатор TP-Link Archer A5 не розповсюджує Інтернет
У цьому випадку причина може бути на стороні Інтернет -провайдера. Або ви правильно встановите параметри підключення до Інтернету в процесі налаштування маршрутизатора (що, швидше за все, є). Коли Інтернет підключений до маршрутизатора Archer A5 (кабель до WAN-PORT), але немає підключення до Інтернету, індикатор WAN на передній панелі горить помаранчевим кольором.
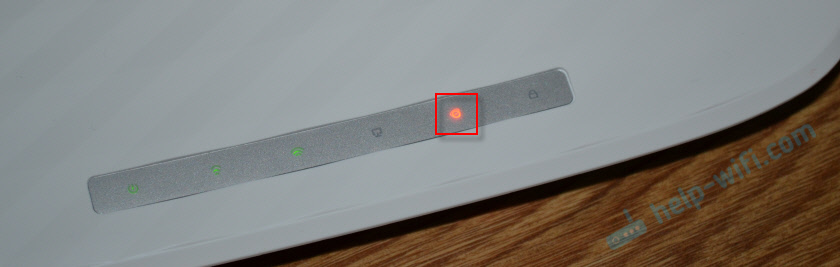
Ви можете зателефонувати на підтримку Інтернет -провайдера та з’ясувати, чи є якісь несправності з їх боку. Або перевірте, чи працює Інтернет при підключенні безпосередньо до комп'ютера. У той же час, перевірте підтримку, який тип з'єднання вони використовують. Якщо "динамічний IP", то чи не придушена MAC -адреса. І якщо PPPOE, L2TP, PPTP, тоді попросіть їх ім'я користувача, пароль та адресу сервера (лише для PPTP). Якщо у вас немає цієї інформації.
Потім поверніться до налаштувань маршрутизатора і перевірте всі параметри в розділі "Мережа" - "WAN".
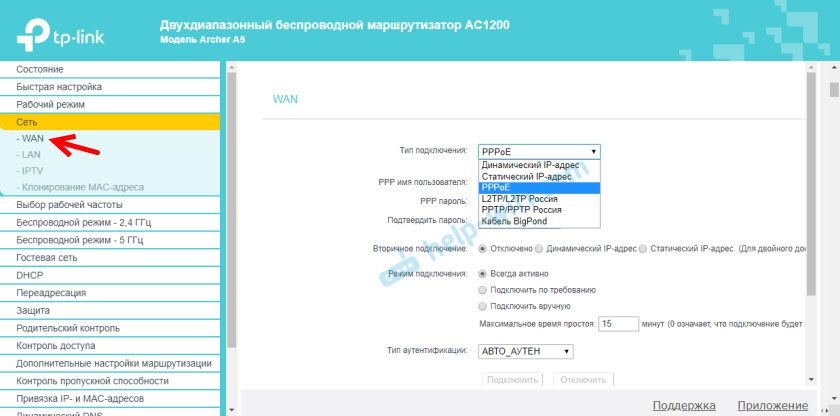
Когда Роутер Будте.
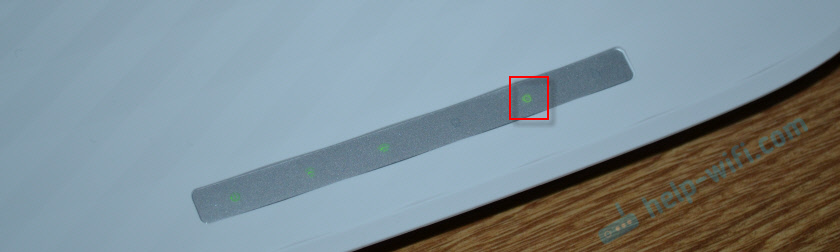
Якщо це не вирішує цю проблему, то прочитайте статтю, чому на маршрутизаторі TP-Link Індикатор Інтернету (WAN) спалює помаранчевий, і доступу до Інтернету не має доступу до маршрутизатора TP-Link.
Ви завжди можете скинути налаштування маршрутизатора та налаштувати знову. Не забувайте, що головне - правильно встановити необхідні параметри для підключення до Інтернету (WAN). Що постачає Інтернет -провайдер.
Якщо є питання - задайте їх у коментарях. Завжди радий допомогти.
- « Як змінити назву мережі та пароль на маршрутизаторі UPVEL UR-315BN?
- Samsung TV не бачить Wi-Fi, не підключається до Інтернету. Помилка підключення в меню Smart TV та Інтернет не працює »

