Підключення та встановлення маршрутизатора Wi-Fi TP-Link Archer A2
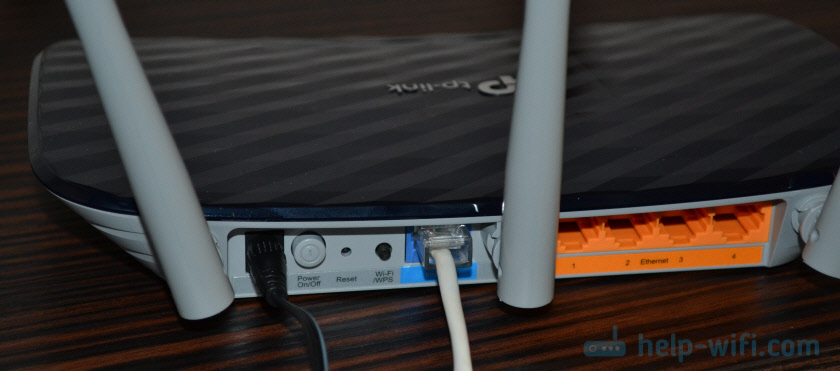
- 1437
- 437
- Bradley Turner PhD
Підключення та встановлення маршрутизатора Wi-Fi TP-Link Archer A2
TP-Link Archer A2 маршрутизатор, про який я вже детальніше говорив у своєму огляді, ви можете самостійно підключитися та налаштувати його лише за кілька хвилин. У той же час, не варто бути якоюсь фахівцем або добре розуміти ці пристрої. Все робиться таким чином, щоб будь -який користувач може налаштувати самостійно. До маршрутизатора входить невелика, але зрозуміла і проста інструкція. Але якщо у вас все ще виникають труднощі з налаштуванням, або щось не працює, ви можете налаштувати свій Archer A2 відповідно до моїх інструкцій. Я покажу весь процес від і до. На додаток до стандартних налаштувань, ми розглядаємо іншу зміну режиму роботи та налаштування в точці доступу або режимі репустера.
Незважаючи на те, що TP-Link Archer A2 є досить недорогим і простим маршрутизатором, він має підтримку мобільного додатка TP-Link Tether Mobile. Використовуючи цю програму, ви можете налаштувати маршрутизатор з мобільного пристрою. Якщо у вас немає ПК або ноутбука, тоді зверніть на це увагу. Звичайно, ви можете налаштувати маршрутизатор з телефону та без додатку через браузер, але через додаток це набагато зручніше.
Спочатку потрібно все правильно підключити, а потім налаштувати. Перший вам потрібно підключити джерело живлення, увімкнути його в розетку і увімкнути його на кнопку живлення на маршрутизаторі. Тоді вам потрібно підключити Інтернет (кабель від провайдера або від модему) до WAN-PORT.
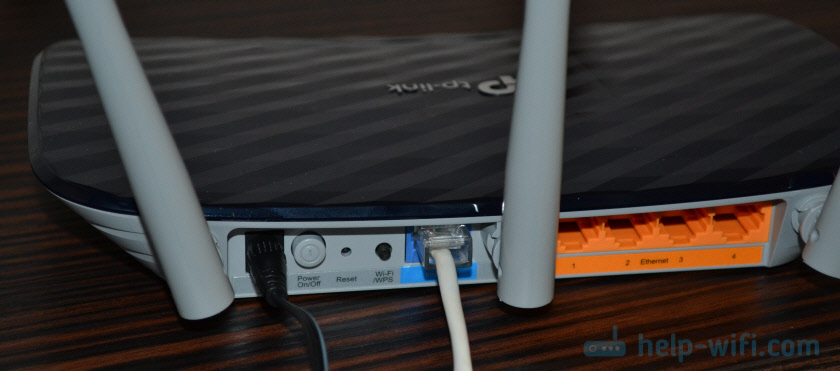
Якщо у вас стаціонарний комп'ютер або ноутбук, то ми підключаємо його до маршрутизатора за допомогою мережевого кабелю, який постачається з маршрутизатором.

Ви можете підключитися до маршрутизатора не кабелем, а Wi-Fi (з одного телефону або планшета). Відразу після включення TP-Link Archer A2, він розподіляє мережу Wi-Fi (навіть два, оскільки це двосанина). Назви Wi-Fi Networks (SSID) та пароля Wi-Fi (PIN) вказані на наклейці з нижньої частини маршрутизатора.

Адреса для введення налаштувань та імені користувача/пароля також вказана там. Це фабрична інформація. На нашому пристрої виберіть мережу Wi-Fi маршрутизатора, введіть пароль та підключіть.
Вхід у веб-інтерфейс та швидкий TP-Link Archer A2
Після підключення до маршрутизатора ми можемо отримати доступ до сторінки з налаштуваннями (веб -інтерфейс). Ви можете зробити це через будь -який браузер. Відкрийте браузер та в адресному рядку (не шукайте!) Ми переходимо до Tplinkwifi.Мережа (докладніше у статті, як перейти до Tplinkwifi.сітка, і що робити, якщо ви не можете ввести параметри). Ви також можете використовувати IP-адресу 192 для введення налаштувань.168.0.1.
Маршрутизатор негайно запросить нас вибрати мову веб -інтерфейсу.
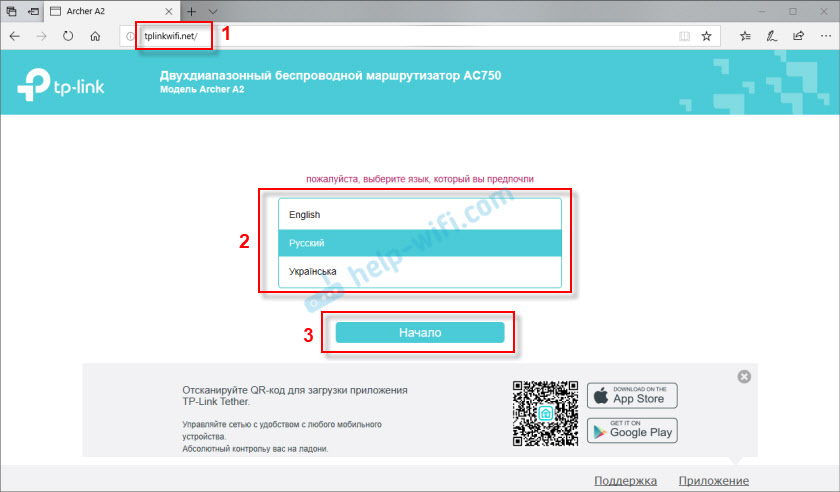
Тоді вам потрібно увійти. Введіть ім’я користувача та вхід. Фабрика (якщо вони не змінені) адміністратор та адміністратор.
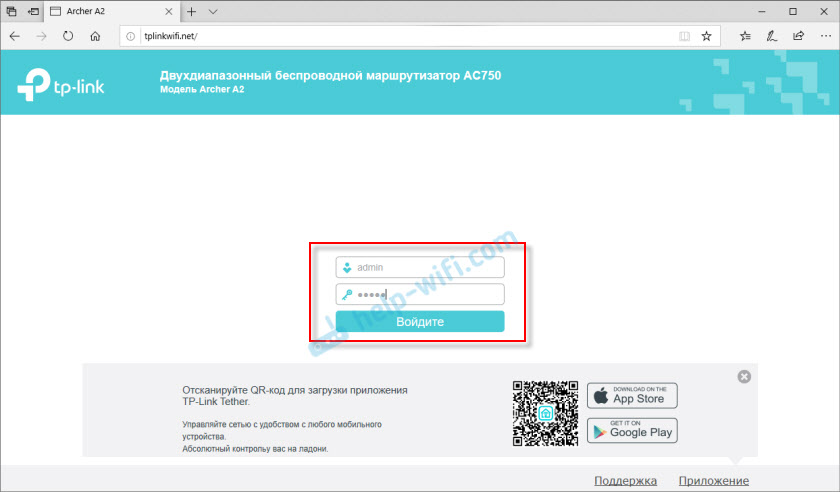
Веб -інтерфейс з різними розділами відкриється, де ви можете змінити параметри маршрутизатора. Але ми можемо налаштувати все через швидкі налаштування Master. Це дуже зручно. Клацніть на кнопку "Далі".
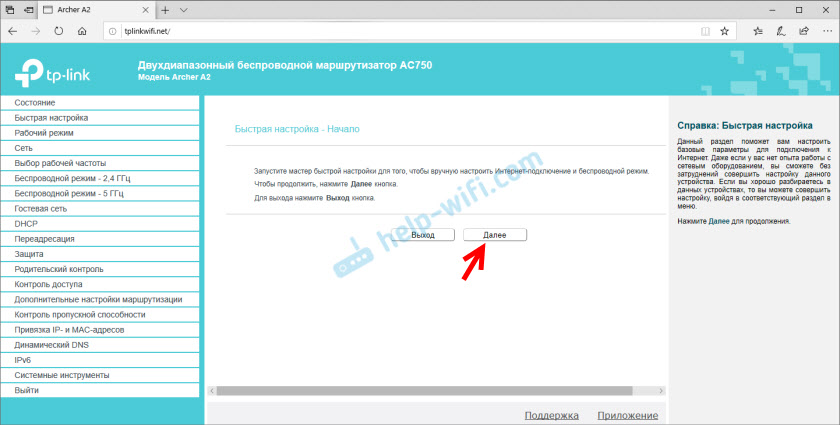
Виберіть режим роботи. У цьому випадку у нас є "бездротовий маршрутизатор".
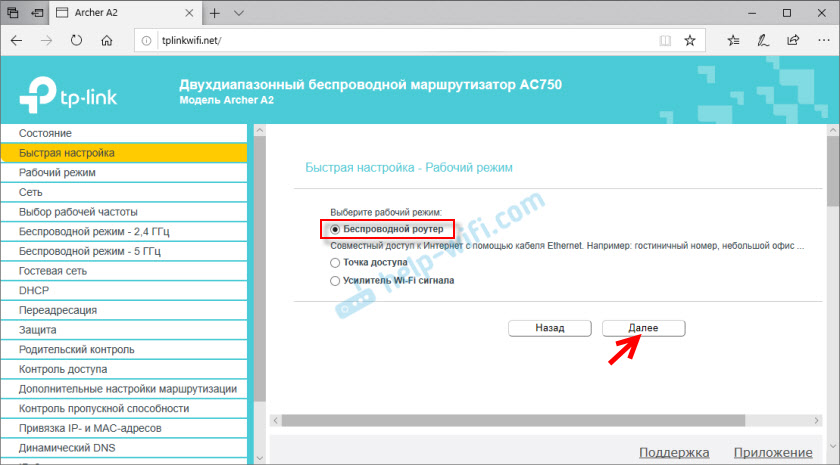
Маршрутизатор має попередньо встановлені налаштування Інтернет-провайдерів. Вам потрібно вибрати країну, місто, постачальника та типу зв’язку. Якщо вашого постачальника немає, тоді поставте прапорець "Я не знайшов відповідних налаштувань" і натисніть "Далі".
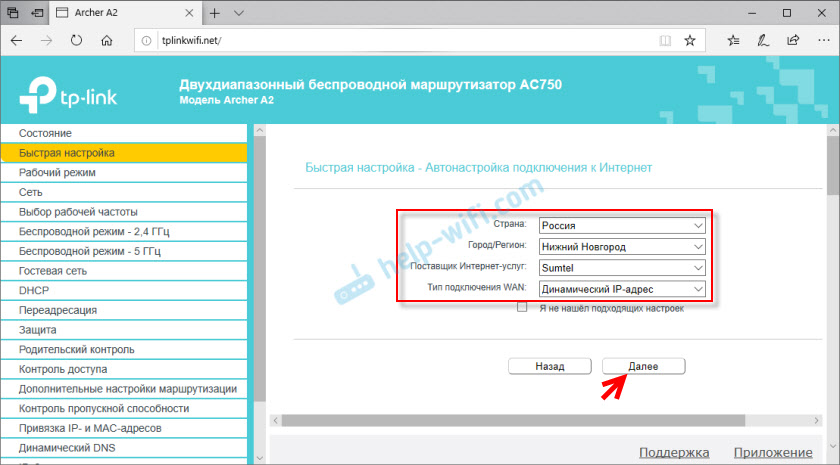
Якщо ви не вибрали постачальника з писків, вам доведеться вказати тип з'єднання вручну. Ви можете уточнити цю інформацію на підтримку Інтернет -провайдера.
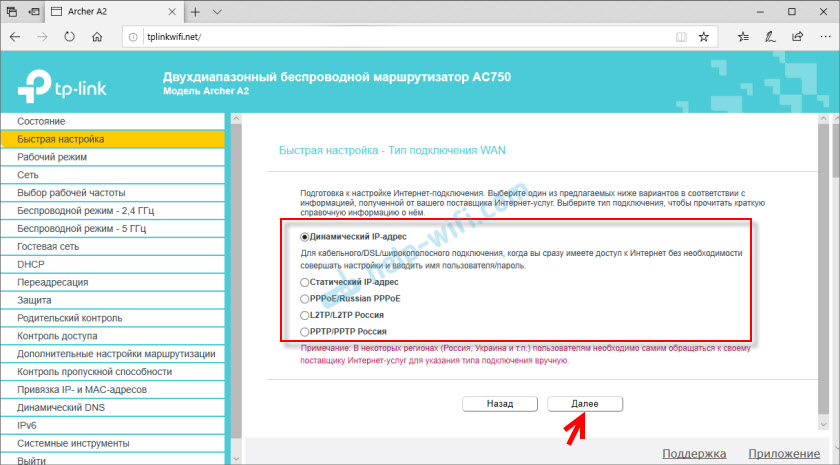
Якщо у вас є тип з'єднання "Динамічна IP -адреса", то маршрутизатор запитає, чи клонувати MAC -адресу чи ні. Це залежить від вашого Інтернет -провайдера, чи робить він MAC -адресу.
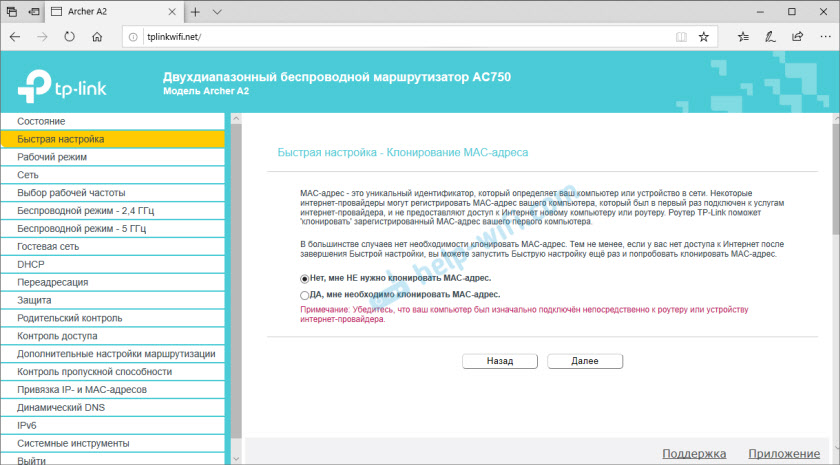
Якщо тип з'єднання є статичною IP -адресою, PPPOE, PPTP, L2TP, вам потрібно призначити параметри, які проблеми з провайдером Інтернету. Наприклад, для PPPOE - це ім'я користувача та пароль. А для PPTP та L2TP також адреси сервера.
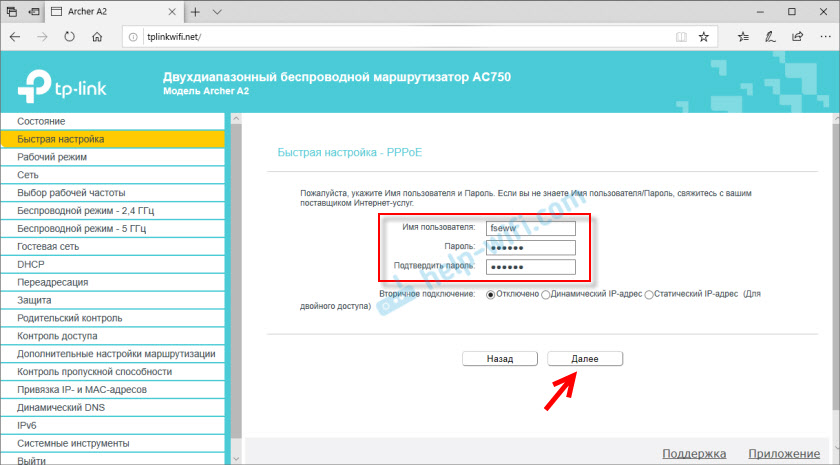
Далі з'являються налаштування IPTV. Якщо ваш постачальник надає цю послугу і ви використовуєте її, ви можете негайно налаштувати. Або міст (встановіть порт локальної мережі для префікса IPTV), або зареєструйте VLAN. Детальніше в статті налаштування IPTV на маршрутизаторі TP-Link. Якщо вам не потрібні налаштування IPTV, то залиште "автоматично" і натисніть "Далі".

Ми переходимо до налаштувань Wi-Fi. Ви можете відключити мережу Wi-Fi на частоті 2.4 ГГц, або 5 ГГц. Але я рекомендую залишити обидва діапазони (не видаляйте прапорці).
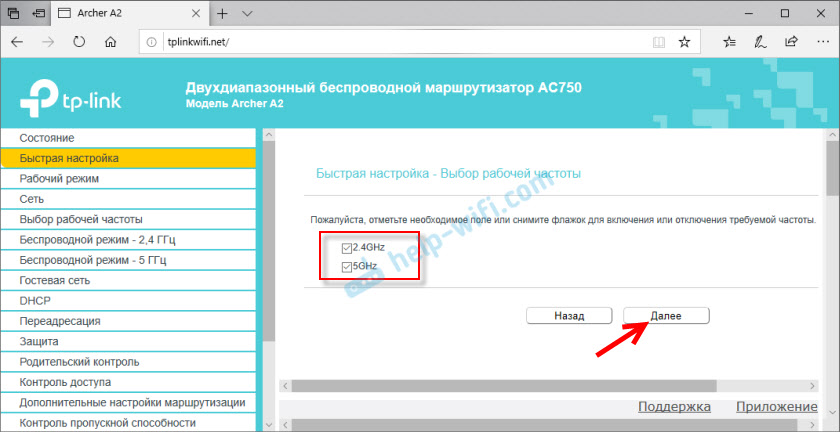
Змініть назву мережі Wi-Fi та пароль для мережі в діапазоні 2.4 ГГц.
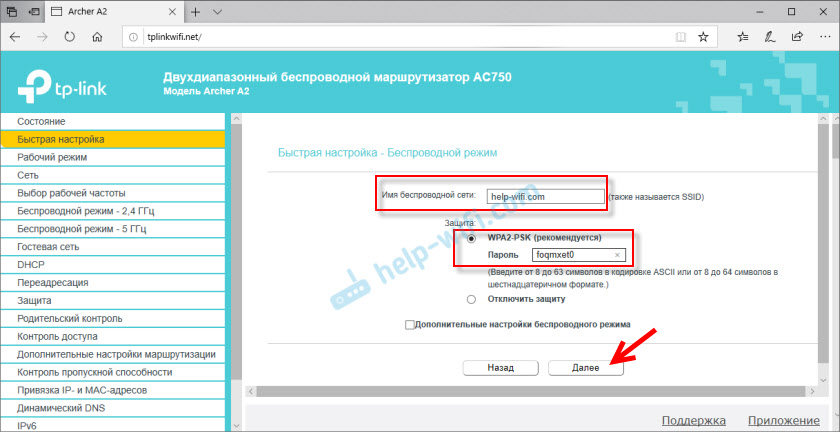
Ми робимо те ж саме для мережі в діапазоні 5 ГГц.
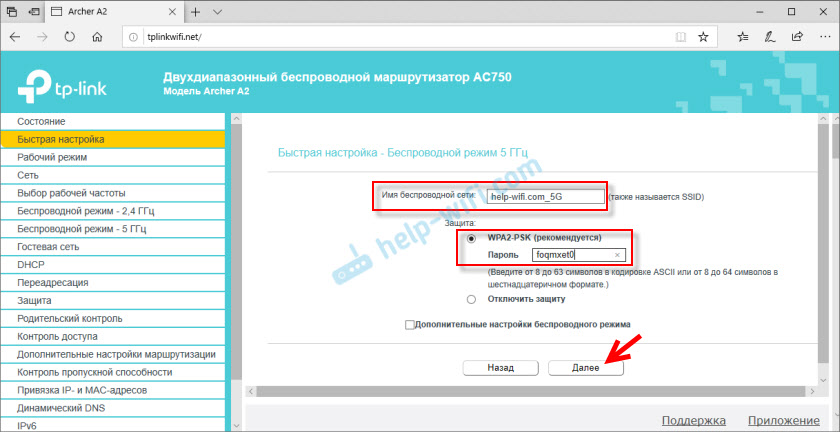
Перевірте всі параметри та натисніть кнопку "Зберегти".
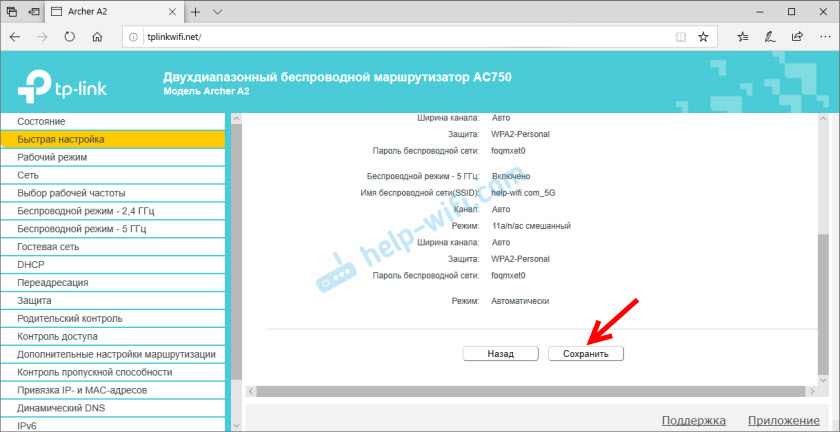
Ми чекаємо, коли налаштування будуть збереглися. Важливий момент: Якщо ви були підключені до маршрутизатора Wi-Fi, вам потрібно знову підключитися, оскільки ми змінили назву мережі та пароль. Після повторного з'єднання ми можемо знову відкрити налаштування маршрутизатора або просто використовувати підключення до Інтернету на наших пристроях. Встановлення маршрутизатора завершено.
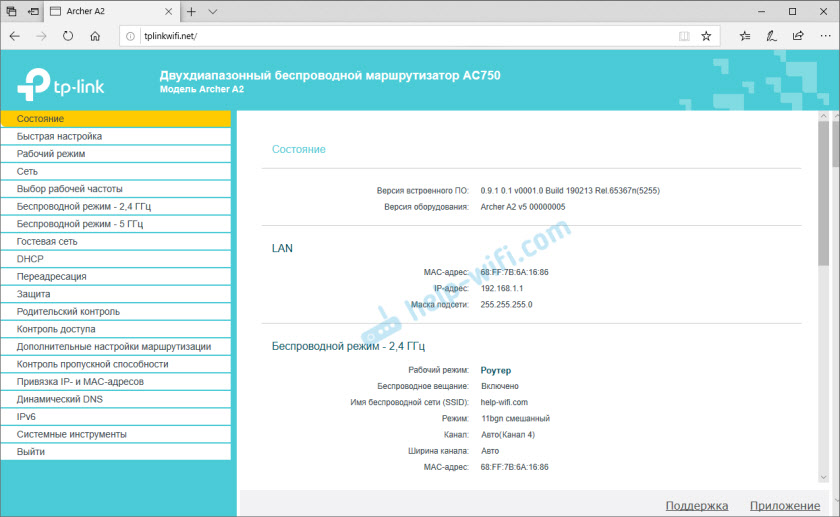
Якщо ви не змогли налаштувати маршрутизатор, Інтернет не працює через маршрутизатор, то дивіться ці інструкції:
- Під час налаштування маршрутизатора він пише "без доступу до Інтернету" або "обмежений", і немає зв’язку з Інтернетом
- Чому на маршрутизаторі TP-Link Індикатор Інтернету (WAN) спалює помаранчевий
Або детально опишіть свою проблему в коментарях, що знаходяться в цьому записі.
Додаткові налаштування та зміна робочого режиму маршрутизатора
Якщо необхідно, ви завжди можете змінити різні налаштування TP-Link Archer A2. Не потрібно запустити майстер швидких налаштувань для цього. Наприклад, параметри підключення до Інтернету можуть бути змінені в розділі "мережа" - "wan".
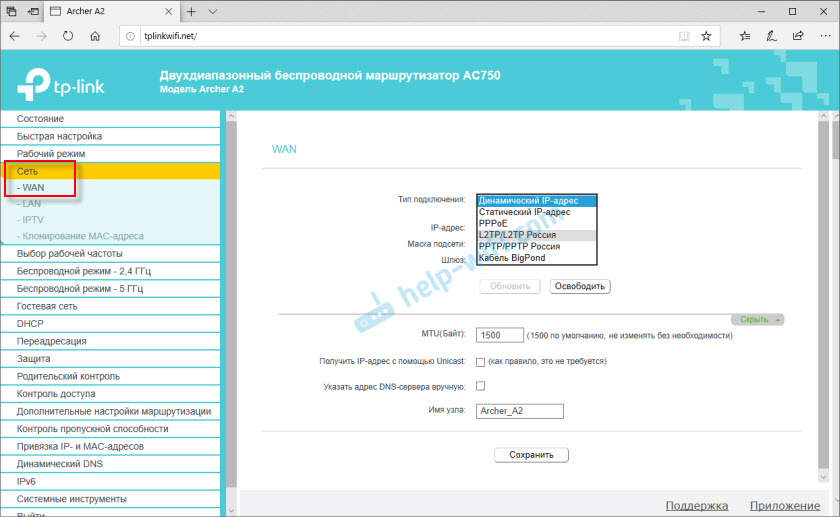
Налаштування мережі Wi -fi можна змінити в розділах "Бездротовий режим - 2.4 ГГц "та" Бездротовий режим - 5 ГГц ".
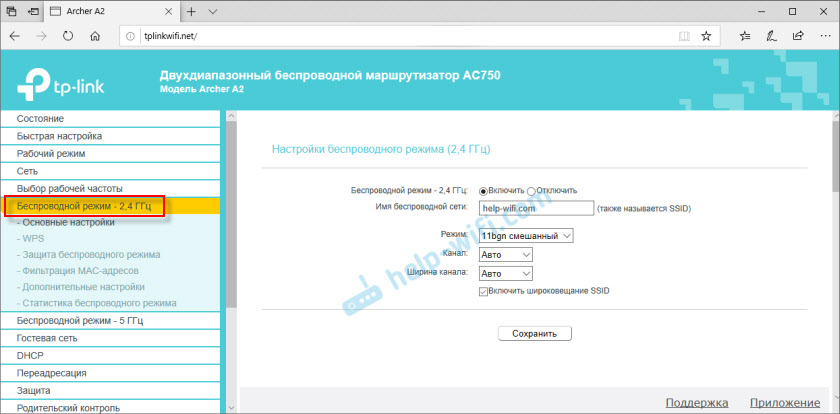
Ви можете змінити режим роботи маршрутизатора (налаштувати його як підсилювач або точку доступу) у розділі "Робочий режим".
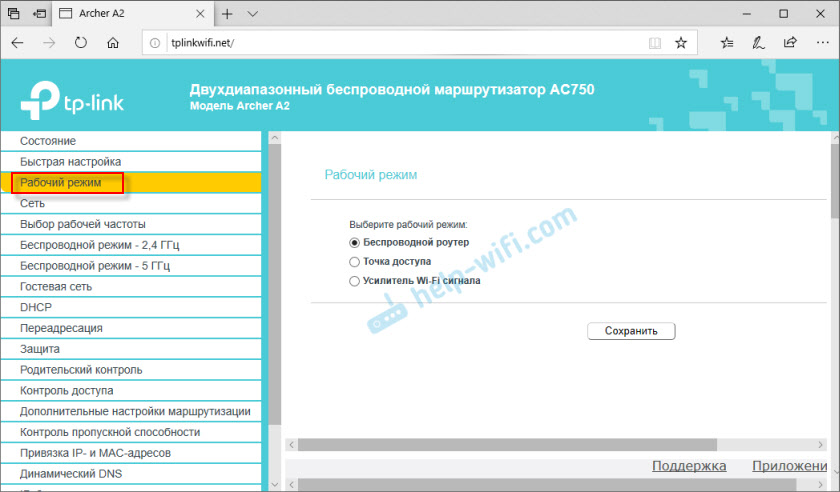
Я вже писав інструкції щодо налаштування маршрутизатора TP-Link у "підсилювачі Wi-Fi". Він легко підходить для TP-Link Archer A2.
Скидання налаштувань
Ви можете скинути параметри маршрутизатора на скидання заводської кнопки. Увімкніть маршрутизатор і зачекайте кілька хвилин, поки він черевики. Потім, з деякими різко, натисніть кнопку Скидання та утримуйте близько 10 секунд. Коли всі індикатори виходять - кнопка можна випустити.
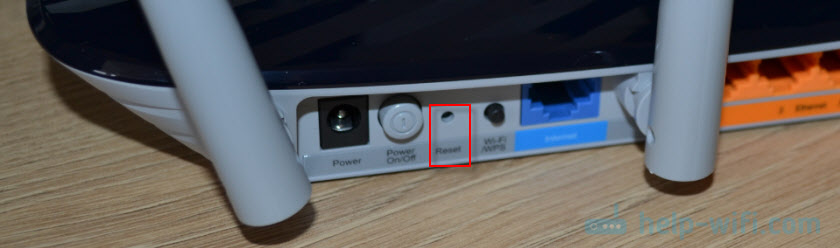
Зачекайте завантаження маршрутизатора. Після чого ви можете знову зайти в налаштування за допомогою фабричних параметрів.
- « Чому, підключивши ноутбук до смарт -коробки Beeline, швидкість падає до нуля?
- Огляд TP -зв'язок Archer A2 - Технічні характеристики, функціональність, зовнішній вигляд »

