Підключення та налаштування маршрутизатора Linksys

- 3409
- 175
- Hubert Hintz
У сучасному світі прогресу та технологій жоден офіс чи будинок не завершено без Інтернету. Звичайно, постачальник може підключити вас до мережі за допомогою будь -якого з багатьох способів, таких як спеціалізована лінія, модем, супутниковий канал, але все -таки найбільш зручним є з'єднання через маршрутизатор. Через те, що зазвичай в сім'ї чи навіть одній людині є кілька електронних пристроїв (головним чином їх із вбудованим модулем Wi-Fi), встановлення маршрутизатора буде найбільш логічним.

Американська компанія Linksys - один з найнадійніших виробників. Протягом багатьох років, спеціалізуючись на виробництві мережевого обладнання, бренд зарекомендував себе як постачальник якісних товарів. Компанія забезпечує широкий спектр мережевих пристроїв, включаючи маршрутизатори, що характеризуються функціональністю, стильним дизайном та різноманітними серіями моделювання в різних цінових категоріях. Природно, співвідношення ціни та набору функцій безпосередньо пропорційне. Але це вже питання особистих уподобань, що випливають із потреб у певних завданнях, які виконуватиме ваш маршрутизатор.
Незалежно від обраної моделі маршрутизатора Linksys, вони налаштовані в подібній схемі. Система управління та налаштувань дуже зручна, вона працює на кількох мовах, в тому числі російською мовою, тому, якщо ви вирішили налаштувати маршрутизатор самостійно, труднощі не повинні виникати.
Як і пристрої інших виробників, Linksys можна налаштувати за допомогою будь -якого браузера. До нього додається диск з налаштуваннями, але через те, що не завжди можливо поставити цей диск, оскільки не кожна комп'ютерна техніка оснащена такими накопичувачами, буде краще встановити через браузер. Більше того, ймовірність встановлення Linksys через телефон або планшет не виключається.

З'єднання
Інструкції з підключення:
- Ми підключаємо дріт від адаптера живлення (він оснащений мережевим пристроєм) до екстремального роз'єму маршрутизатора, розташованого на задній панелі, ми вмикаємо його в мережу.
- Ми підключаємо Інтернет -провід (це кабель вашого постачальника, можливо, раніше він був безпосередньо підключений до комп'ютера або попереднього мережевого пристрою) до Інтернету, розташованого на краю з інших сусідніх портів.
- Тепер вам потрібно підключити комп'ютер або ноутбук безпосередньо до маршрутизатора за допомогою шнура, який також повинен бути включений. Ми підключаємо один кінець цього дроту до одного з роз'ємів локальної мережі (їх не менше трьох, як правило, чотирьох), які також знаходяться на задній панелі, а інший кінець на карті комп'ютерної мережі. Тобто, якщо до цього Інтернету було підключено безпосередньо, насправді з цього роз'єму ви вийняли кабель постачальника, щоб підключити його до порту маршрутизатора.

Налаштування
Процедуру налаштувань можна розділити на 2 розділи. Це налаштування самого Інтернет-з'єднання, а також організація доступу до мережі через Wi-Fi.
Зрештою, будь-який маршрутизатор придбаний саме для того, щоб позбутися про дротової залежності та забезпечити доступ до Інтернету за допомогою бездротової технології Wi-Fi.
Але для виконання цих завдань користувачеві обов'язково доведеться спочатку ввести меню налаштувань.
Добре усвідомити той факт, що для налаштування маршрутизатора Linksys вам не доведеться нічого встановлювати. Досить підключити пристрій до комп'ютера, як показано раніше, відкрити будь -який веб -браузер та зареєструватися в адресному рядку 192.168.1.1.
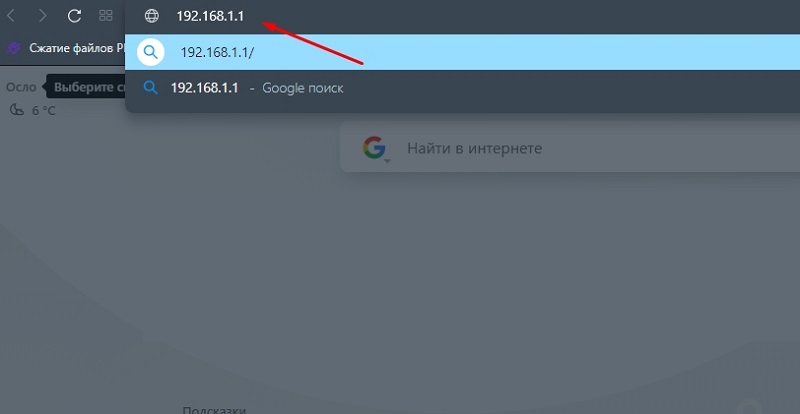
Натиснувши на Enter, користувачеві потрібно буде вказати вхід та пароль. Не варто шукати ці значення несамовито. Тільки в обох рядках слово адміністратор однаково призначено.
УВАГА. Якщо з якоїсь причини пароль і вхід не підходять, достатньо, щоб скинути обладнання до стану заводських налаштувань. Для цього кнопка скидання затискається на задній частині корпусу маршрутизатора і утримується протягом 10 секунд.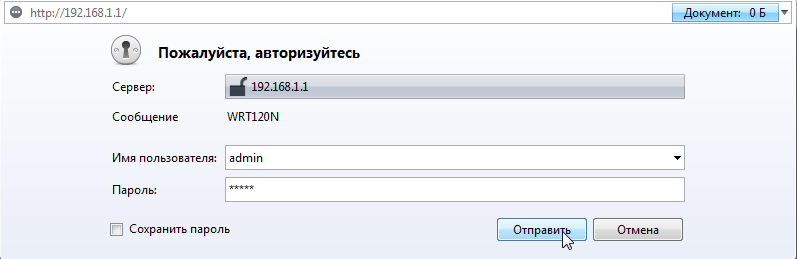
Коли вхід до веб -інтерфейсу маршрутизатора Linksys буде виконаний, ви можете перейти до самих налаштувань.
Налаштування Інтернету
Спочатку вам потрібно вказати всі необхідні параметри на сторінці Setup Fast Settings. Не забудьте підготувати угоду з постачальником послуг, який підключив вас до Інтернету та абонента, якого ви нещодавно рема. Контракт прописує всі необхідні параметри, які стане в нагоді для налаштувань.
Перший - головна вкладка налаштування Інтернету. Тут користувач вибирає тип підключення до Інтернету, а також вводить додаткові значення, які дозволяють Інтернету починати працювати.
Якщо з якоїсь причини необхідна інформація не в документах, у договорі, просто зверніться до служби підтримки постачальника.
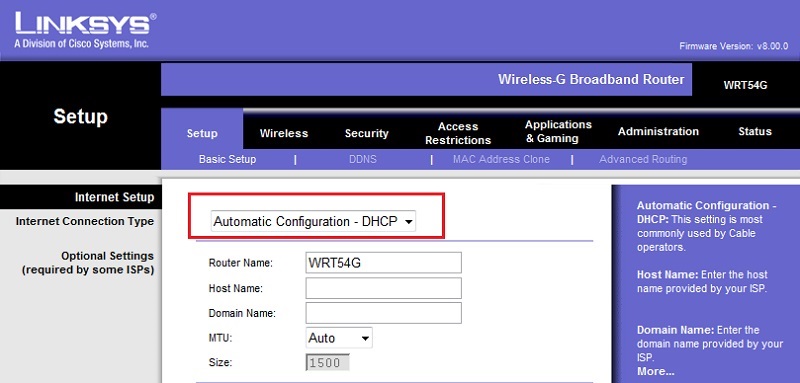
Залежно від постачальника послуг, вам потрібно вибрати один із наступних типів з'єднання. Кожен з них вимагає введення певних даних.
- DHCP або динамічний IP. Найпоширеніший тип з'єднання, яким користуються більшість Інтернет -провайдерів. Якщо договір взагалі не вказує на будь -який тип з'єднання, то з 90% часткою ймовірності вам потрібно вибрати цей конкретний варіант. У цьому випадку для запису жодних додаткових значень не потрібно. Усі налаштування відображаються автоматично.
- Статичний IP. Це варіант з'єднання, де використовується статична адреса AY-PI. Встановивши свої посилання для цього типу, вам потрібно буде вказати IP -адресу, маску, а також сервер. Він Гетевей. Якщо адреси DNS додатково прописані у договорі, вони також повинні вручну ввести відповідні рядки меню Налаштування.
- PPPOE. Фактичний тип з'єднання для деяких постачальників. Серед них, для багатьох, відомих ростелеком. Досить вказати тут вхід та пароль. Більше не потрібно інформації.
- PPTP. За допомогою такого типу з'єднання вам потрібно діяти за аналогією зі статичною адресою. Тому потрібно знати IP, маску та сервер. Зрештою, пароль та вхід, які вказані в договорі, призначаються.
- L2TP. Деякі постачальники Інтернету використовують цей тип з'єднання. Щоб налаштувати його, вам потрібно знати та вказати IP -адресу сервера, а також пароль із входом.
- Кабель Telstra. Ви не часто зустрічаєте такого постачальника, але вони існують. Адреса сервера, вхід та ключ доступу призначаються тут, він є паролем.
Також у налаштуваннях Linksys є розділ під назвою Налаштування мережі.
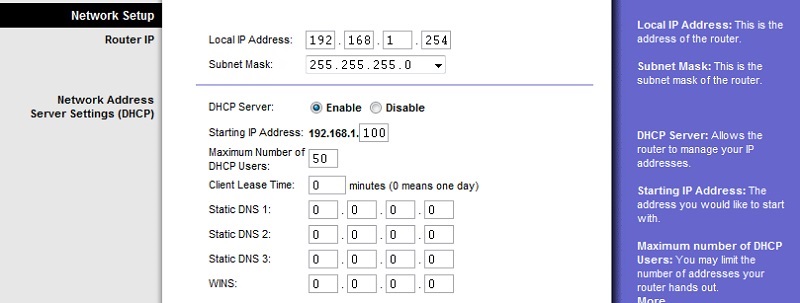
У більшості випадків його можна залишити незмінним. Ніщо не зміниться від цього в роботі вашого підключення до Інтернету.
Але все ж деякі зміни хочуть, щоб користувачі вносили. Або це потрібно відповідно до особливостей наданих послуг постачальника.
- Місцевий IP. Це локальна адреса маршрутизатора, яка використовується і зараз налаштована.
- Маска підмережі. Тут ми говоримо про мережеву маску.
- DHCP -сервер. Може бути у двох штатах,. Або вимкнути. (Увімкніть і вимкніть відповідно). Якщо ви вимикаєте цей режим, то під час підключення до мережі пристроїв вам доведеться вручну призначити IP -адресу.
- Початок IP. Це адреса, з якої завжди проводиться розподіл для підключених пристроїв.
- Максимальна кількість DHCP. Дозволяє обмежити кількість пристроїв, які можуть одночасно підключитися до вашого маршрутизатора. Іноді це справді корисна функція.
- Час оренди клієнтів. Вказує на часовий період між змінами IP -адреси. Якщо тут вказано значення 0, то адреса взагалі не зміниться.
- Статичний DNS. У цих полях додаткові адреси DNS вводяться вручну.
- Налаштування часу. Все елементарно. Цей розділ просто дозволяє вибрати свій часовий пояс, в якому ви є. До речі, якщо це вказано неправильно, іноді виникають помилки в Інтернеті.
Що з цього потрібно скорегувати, і те, що можна залишити незмінним, залежить від конкретної ситуації.
Важливо також додати, що деякі угоди вказують на використання постачальником адреси.
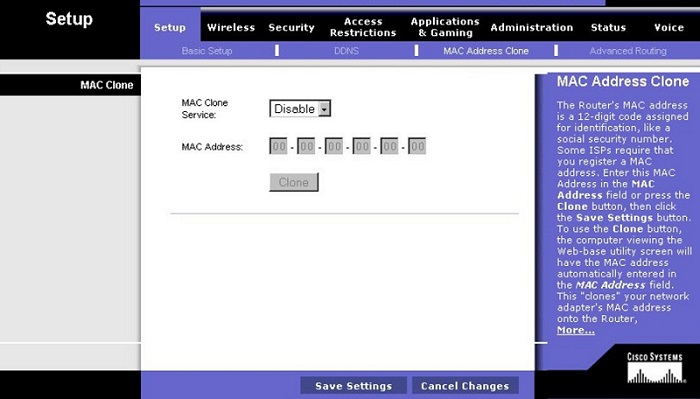
Якщо у вашому випадку це актуально, вам потрібно відкрити розділ клону Mac Adress у налаштуваннях маршрутизатора Linksys.
Тут потрібно вибрати режим Ebable і вказати необхідний, призначений постачальником. Якщо раніше була використана адреса ПК або маршрутизатора, то рекомендується звернутися до технічної підтримки вашого постачальника для реконфігурації. Залишається лише натисканням на кнопку "клон ypur", після чого адреса відобразиться у вікні. Йому потрібно диктувати працівник технічної підтримки.
Встановлення Wi-Fi
Наступним кроком у налаштуваннях маршрутизатора Linksys стане організація повноцінного доступу до Інтернету за допомогою Wi-Fi Wireless Technology.
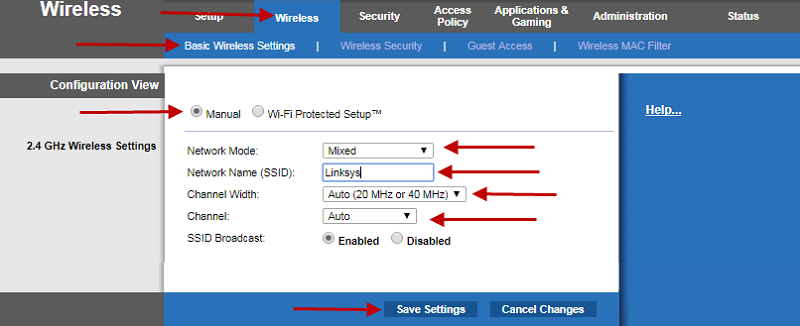
Тут ви можете дати наступні рекомендації та інструкції:
- Відкрийте бездротовий розділ та перейдіть до категорії Basic Wireless налаштувань. Напишіть назву своєї бездротової мережі тут та збережіть зміни.
- Розділ режиму бездротової мережі визначає стандарт Wi-Fi, який буде використовуватися в майбутньому. Зазвичай рекомендується вибрати змішаний варіант тут.
- Трохи нижче - бездротовий канал. Це бездротовий канал. Автоматичне значення часто встановлюється. Але ви також можете вибрати конкретний статичний канал, якщо він не дуже сповнений інших сигналів від сусідніх маршрутизаторів.
- Але на SES неактивно краще не натискати ще раз. В іншому випадку всі налаштування будуть виписані.
- Не забудьте зберегти всі зміни.
- У розділі режиму безпеки встановлено тип шифрування. Найкращий варіант зараз - це особистий WPA2.
- Існує також обов'язкова лінія спільного ключа WPA. Тут створюється пароль для доступу до вашого бездротового з'єднання.
Залишається лише для збереження змін у налаштуваннях, і ви можете розпочати повну роботу.
Пароль адміністратора
Ще один обов'язковий момент, про який чомусь багато користувачів маршрутизаторів Linksys та інших виробників, забудьте.
Вкрай важливо забезпечити своє обладнання та позбавити незнайомців, щоб перейти в налаштування маршрутизатора, внести будь -які зміни в параметри маршрутизатора. Для цього найпростіший, але в тому ж ефективному рішенні, замінить пароль адміністратора.
Для цього вам потрібно відкрити розділ адміністрації та в нижніх двох вікнах, щоб встановити новий надійний пароль двічі. Вхід залишатиметься однаковим, це не так важливо. Хоча його можна замінити, якщо це необхідно.
Просто вигадайте такий пароль, який буде складно, але в той же час і легко запам'ятовується. Інакше вам доведеться скидатися на заводські налаштування, а потім почати все з самого початку.
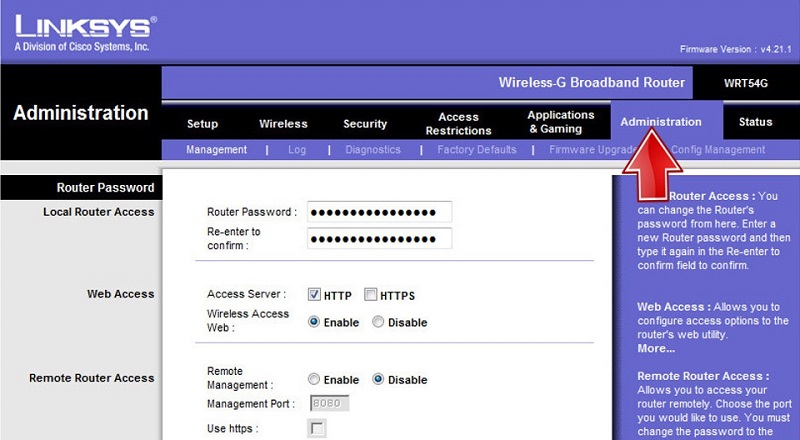
Результат
Сучасні моделі маршрутизаторів Linksys дозволяють обмежувати доступ до небезпечних або небажаних ресурсів Інтернету, використовуючи "батьківський контроль". Після процедури встановлення та авторизації ви можете налаштувати параметри доступу на певних сайтах, ви можете змінити їх у будь -який час. А ви також можете обмежити час перебування в Інтернеті за допомогою зазначених команд. Це дуже зручно для контролю над дітьми, які "зачепили" в Інтернеті.
- « Чи можна повернути гроші та як зробити це для придбаної гри на Steam
- Гарячі клавіші, що використовуються в MacOS »

