Підключення та конфігурація проектора BenQ

- 4122
- 131
- Mrs. Grant Rice
Вступ
BenQ - один з найпопулярніших проекторів на ринку. Виробник виробляє багато моделей різних напрямків, включаючи офіс, портативні, для навчальних закладів, а також для домашніх кінотеатрів та навіть ігрових кінотеатрів. Кожен зможе вибрати модель для власних потреб та уподобань.
Майже всі моделі мають деякі загальні функції, починаючи від технічних особливостей та закінчуючи методами підключення та налаштування. Таким чином, більшість проекторів мають подібне меню, тому, прочитавши наш посібник сьогодні, ви можете підключити та налаштувати будь -який проектор Benq.

Підключення до комп'ютера
Як єдиний монітор
Почнемо з найпростішого способу підключення проектора до комп'ютера - як єдиний монітор. Тобто, замість рідкого кристала екрану, ви відобразите відеосигнал до проектора. Для цього вам потрібно:
- Переконайтесь, що всі необхідні кабелі та роз'єми доступні та працюють належним чином. Залежно від того, скільки нового комп'ютера та яка відеокарта встановлена, ви можете підключитися через HDMI або VGA. Краще, звичайно, надати перевагу HDMI, оскільки якість переданого сигналу буде на найвищому рівні. Крім того, навіть звук може бути переданий, якщо проектор має вбудований динамік.
- Підключіть шнур до комп'ютерного роз'єму та проектора з відповідною стороною.
- Увімкніть проектор і зачекайте, поки він знайде вхідний відеосигнал.
- Якщо проектор не знайде сигнал самостійно, на панелі управління натисніть кнопку джерела або кнопку для вибору певного інтерфейсу, якщо ваша модель має окремі клавіші для цього.
- Як правило, проблеми з роздільною здатністю кадру не виникають, але якщо зображення виглядає розтягнутими або невеликими деталями на ньому, виглядає нерозбірливо, у налаштуваннях Windows натисніть кнопку правого робочого столу, а потім виберіть "Параметри екрана", виберіть роздільну здатність З запропонованого списку, в якому робота з проектором буде найбільш комфортною.
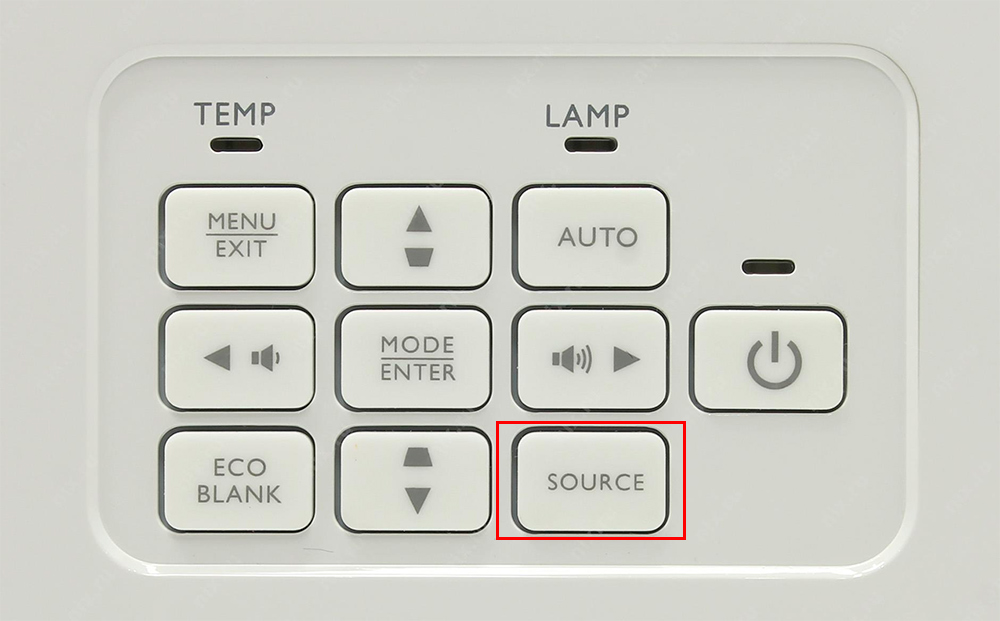
Якщо джерело зображення не знайдено автоматично, встановіть його за допомогою кнопки джерела
Як додатковий монітор
Якщо ви використовуєте ноутбук або екран комп'ютера невеликий, і ви хочете відобразити зображення через проектор на набагато більшому екрані, підключіть його як другий дисплей. Як це зробити?
- Підключіть проектор за допомогою HDMI або VGA.
- Перейдіть до налаштувань екрана Windows. У XP для цього потрібно натиснути на праву кнопку миші на робочому столі та вибрати "Властивості". У Windows 7 або 8 - "Роздільна здатність екрана".
- Увімкніть їжу на проекторі, і ви повинні побачити, що система визначила другий монітор. У Windows XP потрібно перейти на вкладку "Параметри" у вікні налаштувань екрана, натисніть на другий монітор, а потім трохи поставте контрольне місце навпроти точки "Розгорніть робочий стіл на цьому моніторі", виберіть його роздільну здатність та натисніть кнопку кнопка "Застосувати". У Windows 7 або 8 вам також потрібно вибрати підключений другий екран, після чого бажаний параметр з'єднання зі списку в меню "Кілька екранів" "кілька екранів". В кінці підтвердьте вибір кнопки "Застосувати". Під час роботи з Windows 8.1 і 10 просто натисніть комбінацію кнопок Win + P, і виберіть потрібний режим з'єднання у бічному меню. Якщо є якісь проблеми з роздільною здатністю, це може бути виправлено в налаштуваннях.
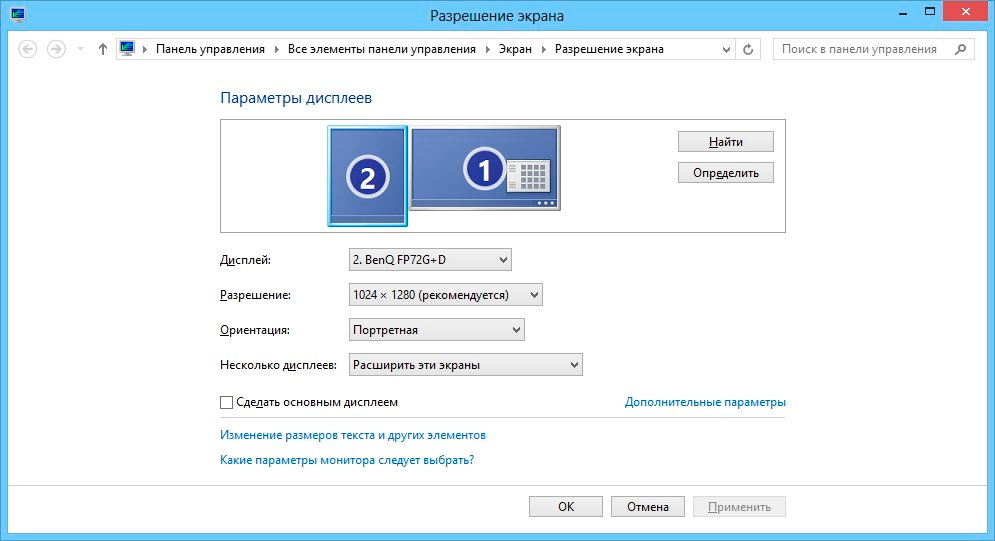
Виберіть другий екран і вкажіть режим відображення
Що означає кожен режим з'єднання?
- Тільки екран комп'ютера. Другий екран не використовується.
- Розширити. Другий екран - це продовження першого і для того, щоб відобразити щось на ньому, вам потрібно перетягнути вікно програми на ньому.
- Дублікат (повторюється). Одне ж зображення відображається на обох екранах.
- Тільки другий екран. Екран ноутбука або перший екран комп'ютера не використовується, а зображення відображається лише на проекторі.
Підключення інших джерел відео сигналу
Аналогічно, ви можете підключити будь -який інший пристрій з виведення відео. Для цього ви можете використовувати як нові стандарти HDMI або VGA, так і аналоговий інтерфейс попереднього покоління. Головне, що спостерігається основний принцип - підключення до правильних роз'ємів.
Звукове відтворення
Деякі моделі проектора Benc побудували -звукозаписний динамік. Щоб відтворити звук з ним, просто використовуйте HDMI або підключіть аудіо кабет до аудіо в з'єднувачі, згідно з яким сигнал буде надходити з виходів звукової картки комп'ютера або тюнера, супутникового приймача або дискового програвача.
Налаштування проектора Benq
Зробивши, як підключити проектор Benq, давайте перейдемо до його конфігурації. Меню налаштувань розділено на кілька груп, розділених на вкладки: основні та розширені зображення або параметри відображення, керування проекцією, налаштування системи, розширені налаштування та загальна інформація. Остання вкладка має великий інформаційний характер і практично не впливає на роботу проектора.
Переміщення по меню дуже просто з панеллю управління. Переклад на російську мову дуже якісний, у вас навряд чи виникає питання, навіть коли знайдені деякі абревіатури. Шрифт великий і читабельний, який не може, як любити людей, які мають проблеми із зором. Меню викликається натисканням спеціальної кнопки на панелі дистанційного керування. Давайте тепер звернемо увагу на основні налаштування проектора для комфортного перегляду.
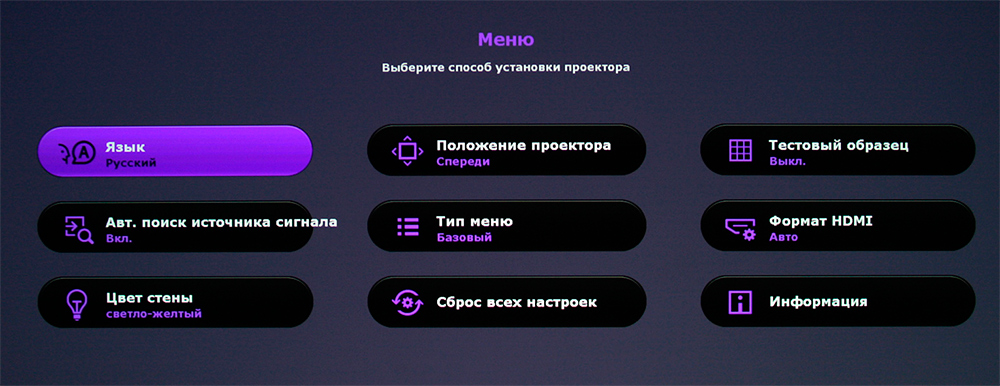
Пристрій має інтуїтивне меню
Встановлення зображення
Якщо встановити мультимедійний проектор на стелю, він виявляється підвішеним догори дном, і, відповідно, зображення на екрані також спочатку догори ногами. Щоб перетворити зображення на 180 градусів, потрібно перейти до заміни системних налаштувань - положення проектора. Тут ви повинні вибрати параметр "передня стеля" або подібний. Після цього зображення негайно відображатиметься, як очікувалося.
Крім того, у пунктах меню "Дисплей" ("Зображення") та "Розширені налаштування дисплея" ("Розширені налаштування зображень") можна редагувати за наступними параметрами:
- Відеоформат.
- Яскравість, контраст, колір, тон і різкість.
- Чорний рівень. Цей параметр повинен бути встановлений на 0 IRE і більше ніколи не змінювати.
- Контроль різкості. Дозволяє виконувати точне налаштування придушення стороннього шуму, а також досягти більш точного відображення невеликих деталей.
- кольорова температура. Дозволяє налаштувати співвідношення кольорів для більш зручного перегляду в різний час доби.
У цьому розділі параметрів можуть бути присутні точки, характерні для конкретних моделей проекторів. Ми радимо налаштувати їх лише після ретельного вивчення управління користувачами.
Управління проекцією
Це залежить від цього параметра, як ви побачите зображення на екрані. Слід також пам’ятати, що більшість проекторів BENQ мають керування вертикальною та горизонтальною проекцією. Це може бути корисно, якщо кадр не збігається з екраном. Правильно налаштований пристрій відобразить зображення без спотворень. Крім того, ви можете налаштувати такі параметри:
- Формат. Вибір пропонується на вибір сторін 4: 3, 16: 9, а також листівки та деяких інших, якщо вони представлені у вашій моделі проектора. Крім того, ви можете налаштувати стиснення 16: 9 до 4: 3 і розтягнути малюнок у зворотному напрямку.
- Трапеція. Налаштуйте відхилення вертикальним та горизонтальним через меню проектора. Це особливо зручно з встановленням стелі, коли підніматися під стелею, щоб вручну налаштувати встановлений проектор, це не дуже зручно.
- Налаштування нерозумної зони. Дозволяє зменшити спотворення по краях екрана, вирізаючи кадр.
Налаштування системи
У цьому розділі меню проектора ви можете налаштувати такі параметри:
- Мова. За замовчуванням проектори, що продаються в Росії, мають російське меню, ви можете змінити його на інше.
- Початковий екран. Зображення, яке ви побачите, коли проектор увімкне.
- Позиція проектора. Як було сказано вище, дозволяє вибрати, як саме проектор встановлюється, і відповідно повернути зображення.
- Таймер сну. Автоматичне відключення після певного періоду бездіяльності.
- Колір фону. За відсутності сигналу ви побачите безперервний колір.
- Джерело сигналу. Вибір інтерфейсу, який надходить відеосигнал.
- Автоматичний пошук джерела сигналу.
У меню розширених налаштувань ви можете додатково налаштувати:
- Налаштування лампи.
- Налаштування
- Швидкість передачі.
- Режим високих висот. Варто активувати, якщо ви живете в гірській зоні на висоті понад 1500 метрів над рівнем моря.
- налаштування безпеки.
- Мережеві налаштування.
Висновок
Не складно підключити та налаштувати виробничий проектор для виробництва BENQ, цілком можливо впоратися з цим самостійно. Якщо у вас є запитання, задайте їх у коментарях або зв’яжіться з нашими майстрами, зателефонувавши за вказаним телефоном.

