Підключення та конфігурація IP -камери через маршрутизатор
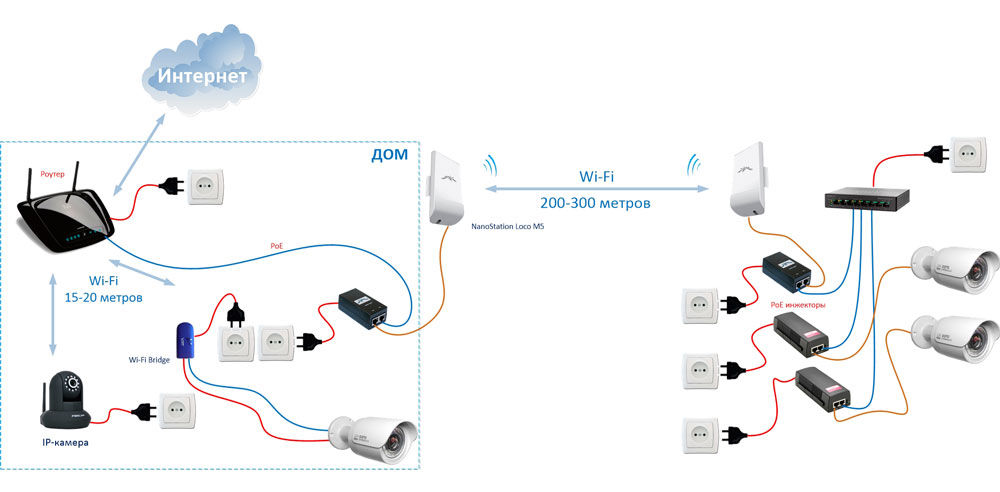
- 3997
- 586
- Chris Schmeler
Перш ніж дізнатися, як підключитися та налаштувати IP -камеру через маршрутизатор, ви повинні ознайомитись із самим поняттям IP -камери, її призначенням та областями застосування. Варто сказати, що ви можете підключити камеру безпосередньо до комп'ютера або ноутбука. Але тоді ви можете обмежити себе веб -камерою (якщо вам вона потрібна). Бездротові IP -камери доцільні, якщо у вас є кілька пристроїв відеоспостереження.
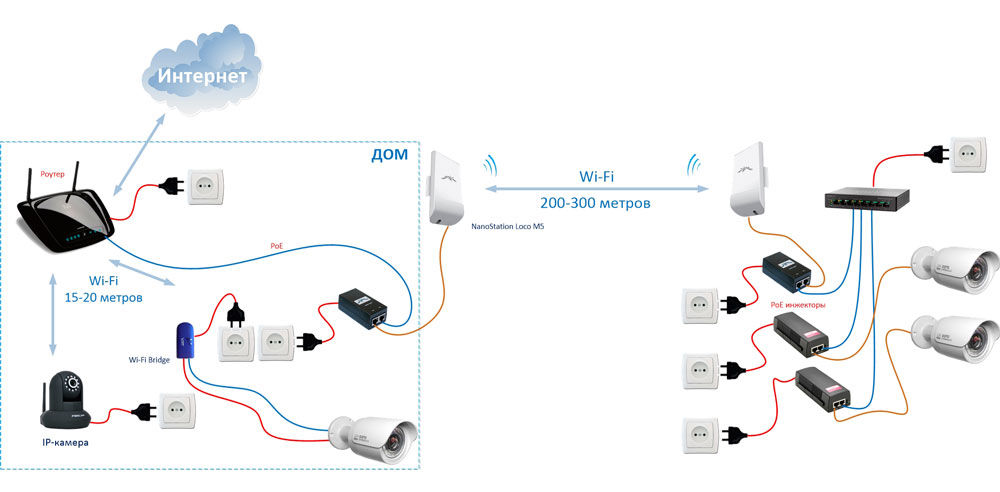
Щодня ІТ -технології рухаються вперед, і вам більше не потрібно проводити багато проводів для всіх пристроїв
IP -камери використовуються для організації системи відеоспостереження. Вони використовуються переважно в магазинах, торгових центрах. Звичайно, їх можна встановити у вашому власному будинку або на вулиці. Зазвичай вони встановлюються в процесі ремонту (якщо це нова кімната), оскільки інакше вам доведеться приховувати шнури та дроти під спеціальними конструкціями. Багато пристроїв та пристроїв переходять на бездротове з'єднання. Тут IP -камери не були винятком.
Звичайно, така система має свої недоліки. Напевно, у кожного вдома є рокер Wi-Fi. Це найпростіший приклад використання такої системи. Ви натискаєте лише кнопку живлення, а в усьому будинку є доступ до Інтернету. Але вам також довелося помітити, що чим далі пристрій - це пристрій, через який ви підключили до нього, тим нижня швидкість Інтернету. А в деяких місцях він повністю відсутній. Виявляється, сили маршрутизатора не є необмеженими. Це пов’язано з якістю отриманого сигналу.
Отже, чим далі від Wi-Fi Roatter ваш IP-камера, тим гірша якість сигналу. У зв'язку з цим можуть виникнути проблеми з передачею зображення, швидкістю аудіо -потоку, запису звуку тощо. Сучасні маршрутизатори не можуть розповсюджувати мережу на великі відстані. Тому варто переконатися, що камера розташована біля апарату, що розповсюджує Інтернет. Тоді ідея говорить про те, що бездротове з'єднання камер з маршрутизатором та комп'ютером буде актуальним для невеликих кімнат. В іншому випадку ви не можете обійтися без дротового з'єднання.
Отже, якщо ви зрозуміли розташування всіх пристроїв, ви можете перейти до з'єднання та конфігурації IP -камери через маршрутизатор. Візьміть це досить серйозно на даний момент, що в майбутньому немає проблем. Варто зазначити, що використання мережі Wi-Fi, наприклад, інших користувачів, може додати проблеми з передачею сигнальної камери. Вам потрібно врахувати цей момент. Але за допомогою дротового методу поєднання таких проблем не повинно бути.
Спочатку виберіть метод підключення: провідний або бездротовий. Для першого варіанту вам знадобиться додатковий шнур UTP. Це потрібно, щоб підключити камеру до маршрутизатора. Якщо ви теж зрозуміли тут, ми переходимо до наступної серії дій.
Встановлення IP -камери
- Ми підключаємо камеру та комп'ютер з відповідним дротом.

- Тепер вам потрібно увійти на панель управління камерами. Для цього вам потрібно знайти встановлену IP -адресу камери та встановити ту саму підмережу на комп’ютер (як правило, IP можна знайти на наклейці на самому пристрої або у полі пристрою). Наприклад, адреса 192.168.0.20. Запустіть панель офісу "Мережі мережі". Там ми знаходимо "з'єднання в локальній мережі" та одна з його вкладок - "властивості". Ми встановили "Протокол Інтернет -версії 4" відповідно до скріншота.
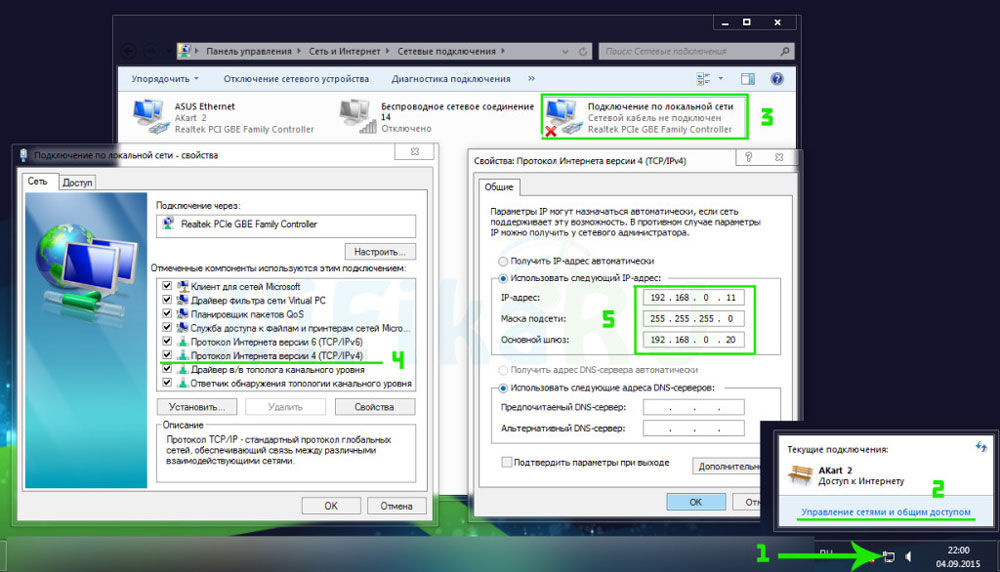
- Ви успішно налаштували підмережу. Далі запустіть браузер і призначте в полі камери http: // 192.168.0.20 і введіть дані для входу. Вони також можуть бути на коробці. Якщо у вас все ще є одна камера, то вам не потрібно робити нічого іншого. Якщо декілька, ми переходимо до наступних дій.
- Ми змінюємо IP -адресу залежно від діапазону локальної мережі (вам потрібно буде знати адресу маршрутизатора). Потрібно буде поставити те саме для камери, але змінити останню цифру. Наприклад, маршрутизатор має адресу 192.168.1.2, тоді для камери ви можете поставити 192.168.1.одинадцять. Для цього вам потрібно встановити галочку навпроти фіксованого поля IP та ввести відповідні дані.
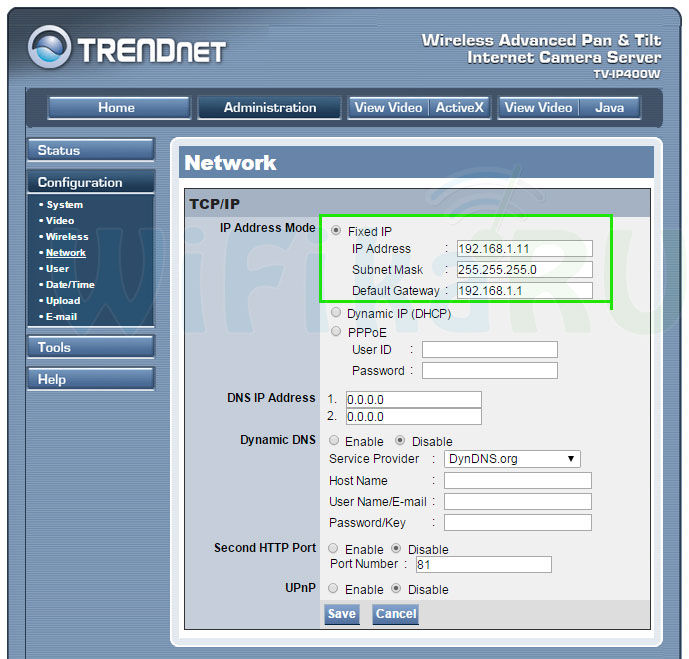
- Після збереження параметрів ви можете відключити камеру від комп'ютера. Ми підключаємо його до порту маршрутизатора локальної мережі. Ми переходимо до налаштувань з'єднання через локальну мережу (у випадку з дротяним з'єднанням маршрутизатора та ПК). Там ми видаляємо попередні налаштування (див. абзац 2) і поставте автоматичне отримання IP та DNS.
- Повернувши патч -шнур до мережевої картки, ми переходимо до браузера за новою адресою камери, як у пункті 3. Ми знаходимо меню бездротового зв'язку, щоб забезпечити бездротову мережу для автоматичного підключення. SSID та пароль знадобляться тут. Ми наполягаємо і перезавантажуємо камеру.
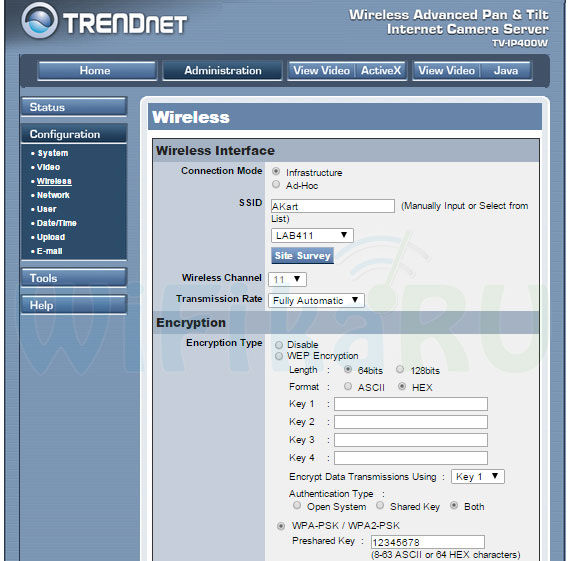
- Від'єднайте його від пристрою та підключіть інших по черзі. Їх параметризація однакова, лише одне бронювання: вони повинні мати різні IP -адреси та порти. Після закінчення ви можете перейти до налаштування маршрутизатора.
Налаштування ротора
- Оскільки всі виробники меню «Налаштування» відрізняються, підемо за наступним прикладом. Нам потрібен пункт меню переадресації портів (або щось подібне). Але спочатку вам потрібно увімкнути віртуальний сервер, а потім ввести дані відповідно до скріншота. Такі маніпуляції потрібно проводити для кожної камери (якщо їх є).
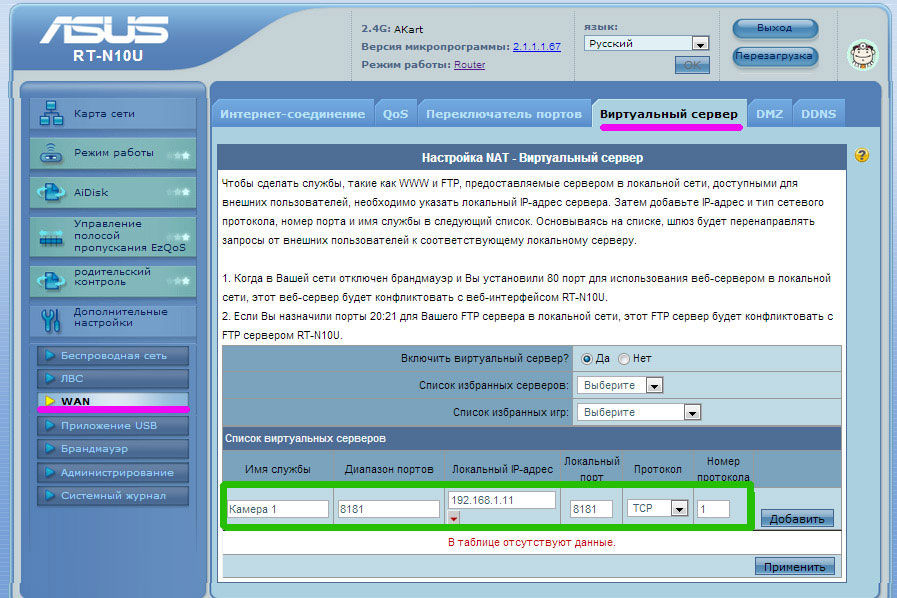
- Якщо у вас є статична IP -адреса, просто напишіть у браузері: http: // Ваша адреса: 8181. Тож ви потрапите на сторінку з перегляду з першої камери. Але найчастіше встановлено динамічну адресу. У цьому випадку перейдіть до кроку 3.
- У меню WAN потрібно ввімкнути клієнта DNS. Наприклад, ASUS дозволяє безкоштовно використовувати свій сервер безкоштовно. В іншому випадку ви можете вдатися до допомоги сторонніх служб (NO-IP тощо).
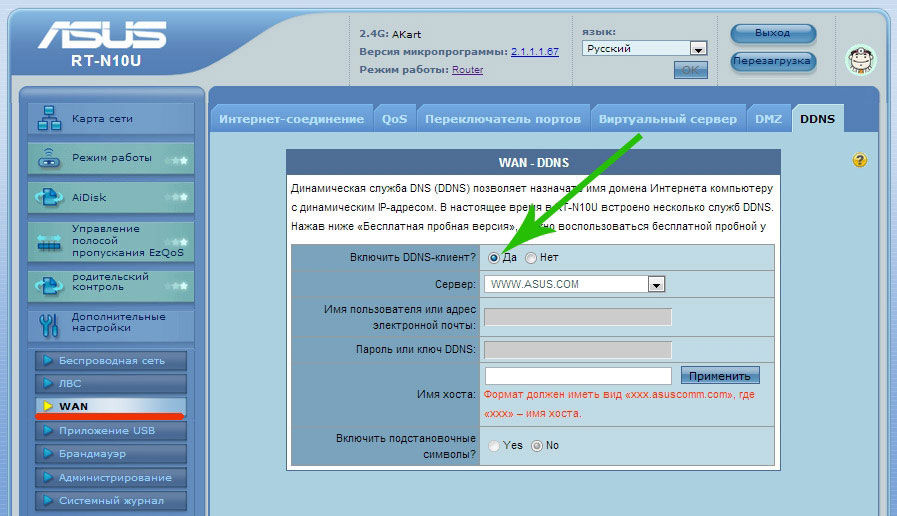
- Зберігаючи всі встановлені параметри, ви можете перейти на адресу, яку у вас є після реєстрації в Службах. Готовий!
Тепер ви знаєте, як підключитися та налаштувати IP -камеру через маршрутизатор. Відтепер ви самі можете встановити власну систему відеоспостереження і навіть зробити її бездротовою. Приємне використання!

