Підключення до Інтернету та налаштування на комп’ютері з Windows

- 1396
- 238
- Wayne Lemke
Звичайний користувач часто має необхідність створити підключення до Інтернету або налаштувати його. У нас є невеликий вибір - підключитися безпосередньо до кабелю або використовуємо бездротові технології, такі як 4G або Wi -Fi, у цій статті ми розглянемо всі способи. Перше, з яким ми будемо мати справу, - як підключитися та налаштувати Інтернет на Windows на комп’ютері, якщо ви підключили кабель безпосередньо до комп'ютера або ноутбука.
Переважна більшість користувачів віддають перевагу Windows 7 та Windows 10, тому пояснення налаштування відповідатимуть інтерфейсам цих систем.

Важливий. Якщо у вас є проблеми, перевірте драйвери на мережевій картці, якщо це необхідно, замініть їх.
Створення кабельного з'єднання та встановлення його
На даний момент постачальник може забезпечити два типи з'єднання через кабель:
- Ethernet;
- PPPOE.
Побудова цих сполук - це абсолютно різні процеси, тому PPPOE завжди був і буде набагато стабільнішим, швидшим та безпечнішим для користувача. Навіть звичайному користувачеві легко визначити, який тип з'єднання пропонує його постачальник - якщо це PPPOE, програма до договору завжди вказує на вхід та пароль, які використовуються для створення високої швидкості з'єднання. Ethernet не потребує жодних даних, він зазвичай постачається за допомогою модему ADSL або маршрутизатора. Після того, як ми вирішили, варто почати встановлювати.
Налаштування Ethernet
Якщо ніхто не торкнувся налаштувань мережі за замовчуванням, то Інтернет буде працювати відразу після підключення кабелю. Під час підключення його потрібно подивитися на індикатор на панелі сповіщень. На цьому етапі можуть виникати проблеми. Деякі користувачі мають позначку оклику на індикатор, коли він доручений йому, на ньому відображається "невстановлена мережа" або "обмежена". Давайте розберемося, як це лікувати.

Нам потрібно ввести "зміну параметрів адаптера", в центрі управління мережею є реальний елемент і загальний доступ, ви можете потрапити туди, зателефонувавши в контекстне меню в мережевому індикаторі.
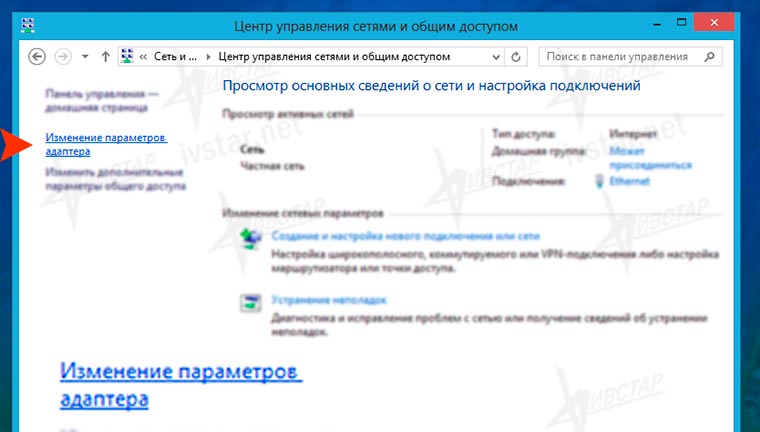
Натисніть праву кнопку до блоку Ethernet, а потім "Властивості".
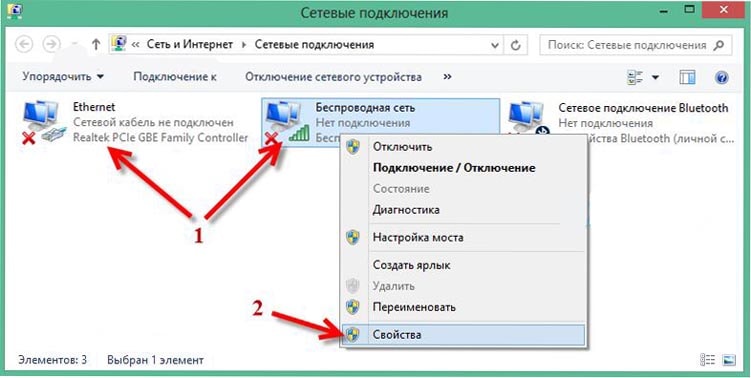
Тепер нам потрібно знайти рядок "Протокол Інтернет -версії 4 (TCP/IPv4)", обов'язково поставте галочку у відповідний прапорець, якщо там не варто. Далі виділіть рядок і натисніть кнопку "Властивості", параметри цього протоколу відкриються. У вікні, яке з’являється, необхідно встановити перемикачі радіо на автоматичну версію отримання IP та DNS, як показано на скріншотах.
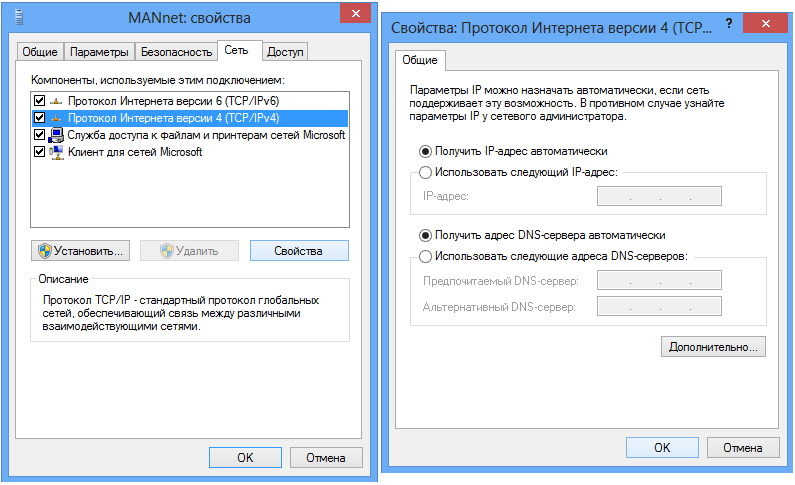
Виберіть автоматичну отримання адрес IP та DNS -серверів
Після таких маніпуляцій Інтернет працюватиме в більшості випадків. Якщо проблема залишається - перевірте кабель, маршрутизатори, модеми ADSL на відключення або фізичні пошкодження. Якщо все в порядку з проводами, то, швидше за все, вам потрібно сказати свою MAC -адресу своєму постачальнику, це дуже рідкісне явище, тут ми цього не врахуємо. Це був найпростіший спосіб налаштувати Windows Network, рухатися далі.
Налаштування PPPOE
Отже, у вас є в руках Інтернет -кабель та аркуш з правильним входом та паролем, який постачальник люб’язно надавав нам. Ми починаємо налаштування. На відміну від попереднього з'єднання для PPPOE, необхідно створити з'єднання та з'єднання з ним, коли ви вмикаєте комп'ютер.
Важливий. Якщо ви підключитесь через маршрутизатор, на якому вже налаштовано високошвидкісне з'єднання, то вам не потрібно нічого торкатися на комп’ютері, ми підключаємо його як до Ethernet - просто вставте кабель у гніздо.Як і в попередній інструкції, ми переходимо до Центру управління мережею та загальний доступ, там ми вибираємо "створення нового з'єднання або мережі" та переходимо по скріншотів, перш ніж створювати високу швидкість з'єднання (з PPPOE).
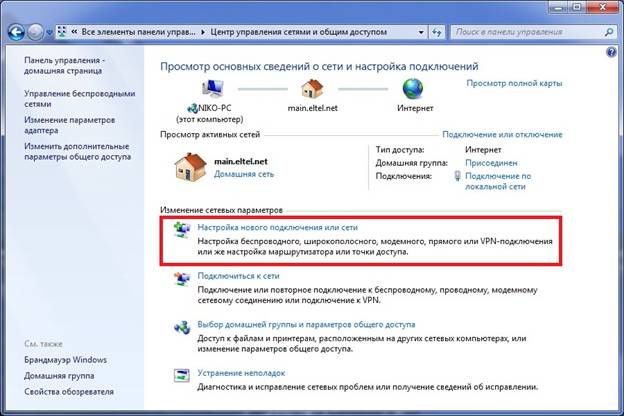
PPPOE також налаштована в Центрі управління мережами

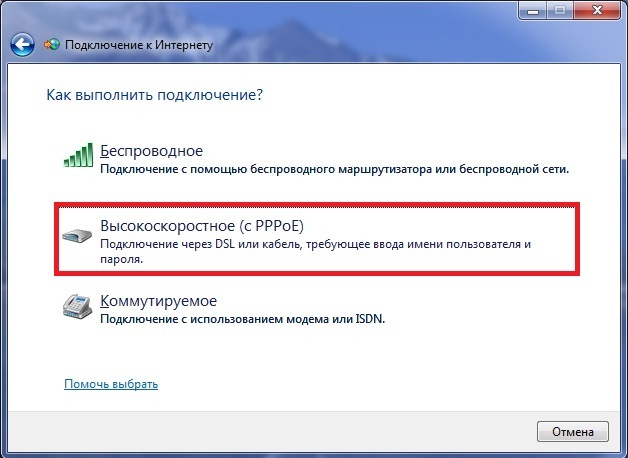
Тепер вам потрібно ввести вхід та пароль, які ми підготували заздалегідь. Встановіть прапорці в необхідні вам прапорці. Серед них -запам'ятати пароль, щоб не витрачати час на повторне введення символів, тому що вам доведеться підключатися до Інтернету щоразу, коли ви вмикаєте комп'ютер.
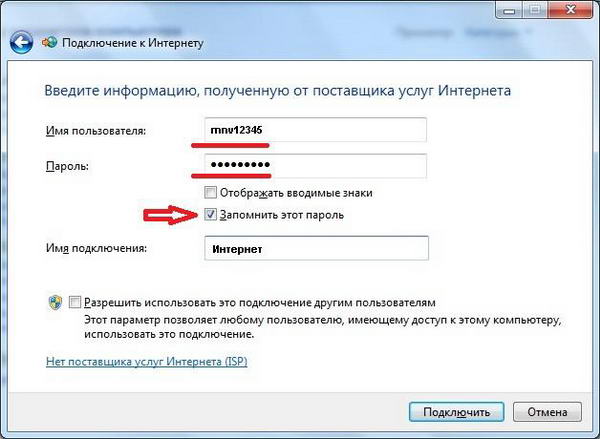
Введіть дані авторизації, надані вашим постачальником
Зараз створене з'єднання розташоване на панелі, яка з’являється при натисканні на індикатор. Там ви також можете налаштувати автоматичне мережеве з'єднання.
Другий блок статті -це бездротові технології для підключення до мережі: Wi -Fi та 3G/4G, почнемо.
Підключення до Wi-Fi
Зазвичай немає проблем з налаштуванням Wi -Fi Wireless Network у Windows, все, що потрібно для цього, -це відкрити список доступних мереж і вибрати один із них.
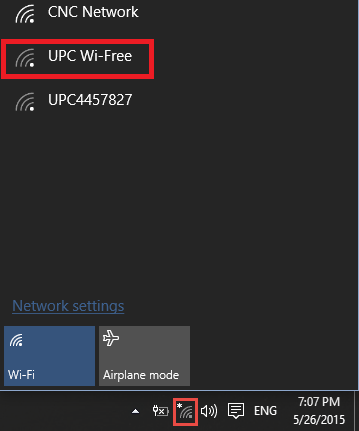
Підключіться до однієї з знайдених мереж
Однак є часті випадки, коли необхідно налаштувати або переналаштувати сам Wi-Fi, тому ми торкнемося налаштувань маршрутизатора.
Налаштування Wi-Fi на маршрутизаторі
На кожній моделі маршрутизатора є незліченна кількість інструкцій, але не потрібно їх усіх знати, алгоритм з'єднання завжди однаковий. Загалом, у нас завжди є вибір - налаштувати на DVD -DISK, який постачається з маршрутизатором або через адміністративну панель. Що стосується диска, все зрозуміло, ми просто дотримуємося інструкцій помічника, і Інтернет готовий, але вам доведеться розібратися з адміністратором.
Щоб потрапити всередину, нам потрібно відкрити браузер і ввести в адресну лінію: 192.168.1.0. У рідкісних випадках адреса може бути різною, і вона буде вказана в документах на маршрутизатор або безпосередньо на його кришці. Під час відкриття сторінки нам пропонується ввести вхід та пароль. Якщо ніхто нічого не змінив, то обидва поля заповнені словом адміністратора. Ми на адміністративній панелі.
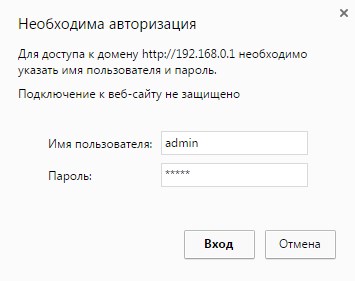
Щоб отримати доступ до панелі налаштувань, ви повинні пройти авторизацію
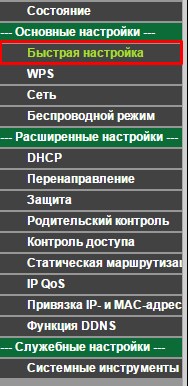
Особливо для нас, в інтерфейсі панелі адміністратора будь -якого маршрутизатора є елемент "швидкого налаштування", і нам це потрібно. Ми натискаємо на цю точку і просто слідуємо шляхом, заповнюючи всі поля. Після закінчення налаштування маршрутизатор перезавантажиться, а Wi-Fi готовий до використання.
Важливий. У разі проблем перевірте справність водіїв на адаптері Wi-Fi.Налаштування підключення 3G або 4G
Настав час для одного з найпростіших способів підключення та налаштування Інтернету до Windows - 3G або 4G модем. Тут ми також маємо два варіанти - створіть комутаційне з'єднання або дотримуйтесь інструкцій програми у видавця самого модему.
Перемкнене з'єднання створюється так само, як і висока швидкість, згідно з скріншотом, ви це зрозумієте.
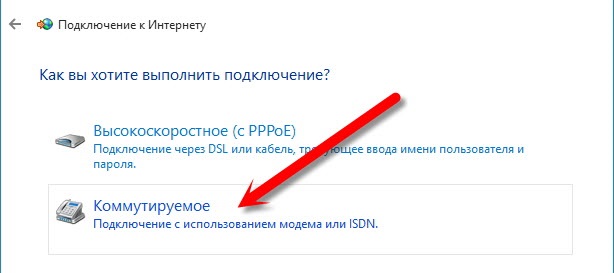
Це надзвичайно рідко при підключенні 3G або 4G модем використовуйте цей метод, тому ми просто підключаємо наш модем до USB-Sort, запускаємо вбудовану безпеку та дотримуйтесь інструкцій. Далі натисніть на етикетку нашого зв’язку, який з’являється та насолоджуйтесь Інтернетом. На панелі мережі ви також можете налаштувати автоматичне з'єднання під час підключення модему.
Висновок
Не всі з'єднання потрібно налаштувати, але навіть такі не повинні викликати у вас труднощів після прочитання цієї статті. Ми не вплинули на деякі занадто вузькі питання, просто тому, що їм потрібна окрема стаття. Тому, якщо у вас все ще є питання чи роз'яснення у коментарях.

