Підключення та налаштування бездротової передачі зображень через Miracast

- 1214
- 326
- Loren VonRueden
Один з небагатьох нових продуктів Windows 8.1, що давно представляє великий інтерес - це технологія Miracast. Це стандартний стандарт передачі відео та аудіо між пристроями в одному режимі (без посередництва інших мереж чи пристроїв). Він працює незалежно від виробника обладнання, наприклад, використовуваного програмного забезпечення або операційної системи - важливо, щоб передавач та приймач підтримували цю технологію. У двох словах - це віртуальний кабель HDMI. Де б не використовували фізичний кабель HDMI, його можна замінити за допомогою miracast.

Робота з технологіями Miracast на Windows.
Що це таке
Miracast - такий віртуальний кабель HDMI, бездротова передача зображень з одного пристрою (ноутбук, планшет, телефон) до іншого. Зазвичай це лише великий екран (великий телевізор на стіні або проектор у кімнаті), так званий Wi-Fi дисплей для Windows. Переглянути зображення з ноутбука на великому телевізійному екрані з друзями, презентація на роботі або на лекції, перегляд фільму на ноутбуці через проектор або великий телевізор - все це можна зробити за допомогою Miracast. Miracast підтримує режими надсилання зображення з ноутбука, як у режимі дублювання екрана (те ж саме відображається на екрані телевізора, як і монітор комп'ютера або ноутбука), а також розширення екрана (перегляд однієї і тієї ж презентації на телевізорі або проектор та паралельна робота на комп’ютері).
Зображення передається між пристроями у форматі 1080p (Full HD) з об'ємним звуком 5.1, що є дуже хорошим зображенням та якістю звуку. Miracast не може повністю компенсувати або замінити монітор, де швидка взаємодія з користувачем важлива - зображення та звук передаються мінімум, але все -таки затягують. Для багатьох програм це не має значення (навіть для фільмів HD), але в іграх це може спричинити певні проблеми.
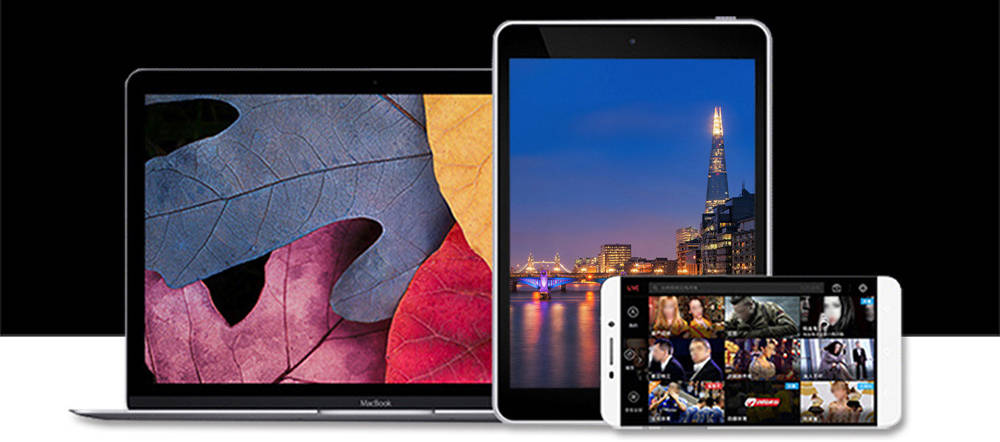
Переваги:
- Вміст вихідного екрану однаково дублюється без необхідності підключення кабелю HDMI.
- Програма Miracast для Windows 10 використовує Wi-Fi Direct Technology, яка забезпечує "безшовне" з'єднання між пристроями.
- Підтримка Miracast у Windows 10 ідеально підходить для підключення ПК, ноутбука або планшета для полегшення бізнес -презентацій на екран проекції.
Недоліки:
- Ви не можете вирішити багато завдань, оскільки технологія призначена виключно для дзеркального відображення екрана.
- Він працює лише з пристроями Android та Windows, ізоляція користувачів Apple.
- Купівля пристроїв, що підтримують технології, коштуватимуть щонайменше 60 доларів.
З'єднання
Щоб увімкнути Miracast у Windows 10, потрібні дві речі: передавач та приймач. Якщо обидва спочатку підтримують Miracast, їх конфігурація буде проста та швидка. Якщо у вас є комп'ютер з Windows 8.1 (передавач) і, наприклад, телевізор із підтримкою Miracast (приймач), тоді у вас буде ідеальна пара. Але які кроки потрібно зробити, якщо ваш приймач не підтримує цей стандарт?
Передавач - комп'ютер Windows
А тепер, якщо мова йде про обладнання, Miracast на стороні передавача. Насправді всі нові комп’ютери з процесорами Intel (включаючи 3 -е покоління Atom Atom, Bay Trail або 4 -го покоління Intel Core Haswell) підтримують технологію за замовчуванням, оскільки вона знаходиться в процесорі. Якщо ваш процесор належить до більш старих, то важливо мати останні драйвери для пристроїв на вашому комп’ютері (іноді позначається як "необов'язковий"!). А якщо у вас є Windows 8.1, вам нічого не потрібно робити - ви можете просто вказати конкретного приймача в системному інтерфейсі. Якщо у вас є попередня версія Windows 7, то ви можете налаштувати на ньому Miracast. Якщо встановлено Windows 8, рекомендується безкоштовно перейти до версії 8.1.
У Windows 8 або Windows 7 ви можете встановити та налаштувати службу, але вам потрібно встановити програмне забезпечення Intel Widi. Windows RT 8.1 Також, звичайно, підтримує цю технологію (в той час як процесор відеокарти також підтримує її - Nvidia випускає свої процесори ARM за підтримкою Miracast).
Важливий. Комп'ютери, що працюють на Windows, описані тут, але є й інші системи, які підтримують Miracast (наприклад, Android). Android з версії 4.2 також повинен мати побудовану підтримку для Miracast.Приймач - телевізор або проектор
Все більше і більше обладнання для отримання сигналу починає використовувати вбудований та стандартний Miracast. Це можна перевірити на веб-сайті виробника або на гарячій лінії (деякі виробники, наприклад, LG мають спеціальний веб-сайт) або безпосередньо на веб-сайті Wi-Fi Alliance, де опубліковані списки сертифікованих пристроїв прийому. Технологічний прогрес дозволяє виробляти все більше таких пристроїв. Отже, всі телевізори нового покоління Samsung підтримують технологію, просто запустіть Miracast на ПК.
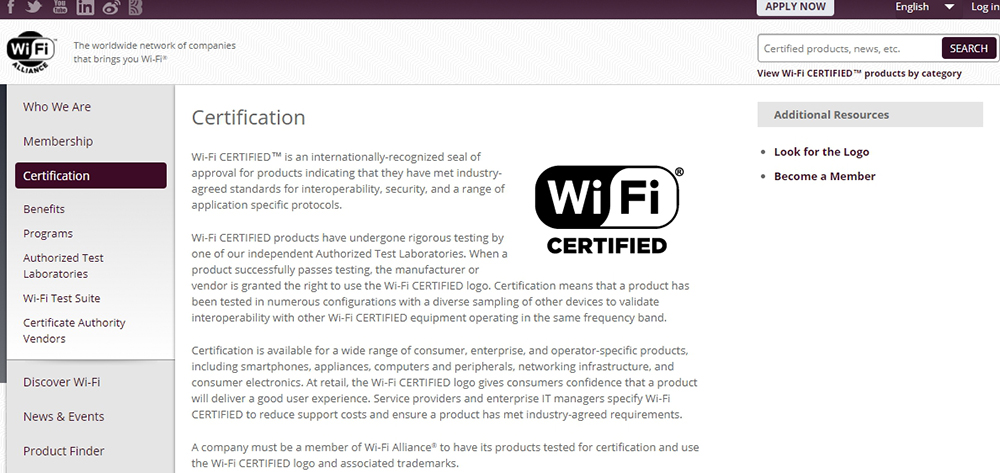
Використання Miracast - це робота двох елементів. Перш за все, вам потрібно з'єднати два пристрої, але, на щастя, вам потрібно це зробити лише один раз - це займе близько 3 хвилин. Наступного разу, коли вам просто потрібно вибрати цільовий пристрій (приймач), і нічого іншого не потрібно зробити. Доступ до з'єднання пристроїв у Windows 8.1 доступний після натискання на Win + C та вибір "Додати бездротовий пристрій".
Важливий. Якщо ви не бачите цієї лінії, це може означати, що ваше обладнання (передавач) не підтримує Miracast або у вас немає останніх драйверів обладнання. В останньому випадку слід перевірити оновлення Windows та веб -сайт виробника обладнання (знадобиться драйвери WDDM 1.3 і ndis 6.4 wifi). Варто також оновити прошивку.На цьому етапі будуть перевірені пристрої, що підтримують Miracast, і якщо ви виберете свій пристрій, процес кон'югації розпочнеться. На екрані телевізора (приймача) ви побачите інформацію про спробу підключення та код безпеки, який потрібно ввести в інтерфейс Windows 8 (передавач).1. На цьому етапі пристрій повинен бути пов'язаний. І з цього моменту ви можете використовувати другий "дисплей".
Проекція зображень
Після спаровування цей процес буде виконуватися щоразу, коли ви хочете підключитися до зовнішнього екрану. Натисніть комбінації ключів Win + C, а потім перейдіть до "пристроїв" - "проект" ("пристрої" - "виробництво"). І ваші сполучені пристрої вже будуть у списку. Далі вам потрібно вибрати лише спосіб передати зображення - дублюється, розширене, лише другий екран.
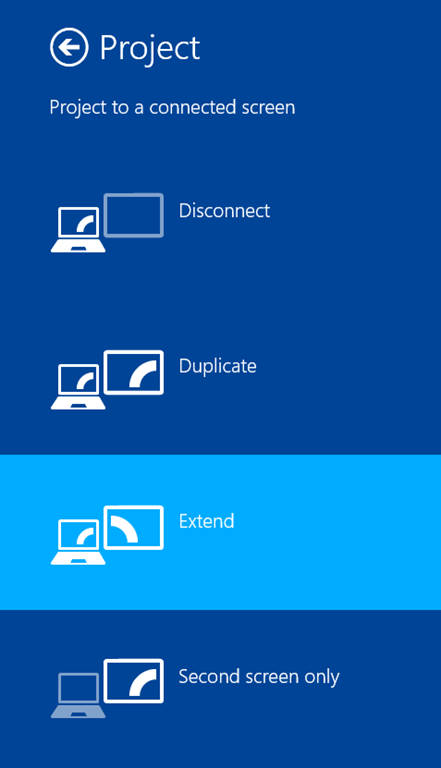
Якщо ви хочете вимкнути екран, просто закрийте програму або виберіть проект ще раз і натисніть "Вимкнути". Щоб зателефонувати на швидке меню, натисніть клавішу комбінацію Win + P. У цьому меню ви можете вибрати режим проекції.
Технічні аспекти
Коли два пристрої, що підтримують технологію, шукають один одного, то між ними встановлено з'єднання "точки" через Wi -fi. Безпека встановлюється за допомогою захищеної Wi-Fi налаштування (WPS), і весь залежність між пристроями забезпечується WPA2-AES. Коли з'єднання встановлюється (за замовчуванням 2,4 ГГц), пристрої синхронізують свої можливості (наприклад, роздільна здатність або частота оновлення екрана), локальне кодування зображення та звуку, а потім надсилайте сигнал приймачеві. Це декодує сигнал і відображає його. Тому насправді все, що ви бачите на екрані, може бути надіслане приймачеві - тому ви не обмежені будь -якою програмою або частиною екрана монітора, проектора чи телевізора.
Що робити, якщо Miracast не працює в Windows 10
Багато користувачів стикаються з потенційними проблемами, які можуть виникнути при використанні технології.
Звук відтворюється на комп’ютері, а не на телебаченні
Може статися, що звук буде грати на комп’ютері. Щоб вирішити проблему, вам потрібно змінити налаштування звуку та відтворення - натисніть кнопкою правою кнопкою миші на динаміці в системній TRIA та виберіть "Пристрої відтворення". Там потрібно вибрати необхідний приймач.
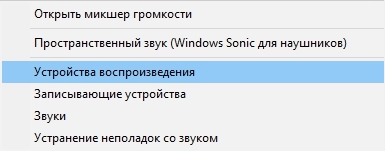
Немає зв'язку
Виявляється, мережа бездротового дисплея блокується в мережі бездротового дисплея. Через це, на жаль, передавач не завжди може підключитися до приймача, оскільки весь трафік тут обмежений. Якщо ви використовуєте послугу Miracast, наприклад, у вашому офісі, то єдине рішення проблеми, коли в корпоративній мережі немає брандмауера - це просто видалення комп'ютера з корпоративної мережі.
Шум або чорний екран
На жаль, через те, що зображення, надіслане за допомогою технології, кодується, може статися, що коли ви використовуєте пристрій типу Netgear і підключите проектор, зображення буде виглядати як шум. Це не означає, що ваш ПК не підтримує Miracast. Проблема пов'язана з функцією HDCP у HDMI. Його мета - захистити контент від несанкціонованого використання. На жаль, якщо ви підключите такий пристрій до кабелю HDMI, який пізніше проходить через якийсь розбиття (звичайна ситуація на конференціях та конференц -залах), то HDMI знаходить спробу надіслати сигнал на інші пристрої і починає кодувати зображення. Ви можете вирішити проблему лише в тому випадку.

Зображення низької якості
Якщо зображення передається, але воно низької якості - варто змінити роздільну здатність на комп’ютері на нижчий. Поширена проблема полягає в тому, що пристрій просто не підтримує технологію Miracast. У цьому випадку зверніться до постачальника вашого обладнання - тут ви отримаєте консультацію щодо того, яке обладнання потрібно замінити. Міракаст, а також бездротове спілкування взагалі має гарантоване майбутнє. Основна перевага цієї технології - відсутність "кабелів", а отже, зручність використання пристроїв та впровадження всіх їх можливостей. Великий плюс - це об'єднання технології, тому незалежно від того, чи є у нас пристрої A і B, або A і Z, Miracast буде працювати.
На ринку вже є багато пристроїв, які дозволяють використовувати технологію. Серед них планшети та телевізори, кількість яких постійно зростає. Якщо у вас немає технологічного телебачення, вам просто потрібно придбати відповідний адаптер, підключений через USB або HDMI.
- « Інструкції щодо створення, налаштування та відновлення папки в програмі Microsoft Outlook
- Способи розблокувати видавця в Windows »

