Підключення двох моніторів на комп’ютері - вибираючи функції розташування та налаштування

- 2717
- 62
- Mrs. Delbert D'Amore
Деякий час тому робочий стіл з двома моніторами для комп’ютера вважався прерогативою інженерів, розробників, програмістів та інших фахівців. Тепер для багатьох така конфігурація стала нормою, оскільки вона дозволяє зручно працювати, дивитися різний вміст або грати у відеоігри. Однак для того, щоб набір двох моніторів повністю виявив себе, необхідно правильно підійти до його зв’язку та настройки.

Вибір місця розташування моніторів
Найбільш стандартний варіант розташування двох моніторів: поруч, симетрично. У той же час, дуже важливо вибрати зручне положення за столом, щоб погляд не спирався на рамки між екранами, і вам не доведеться постійно обертатися головою. Найбільш логічно розміщувати один монітор безпосередньо перед очима, і використовувати другий як додатковий і встановіть трохи збоку.

Ynogda bokoorй dополнильням моністорр р. Цей режим дозволить відображати більше рядків тексту або коду, значно спрощуючи роботу редакторів або програмістів.

Конфігурація досить популярна, в якій один монітор розташований над іншим. Це корисно для шанувальників відеоігор, а також тим, хто працює з відео чи звуком. Зручний варіант у разі відсутності місця на столі. Однак для впровадження плану вам доведеться знайти відповідну стійку або кріплення на стіні.
Набагато рідше використовується система з вертикально розташованими двома моніторами поруч. Також будуть спеціальні стелажі та кріплення. Найкраще рішення для роботи з великими малюнками або 3D -моделями.

Вибір з'єднувачів
Перш за все, необхідно вибрати монітори за типами роз'ємів, доступних на комп’ютері. VGA, DVI, HDMI, DisplayPort та Thunderbolt традиційно використовуються для передачі відеозапису. Вибір на користь того чи іншого залежить від мети системи та портів на відеокарті ПК.

Якщо людина використовує повноцінний персональний комп’ютер, йому потрібно ретельно оглянути зворотну панель на відповідні роз'єми. Якщо вихід даних здійснюється через материнську плату, то вам потрібно перевірити на ньому порти. Якщо використовується дискретна відеокарта, то набір роз'ємів, розташованих на ній, повинен бути зацікавлений. На ноутбуках відповідні інтерфейси найчастіше розташовані на бічній панелі.
Інтерфейси DVI та VGA вважаються застарілими сьогодні, оскільки їх більше не надають виробники сучасних моніторів. Універсальні порти HDMI та DisplayPort набагато частіше зустрічаються, що дозволяє передавати картину у високій роздільній здатності та підтримувати всі поточні стандарти. Що стосується технології Apple (Mac та MacBook), відповідні функції виконують Thunderbolt.

Далі вам потрібно ретельно вивчити характеристики монітора інтересу та переконатися, що той самий інтерфейс використовується для передачі даних. Часто виробники таких технологій також надають кілька способів передачі даних, серед яких вибрано найбільш кращий у певному випадку.
Мінімальний набір роз'ємів на сучасному моніторі повинен включати HDMI та DisplayPort, щоб не було проблем при підключенні до більшості комп'ютерів та ноутбуків останніх років.

Налаштування роботи моніторів
Як тільки обидва монітори підключені до комп'ютера через відповідні інтерфейси, вам потрібно почати налаштувати їх за допомогою програмного забезпечення. Усі необхідні інструменти для цього розташовані по шляху "параметри" → система "→" дисплей "(Windows 10). В інших версіях Windows розташування налаштувань, що цікавлять, дещо відрізняються.
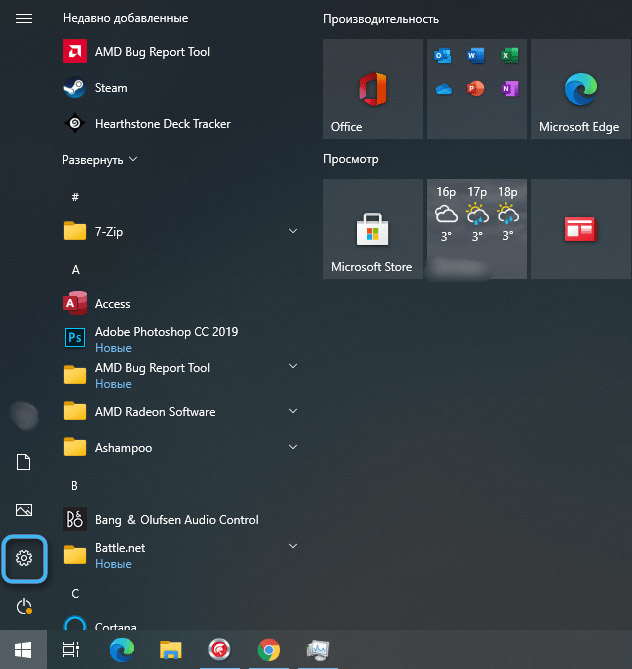
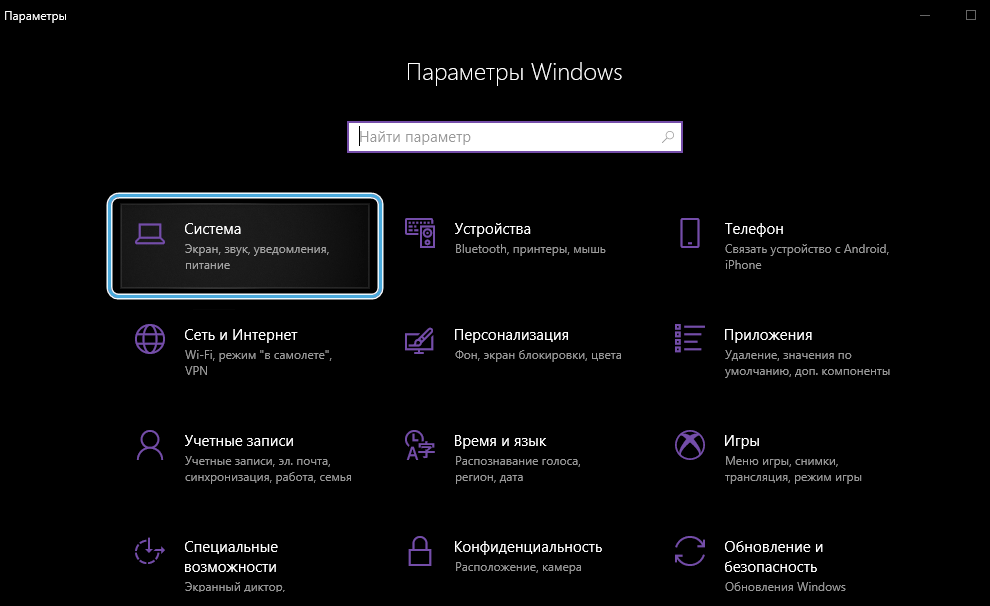
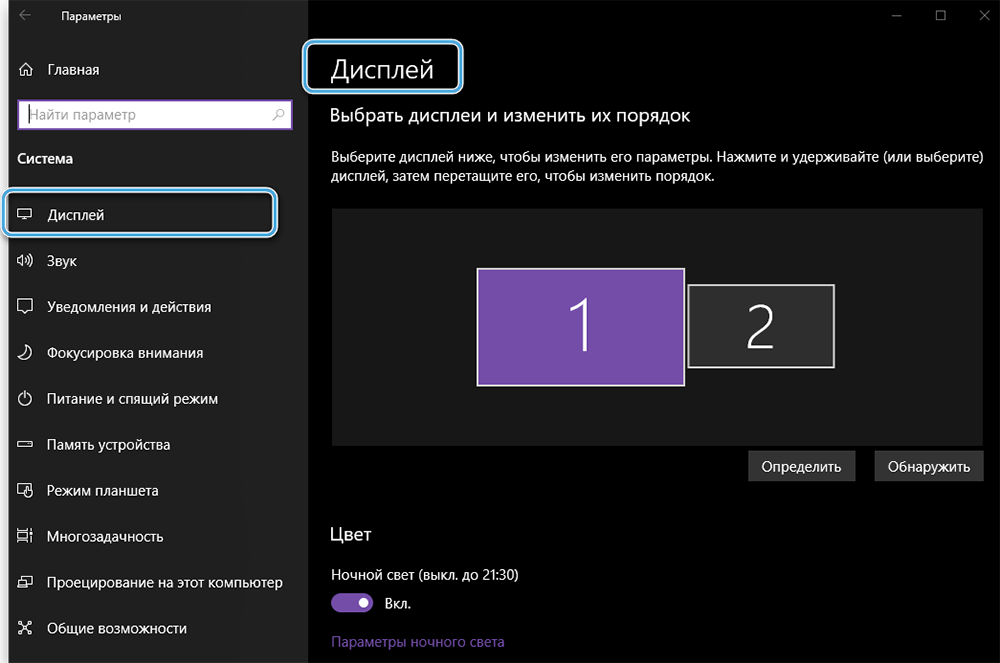
Найпростіший спосіб відкрити необхідні параметри через контекстне меню правої кнопки миші, натиснувши її на порожній області на робочому столі. Також іноді доцільно використовувати побудований пошук.
Опинившись у розділі «Налаштування екрана», користувач побачить обидва монітор, підключений до комп’ютера. Якщо хтось із них не відображається, вам потрібно натиснути кнопку "Виявити".
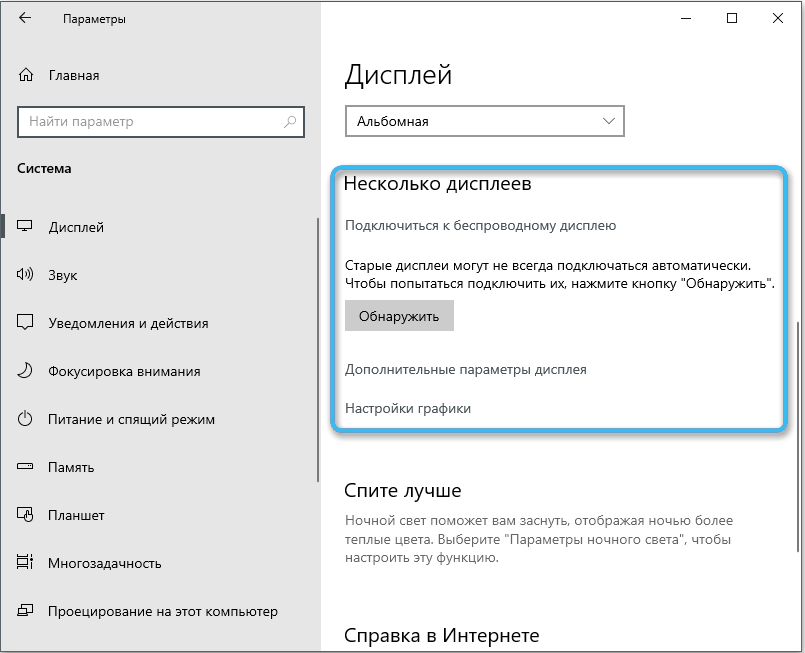
Далі вам потрібно буде вибрати один із доступних методів використання двох моніторів:
- Дублювання екрана. Стандартний режим, що передбачає повне дублювання всього, що відбувається на першому моніторі на другому. Зображення на обох екранах завжди буде однаковим. У цьому випадку, з різницею дозволів, темні поля спостерігатимуть зверху або нижче. Цей варіант добре підходить для демонстрації презентацій, що дозволяє відображати вміст як для себе, так і для аудиторії.
- Розширений робочий стіл. У цьому випадку з'являється розширена робоча зона, що складається з двох моніторів. Кожен з них відображатиме лише частину. Більше того, вибір цієї частини доступний користувачеві на етапі налаштувань. Для цього потрібно відповідно перемістити прямокутники. Режим підтримки багатозадачності, який дозволяє запускати різні програми та використовувати їх можливості без будь -яких обмежень.
- Використання одного монітора. У цьому випадку лише один екран вважається активним, а другий працює з вимкненим підсвічуванням. Популярний варіант серед власників ноутбуків, яким потрібно використовувати великий екран зовнішнього монітора для виходу. Перемикання між моніторами здійснюється за допомогою комбінації клавіш Win + P.
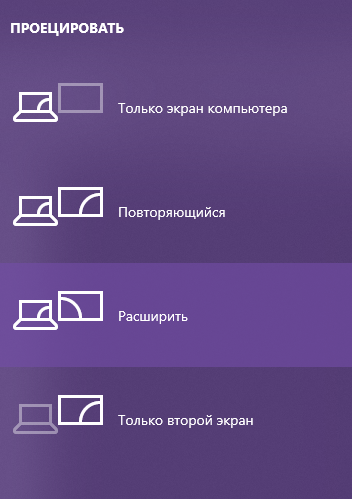
Вибравши режим відображення, ви можете почати налаштування дозволів та інших параметрів для кожного монітора. Процес не сильно відрізняється від роботи з одним монітором.
Два монітори на робочому столі - це дійсно зручна та функціональна комбінація, яка сьогодні доступна кожному користувачеві комп'ютера. Головне - вибрати правильні роз'єми та знайти найбільш підходящий режим дисплея для себе. В іншому випадку жодних труднощів з встановленням та підключенням екранів не повинно виникати.
- « Найкращі програми для аналізу диска та пошуку великих файлів на ПК
- Чорний екран при завантаженні вікон є загальними причинами та ефективними способами виправлення помилок »

