Підключення додаткового монітора до MacBook

- 2742
- 559
- Orville Zboncak DVM
Ноутбуки сьогодні для багатьох замінених стаціонарних ПК. Ви можете бути максимально мобільними з ними і працювати в будь -який час і де завгодно. Особливо, коли мова йде про MacBook Air, який став легендою, завдяки їх "розміру повітря" та продуктивності.

Як підключити додатковий монітор до MacBook.
Навіщо підключати монітор до MacBook
Зручність роботи та мобільності чудова, але існує багато ситуацій, коли необхідно відображати інформацію до класичного монітора або декількох.
Наприклад:
- для більш комфортного перегляду фільмів та мультфільмів;
- під час презентацій та конференцій;
- одночасно вирішувати кілька проблем. Наприклад, відстеження інформації одразу в декількох таблицях.
Тепер, коли зрозуміло, чому вам потрібно підключити монітор до MacBook, залишається зрозуміти, як це правильно зробити.

Що знадобиться для з'єднання
Для підключення монітора необхідний адаптер. Що саме залежить від того, яка модель вашого MacBook. В останньому рядку пристрій має порт Thunderbolt, старший Mini DisplayPort та дуже "стародавній" міні-DVI. У ряді моделей ви можете знайти роз'єм HDMI. Друга річ, яку потрібно перевірити, перш ніж вибрати правильний адаптер або кабель, - це роз'єм на моніторі, до якого буде здійснено з'єднання.
Яка різниця між адаптером та адаптером?
Кабель адаптера має надзвичайно просту функцію, він з'єднує два роз'єми в конфігурації, передаючи сигнали від одних контактів до інших відповідно до певної схеми. Адаптер діє на сам сигнал, змінюючи його правильним чином.
Як результат, вам може знадобитися:
Адаптери:
- Mini DisplayPort - VGA;
- Mini DisplayPort - DVI.
Кабелі:
- Apple HDMI - HDMI;
- Belkin Mini DisplayPort - HDMI.
Цього набору буде достатньо, щоб підключити MacBook Air до більшості моніторів. Безперечно зручність полягає в тому, що будь -який з них можна придбати на веб -сайті Apple. Якщо ви хочете заощадити, ви можете придбати дешевші аналоги в звичайних інтернет -магазинах, але їх якість може бути помітно нижчою. Поширена помилка - це придбання адаптера для DisplayPort, тоді як потрібен Mini DisplayPort - ретельно дотримуйтесь цього.

MacBook Air, випущений до 2011 року, не підтримував передачу звуку HDMI, тому ця функція повинна бути надана в адаптері або адаптері. Якщо ми говоримо про підключення останніх дисплеїв Apple Cinema або Thunderbolt, то вам доведеться купувати що -небудь додатково, оскільки вони вже побудували кабелі з правильними роз'ємами, плюс зможе зарядити ноутбук з монітора через Magsafe.

Режими роботи
Недостатньо лише для підключення монітора до ноутбука MacBook Air, вам все одно потрібно вибрати правильний режим роботи для нього.
Є лише три варіанти:
- Відео з моніторів;
- розширений робочий стіл;
- Режим закритого покриття (системний блок).
Відновлення відновлення моніторів
Цей режим найбільше затребуваний. Його суть надзвичайно проста. Зображення з дисплея MacBook повністю дублюється на моніторі. Це той самий варіант, який необхідний для проведення презентацій та роботи з проектором. Обмеження полягає в тому, що роздільна здатність підключеного екрана не може бути більше, ніж MacBook.
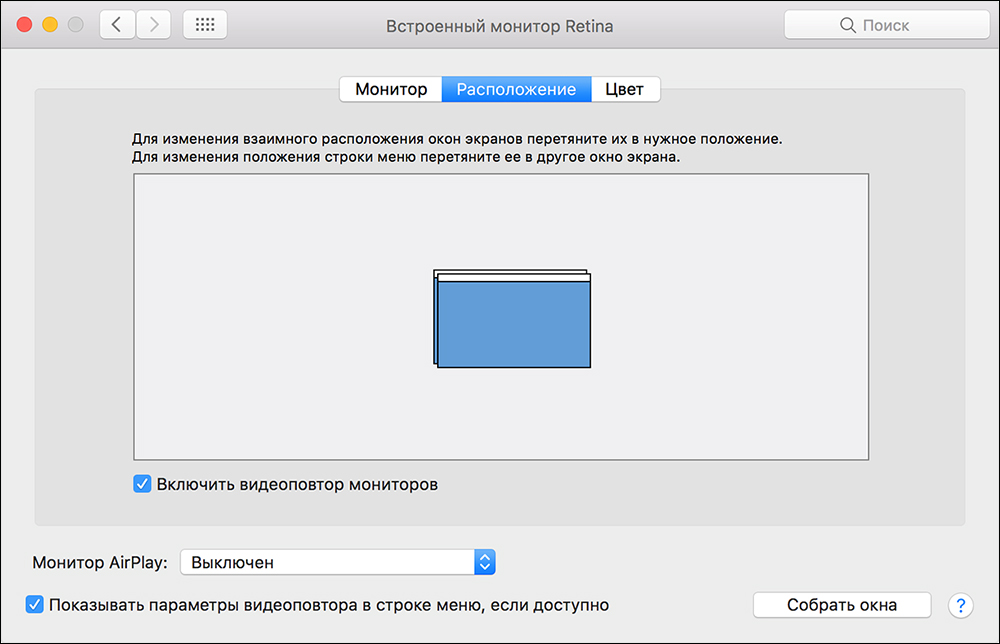
Розширений робочий стіл
Недостатня область екрана ноутбука, щоб розмістити всі необхідні вкладки? Проблему можна дуже легко вирішити, якщо розширити її, підключивши зовнішній монітор. За допомогою режиму активованого робочого столу ви можете одночасно працювати над двома моніторами. У той же час основний екран встановлений у налаштуваннях, на яких буде розташована лінія меню.
Примітка. Для OS X Mavericks, а пізніше ряд меню відображатиметься на обох екранах.Тепер додатковий монітор буде продовженням головного, і ви можете просто перетягнути об'єкти між ними мишкою. У будь -якому з варіантів вибору основного монітора для введення інформації ви можете використовувати клавіатуру TrackPad або Nentop.
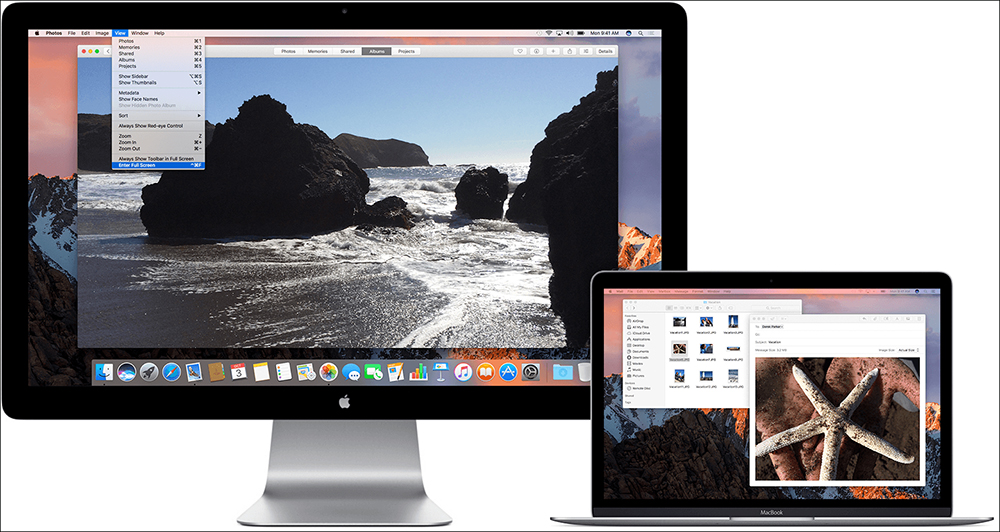
Налаштування розширеного режиму
Послідовність дій:
- підключити додатковий монітор;
- Виберіть налаштування системи в меню;
- Перейдіть до розділу "Монітори";
- Виберіть вкладку Місцезнаходження.
- Пункт "Увімкніть відео відкриті монітори", слід вимкнути (прапор відсутній).
Як встановити дисплеї
Для того, щоб працювати на двох екранах, це було максимально комфортно, вам потрібно налаштувати їх взаємне розташування, щоб вікна між ними рухалися або вертикально, або горизонтально в одній із сторін. Це легко зробити. На вкладці "Місце розташування" ви можете побачити схематичне розташування у вигляді синіх прямокутників, і їх розмір буде пропорційним роздільній здатності. Перетягнувши прямокутники за допомогою миші, ви можете встановити потрібне місце розташування.
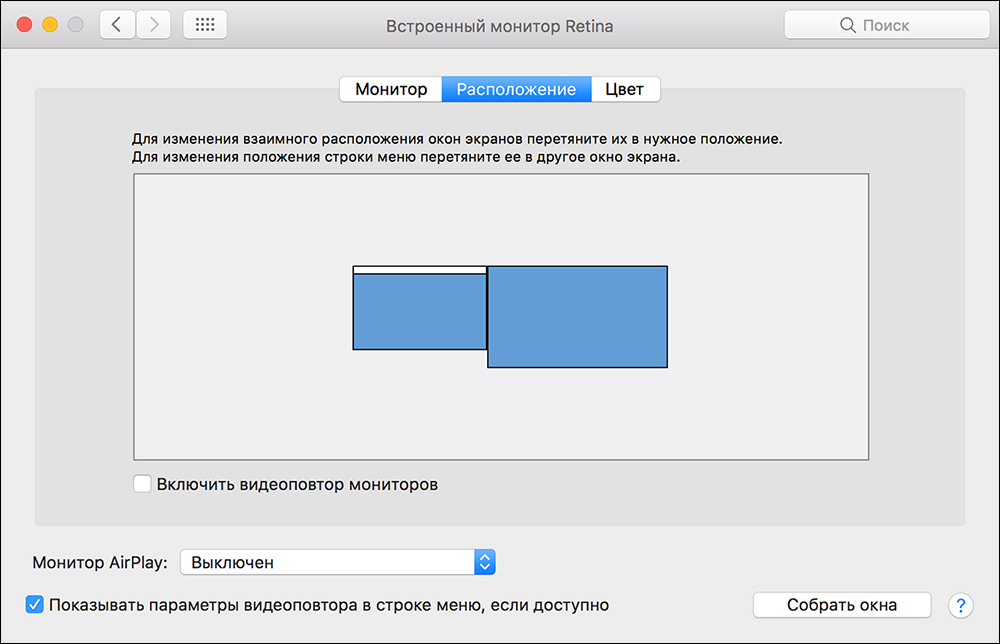
Системний блок
На стаціонарному робочому місці в офісі або вдома ви можете використовувати MacBook Air як системне пиво звичайного ПК. Щоб активувати режим, достатньо ввести MacBook у режим сну та закрити його кришку.
Оскільки, очевидно, є доступ до клавіатури, тоді, за винятком додаткового монітора, вам доведеться придбати мишу та зовнішню клавіатуру. Рекомендується підключити зарядний пристрій, щоб акумулятор не виписав у самий непідфункціональний момент. OS X у налаштуваннях за замовчуванням не підтримує вихід із командування сну з пристроїв через Bluetooth. Тому вам потрібно активувати цю опцію заздалегідь.
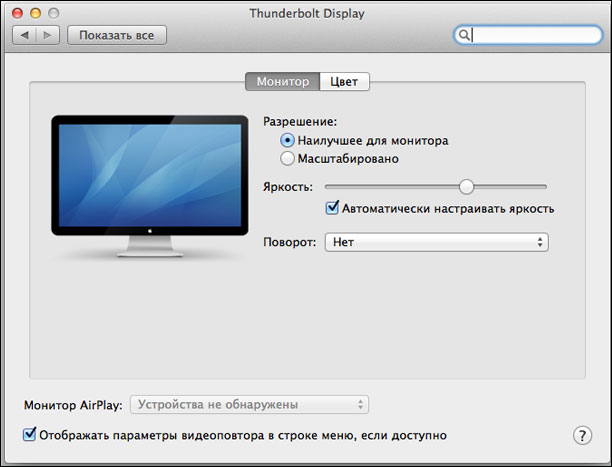
Чи можна підключити телевізор
Так. Для того, щоб швидко підключити сучасний висококласний телевізор або Apple TV, додати меню статусу та призначити підключений пристрій як основний пристрій. Меню вибору з’явиться під час підключення, для цього вам потрібно перевірити в налаштуваннях "Показати параметри відновлення відео в рядку меню, якщо вони доступні". Після цього ви можете переглянути свої улюблені фільми та будь -яке відео з MacBook на великому екрані.
Як підключити 2 монітори до MacBook Air
Якщо вам недостатньо для одного додаткового монітора, і вам потрібно підключити два до MacBook, то проблем з новими моделями, які мають Thunderbolt та HDMI Port. У деяких MacBooks AIR - це відразу 2 Thunderbolt, тому теоретично ви можете підключити не 2, але відразу 3 додаткові монітори, хоча продуктивність сильно впаде, що буде дуже помітним при запуску різних відео на кожному. Для старих моделей вам доведеться придумати рішення "Колективна ферма", і якщо ви отримаєте два монітори, то в режимі заміни відео, а не розширення робочого столу.
Що говорить Apple
Існує кілька офіційних документів щодо з'єднання зовнішніх моніторів до останніх моделей лінії Makbook Pro. Вони говорять про підключення через роз'єм USB Type-C з роздільною здатністю 4K та 5K. Отже, 15-дюймовий MacBook може працювати з двома додатковими 5K моніторами або відразу з чотирма з роздільною здатністю 4K. Але для 13-дюймових моделей кількість в 2 рази менше. А також компанія підтвердила підтримку монітора Dell UP2715K з роздільною здатністю 5 к та діагональною 27 дюймів.
Висновок
Багато користувачів навіть не підозрюють, наскільки зручно працювати одразу на декількох моніторах, оскільки вони ніколи цього не пробували. Тим часом ефективність роботи, коли первинні, активні завдання розводяться на одному моніторі, а з іншого - все вторинно - чати, моніторинг тощо. D., кілька разів вище. Особливо, якщо ви використовуєте такі програми, як контроль місії, які роблять додатки на різних екранах ще більш зручними.
Дізнайтеся, як підключити додатковий монітор до MacBook Air за допомогою наших порад та насолодитися результатом. Якщо у вас є питання або технічні проблеми, напишіть про це в коментарях, і ми допоможемо їх вирішити.

