Підключіть навушники Bluetooth до Windows 7. Чому не підключено, звуку немає, драйвер?

- 1288
- 56
- Steve Marvin I
Підключіть навушники Bluetooth до Windows 7. Чому не підключено, звуку немає, драйвер?
Оскільки величезна кількість стаціонарних комп'ютерів та ноутбуків все ще працює на Windows 7, і майже у кожного є бездротові навушники Bluetooth, я вирішив скласти окрему статтю, в якій можна показати навушники Bluetooth до Windows 7 та розповісти про вирішення найпопулярніших проблем , що часто виникає в процесі з'єднання.
Я вже написав багато статей на тему з'єднання пристроїв Bluetooth, включаючи навушники. І в коментарях відвідувачі дуже часто пишуть, що підключати навушники Bluetooth до комп'ютера на Windows 7 неможливо підключити навушники Bluetooth до комп'ютера на Windows 7. Вони працюють з іншими пристроями, і є деякі проблеми з семи. Тоді система взагалі не бачить навушників, або вони підключені, але не працюють. Windows 7 не бачить їх у налаштуваннях звуку, або драйвер не встановлений у процесі з'єднання. Дуже часто, після підключення навушників або Bluetooth, стовпчик відображається з жовтим позначкою. І в процесі діагнозу виявляється помилка, що встановити драйвер неможливо було неможливо.
Якщо у вас є Windows 10 - як підключити навушники Bluetooth до комп'ютера або ноутбука на Windows 10. Ця стаття також застосовна до стовпців Bluetooth. Інструкції з підключення: Як підключити стовпець Bluetooth до ноутбука або комп'ютера.Я перевірив все, використовуючи приклад підключення звичайних навушників Bluetooth від JBL (E45BT) та AirPods 2. Саме з підключенням AirPods до Windows 7, судячи з коментарів, у багатьох є проблеми. Я все це підключив до не дуже нового ноутбука, на якому встановлено сім. Навіть якщо у вас є ПК з адаптером USB Blutuz - див. Статтю.
Як підключити бездротові навушники Bluetooth до Windows 7?
Спочатку я покажу процес з'єднання. У більшості випадків навушники з'єднуються за хвилину та працюють чудово. Немає несправностей та помилок.
Якщо у вас є ноутбук, або ПК, є модуль Bluetooth (фізичний пристрій) і встановлюються драйвери, то значок Bluetooth повинен бути в пробному випробуванні  . Ноутбуки Bluetooth майже завжди будуються. Якщо у вас є ПК, то дивіться цю статтю: Як зробити Bluetooth на комп’ютері, якщо це не. І це: налаштування Bluetooth на комп’ютері.
. Ноутбуки Bluetooth майже завжди будуються. Якщо у вас є ПК, то дивіться цю статтю: Як зробити Bluetooth на комп’ютері, якщо це не. І це: налаштування Bluetooth на комп’ютері.
Якщо в диспетчері пристроїв немає адаптера Bluetooth, і в лотку немає значка, то завантажте та встановіть драйвер на Bluetooth з сайту виробника ноутбука або адаптера. Я також нещодавно опублікував велику статтю на цю тему: як перевірити, чи є Bluetooth на ноутбуці чи комп'ютері та як його знайти.
- Додайте новий пристрій.
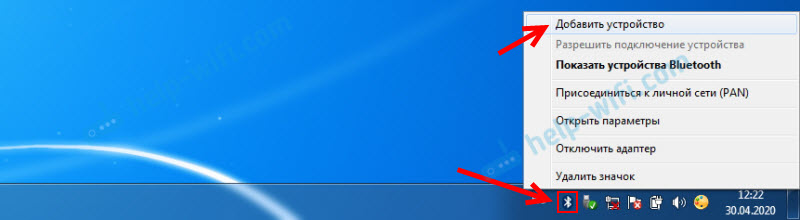
- Ми перекладаємо навушники або стовпчик у режим з'єднання. Зазвичай це робиться натисканням і триманням протягом декількох секунд кнопки живлення, або окремою кнопкою з значок Bluetooth. Наприклад, на AirPods вам потрібно тримати кнопку на корпусі близько 3 секунд. Коли пристрій знаходиться в режимі підключення - індикатор активно блимає.

- Windows 7 повинні побачити навушники та відображати їх у вікні пошуку. Виберіть їх і натисніть "Далі".
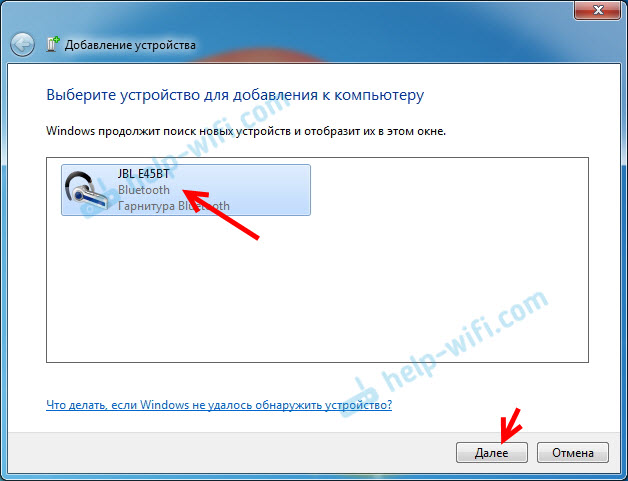 Якщо навушники не знайдені, дивіться рішення в цій статті: Ноутбук не бачить пристрою Bluetooth. З мого досвіду, я можу сказати, що та сама проблема може бути пов’язана з застарілим драйвером адаптера Blutuz. Я ніколи не бачив миші Blutuz перед оновленням драйвера Windows 7.
Якщо навушники не знайдені, дивіться рішення в цій статті: Ноутбук не бачить пристрою Bluetooth. З мого досвіду, я можу сказати, що та сама проблема може бути пов’язана з застарілим драйвером адаптера Blutuz. Я ніколи не бачив миші Blutuz перед оновленням драйвера Windows 7. - Почнеться процес підключення бездротових навушників та встановлення драйверів. Все пройшло успішно:
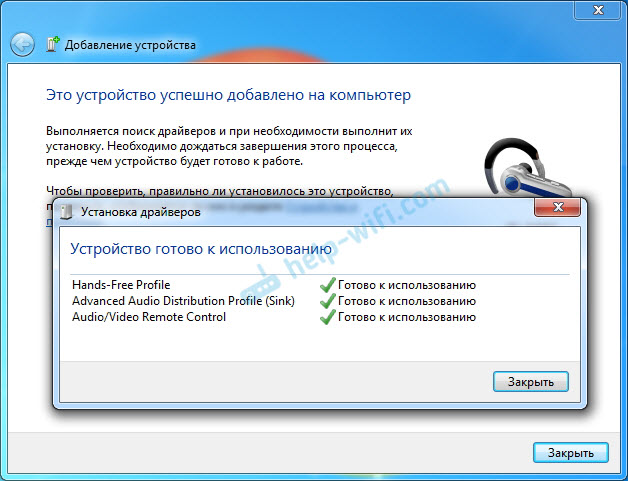 Існує ситуація, коли один драйвер для "Bluetooth периферійного пристрою" не встановлений, а решта встановлюється. У цьому випадку навушники повинні працювати. Всі вікна можна закрити.
Існує ситуація, коли один драйвер для "Bluetooth периферійного пристрою" не встановлений, а решта встановлюється. У цьому випадку навушники повинні працювати. Всі вікна можна закрити. - Якщо звук у Windows 7 не автоматично виходить через бездротові навушники, то вам потрібно перейти в налаштування звуку "Пристрій програвача".
 Ми перевіряємо це біля пристрою "Bluetooth навушники" Був статус за замовчуванням. Якщо поблизу "навушники Bluetooth" записуються "готові" - натисніть на них правою кнопкою миші та виберіть "Використовуйте за замовчуванням". Після цього звук повинен перейти на навушники.
Ми перевіряємо це біля пристрою "Bluetooth навушники" Був статус за замовчуванням. Якщо поблизу "навушники Bluetooth" записуються "готові" - натисніть на них правою кнопкою миші та виберіть "Використовуйте за замовчуванням". Після цього звук повинен перейти на навушники.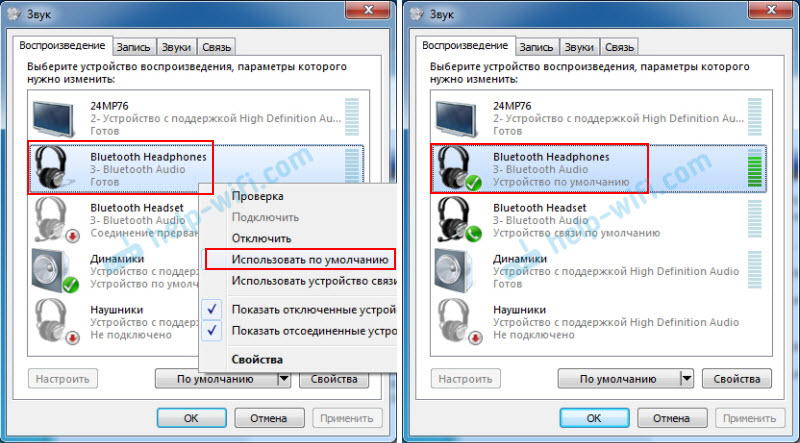 Якщо поблизу "навушники Bluetooth" - це "з'єднання переривається", "вимкнено", або такого пристрою взагалі немає, то перевірте, чи підключені навушники до комп'ютера. Якщо з з'єднанням все добре, то дивіться наступні рішення в цій статті.
Якщо поблизу "навушники Bluetooth" - це "з'єднання переривається", "вимкнено", або такого пристрою взагалі немає, то перевірте, чи підключені навушники до комп'ютера. Якщо з з'єднанням все добре, то дивіться наступні рішення в цій статті. - Для роботи мікрофона для навушників Bluetooth у Windows 7 потрібно зробити пристрій у налаштуваннях звуку "Bluetooth Head" Пристрій зв'язку за замовчуванням (натисніть його за допомогою правої кнопки миші та виберіть цю функцію).
 Якщо в налаштуваннях немає гарнітури Bluetooth, або також помилка "з'єднання переривається" або "вимкнено", то дивіться статтю далі.
Якщо в налаштуваннях немає гарнітури Bluetooth, або також помилка "з'єднання переривається" або "вимкнено", то дивіться статтю далі. - Ви можете перевірити роботу мікрофона на вкладці "запис" у вікні "Звук".
 Такий момент, коли на навушниках мікрофона JBL у Windows 7 працював без проблем, і я не міг налаштувати мікрофон на AirPods.
Такий момент, коли на навушниках мікрофона JBL у Windows 7 працював без проблем, і я не міг налаштувати мікрофон на AirPods.
Але як показує практика, процес підключення бездротової гарнітури не завжди такий гладкий. Найчастіше проблеми з відображенням звуку на навушниках або роботою мікрофона. Здається, все пов'язано, але звуку немає.
Що робити, якщо немає звуку або мікрофон не працює через нещасні навушники?
Трапляється, що в налаштуваннях звуку неможливо переключити звук на "Bluetooth навушники" (стерео навушники) або зв'язок (мікрофон) до "Bluetooth Headseet". Або поганий звук у навушниках. У цьому випадку вам потрібно перевірити послуги у властивостях навушників. Для цього відкрийте "пристрої Bluetooth".
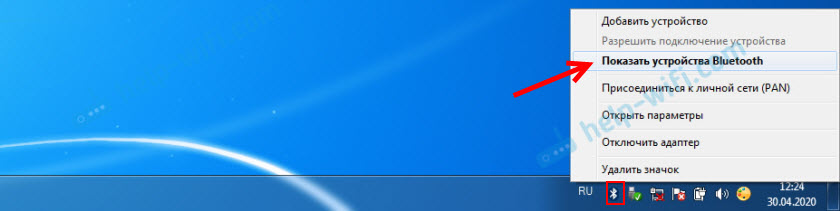
Тоді вам потрібно натиснути на навушники на навушниках та вибрати "Послуги".
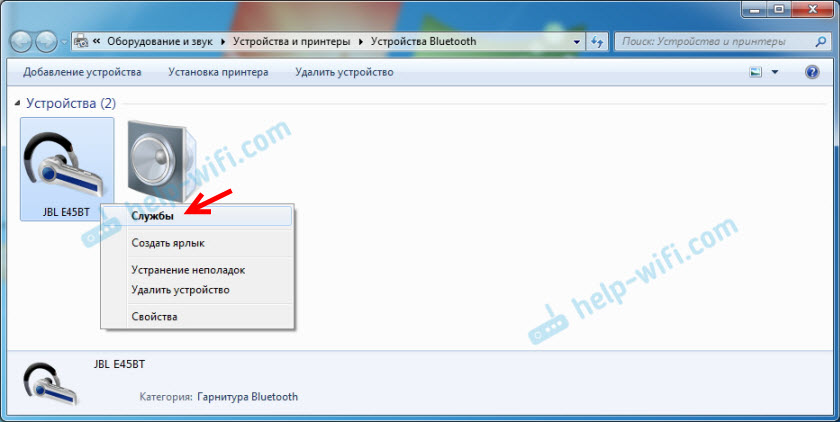
Будуть дві послуги: "Слухати музику" І "Перенаправити дзвінки VoIP на пристрій з високим з'єднанням". Якщо вони активні (як посилання), потім натисніть на них по черзі:
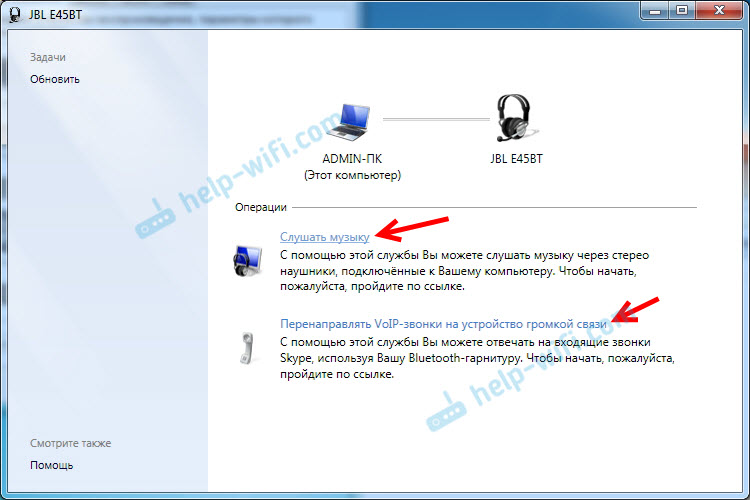
Послуги будуть активовані.
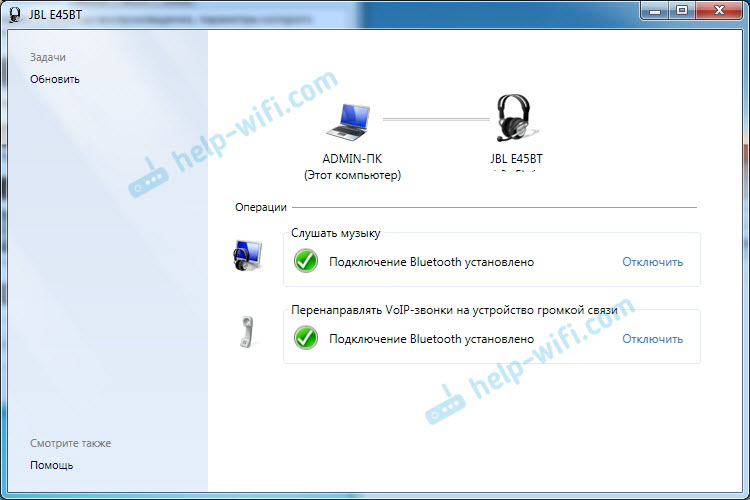
Якщо, наприклад, не потрібно використовувати мікрофон для навушників Bluetooth (як гарнітура) У Windows 7 тоді "перенаправлення VoIP -дзвінків на пристрій високого зв'язку" не може бути активовано (відключений).
Після цього ми знову переходимо до налаштувань звуку (з правою кнопкою на значок звуку в лотку та виберіть "Пристрої відтворення") та натиснувши праворуч -Клацніть на "Bluetooth навушників" використання "за замовчуванням. Якщо навушники також використовуються як гарнітура (для розмов у Skype або в інших месенджерах), то пристрій гарнітури Bluetooth виготовляється як "пристрій зв'язку за замовчуванням", натискаючи на нього мишею з правою Button і вибираючи відповідну точку У меню.
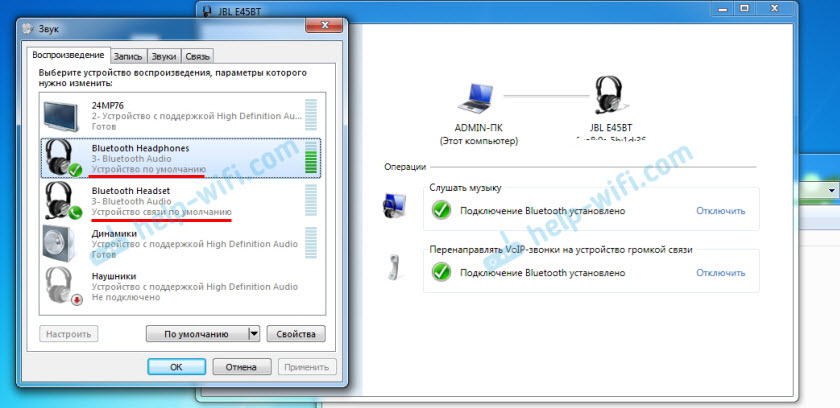
Я поясню:
- Навушники Bluetooth - це стерео навушники. Когда внасез беспроводнешонинські вікна 7 т. Цей пристрій використовується як пристрій за замовчуванням для виведення звуку (музика, звук під час перегляду відео, в іграх тощо. D.).
- Гарнітура Bluetooth - це гарнітура Bluetooth. Коли бере участь мікрофон на навушниках. Якщо, наприклад, зробіть цей пристрій за замовчуванням для виведення звуку, а не для спілкування, то звук буде дуже низькою якістю. Це така особливість з'єднання. Не може бути одночасно високоякісного звуку та мікрофона. Я писав про це у статті: Поганий звук у навушниках Bluetooth на комп’ютері чи ноутбуці. Але для спілкування в одному скайпі, звук прийнятний.
додаткова інформація
Ви можете увімкнути або відключити необхідні послуги у властивості навушників Bluetooth або динаміків.
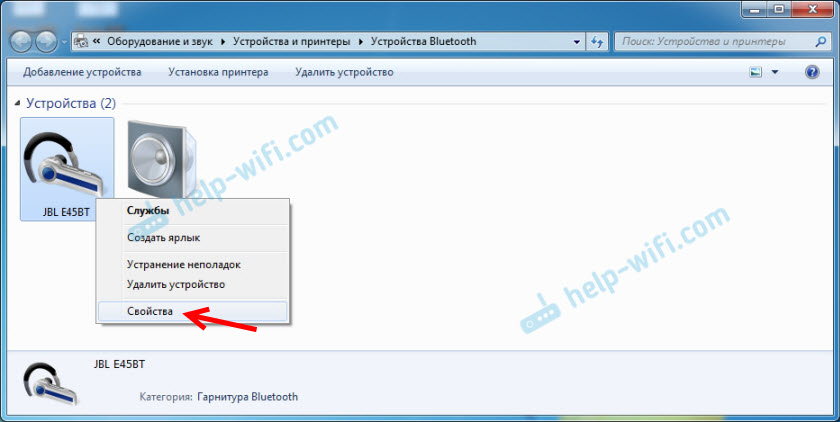
Список послуг залежить від самих навушників. Наприклад, у властивостях навушників JBL та AirPods список був дещо іншим.
- Бездротове телефонне спілкування - Як я розумію, це використання навушників як гарнітури. Відображається як "гарнітура Bluetooth" в налаштуваннях звуку.
- Головний телефон - це також послуга, пов’язана з роботою мікрофона на навушниках. Властивості AirPods не мали цієї послуги, і мікрофон не працював над ними.
- Аудіозапис - це звичайний режим навушників (стерео). Він "Bluetooth навушники".
- Дистанційне управління - Швидше за все, це послуга, яка відповідає за комутацію доріжок та запуск/пауза за допомогою кнопок навушників.
- AAP -сервер (був у послугах AirPods).
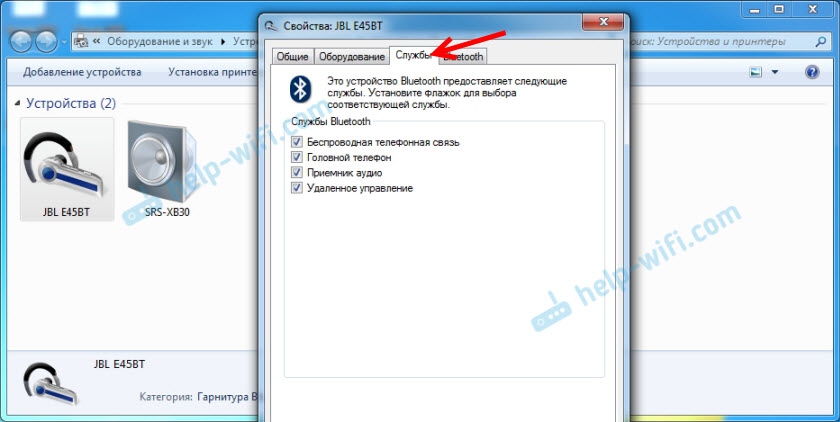
Якщо будь -яка послуга, яку ви відключили, встановіть галочку та застосуйте налаштування. Потім перевірте параметри в налаштуваннях звуку (я писав про це вище).
Мій досвід підключення AirPods до Windows 7
У мене є другий AirPods, підключені з помилкою. Поруч з навушниками був жовтий знак вигуку. А в процесі підключення сталася помилка "програмне забезпечення для пристрою не було встановлено". І Червоний Хрест біля "Bluetooth периферійного пристрою - не зміг знайти драйвер".
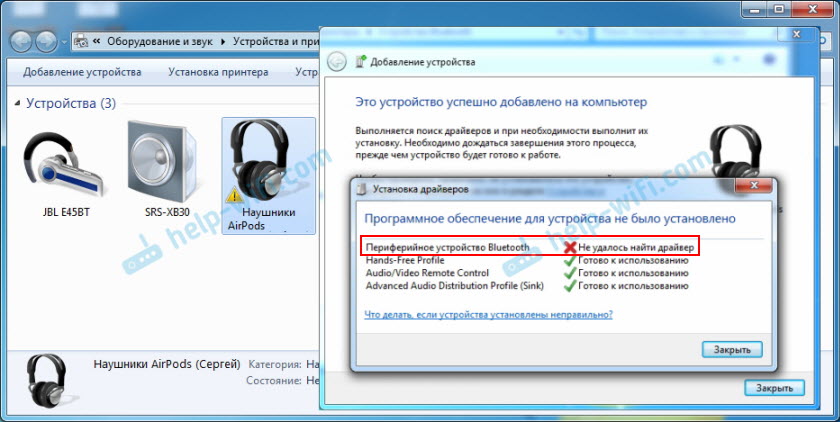
У той же час, решта компонентів (профілю рук, аудіо/відео пульт дистанційного керування, вдосконалений профіль розподілу аудіо (мийка)), а навушники працювали ідеально.
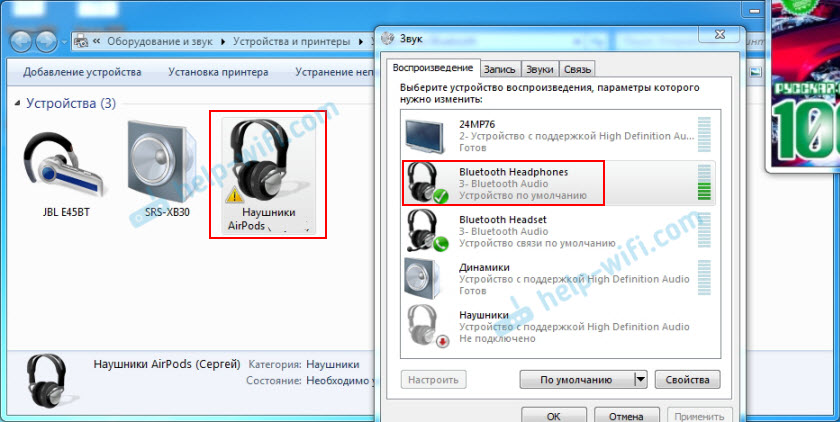
Я спробував зняти навушники та підключити їх знову (щоб видалити цю жовту позначку вигуку). Під час повторного роз'єднання я зловив помилку: "Помилка при додаванні цього пристрою до комп'ютера". Але після чергової спроби з'єднати все вийшло. Встановлено драйвер для "Bluetooth периферійного пристрою", і помилка була втрачена. Але вони працювали без цього компонента (послуги).
Коли я написав статтю, як підключити AirPods до комп'ютера та ноутбук у Windows, у мене були проблеми з з'єднанням. Сім не змогли встановити жодного драйвера для навушників, і вони взагалі не працювали. Але проблему було вирішено шляхом оновлення драйвера Bluetooth у адаптера. Прочитайте другу частину статті за посиланням вище, або наступні поради в цій статті.
Навушники Blutuz не працюють у Windows 7
Включення послуг та налаштування звуку проблему не завжди вирішено. Дуже часто комп'ютер взагалі не бачить навушників, при підключенні з’являється помилка, або просто Windows 7 не може встановити драйвери на підключений пристрій, і, відповідно, навушники не працюють. Система не сприймає їх як джерело для виходу звуку. Щодо цієї проблеми, я написав окрему статтю: навушники Bluetooth не грають звук з ноутбука. Не відображається в пристроях відтворення Windows.
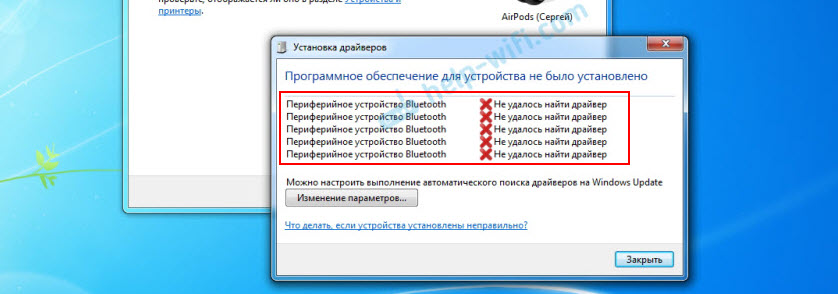
Отже, проблема полягає в тому, що система не могла вибрати та встановити потрібний драйвер, який би «показував» Windows 7 Як працювати з навушниками, або стовпець, який ми підключили. Я думаю, що це пов’язано зі старим залізом та водіями. Сама система також може не мати драйвера для нового пристрою, який вийшов набагато пізніше, ніж сама система (яка, до речі, більше не підтримується Mycrosoft).
Основне рішення - оновлення драйвера Bluetooth адаптера
У новій версії драйвера адаптера може бути драйвер для пристрою, який ми не зможемо підключитися. Тож у мене було з'єднання AirPods. Після оновлення драйвера було встановлено програмне забезпечення для всіх компонентів у процесі з'єднання, і зароблені навушники зароблені.
Вони часто запитують мене, вони кажуть, де завантажити драйвер на навушники Bluetooth і які. Я відповідаю - ніде. Драйвер для певної моделі навушників не може завантажити.
Відкрийте диспетчер пристроїв та на вкладці Bluetooth Radio Modulies Відкрийте властивості Bluetooth модуля. Мені це було покликано до поновлення драйвера адаптера генеричного Bluetooth. Відкрийте свої властивості та на вкладці "Драйвер", ми розглядаємо дату розробки та версії.

Ми бачимо, що встановлений стандартний драйвер з Microsoft. І розроблений ще в 2006 році!
Вам потрібно завантажити та встановити нову версію драйвера. Де? Як це зробити? У нас є певний пристрій: ноутбук або USB -адаптер. Якщо це ноутбук або той самий адаптер, то у нього є виробник, модель. Більше того, бездротовий модуль певного виробника встановлений на ноутбуці, а також має модель. Як правило, виробник ноутбука, USB -адаптер, бездротовий модуль має сайт, де ви можете завантажити драйвер.
Наприклад, у мене є бездротовий модуль Intel Dual Band Wireless-AC 3160 у своєму ноутбуці. Через пошук я негайно переходжу на сторінку цієї моделі на веб -сайті Intel і завантажую драйвер для Bluetooth. Він там 2019 рік. Відчуйте різницю?
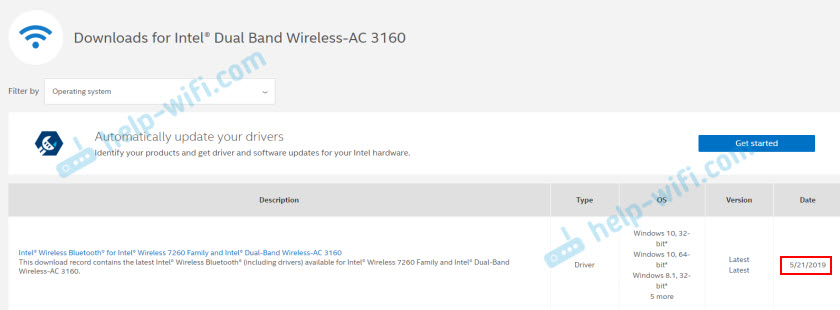
Зверніть увагу, що драйвер призначений для Windows 7. Ви можете завантажити драйвер з веб -сайту виробника ноутбуків. Якщо ви знаєте модель бездротового модуля, то краще завантажити з сайту виробника модуля Wi-Fi/Bluetooth.
Після встановлення:
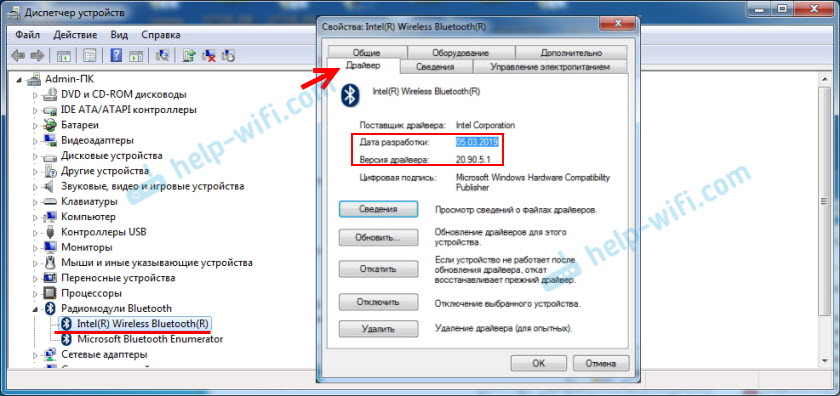
Як бачите, назва адаптера також змінилася. Ну, водій вже з 2019 року. Усі пристрої підключені без проблем, всі драйвери встановлені. Я побачив ноутбук і підключив мишу, яку я взагалі не бачив.
Додаткові рішення
- Встановіть усі оновлення для Windows 7.
- Використовуйте такі програми, як BlueSoleil.
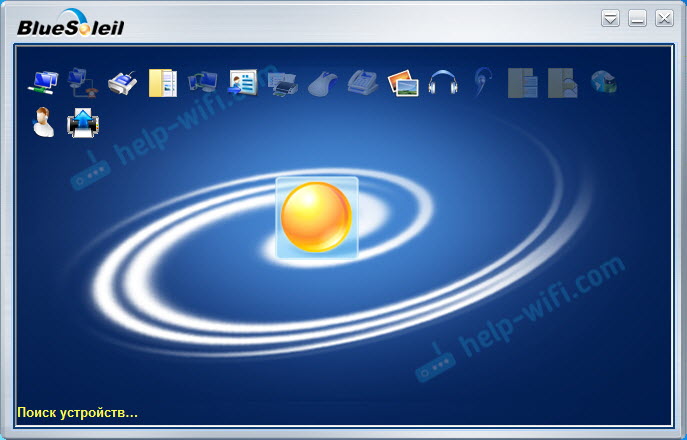 Я перевірив це, але мені це не сподобалось. Як я розумію, вона встановлює своїх водіїв, повністю замінює адаптер та меню (значок) у TRIA. Можливо, в деяких ситуаціях це може стати в нагоді при підключенні Blueters навушників. Наприклад, коли ви не можете знайти нову версію драйвера для свого адаптера. Можливо, буде зручніше для того, щоб хтось працював з цією програмою, я не знаю. Для мене це зручніше через меню Windows 7.
Я перевірив це, але мені це не сподобалось. Як я розумію, вона встановлює своїх водіїв, повністю замінює адаптер та меню (значок) у TRIA. Можливо, в деяких ситуаціях це може стати в нагоді при підключенні Blueters навушників. Наприклад, коли ви не можете знайти нову версію драйвера для свого адаптера. Можливо, буде зручніше для того, щоб хтось працював з цією програмою, я не знаю. Для мене це зручніше через меню Windows 7. - Встановіть Windows 10. Особливо, якщо виробник рекомендує Windows 10 для вашого комп’ютера, а на сайті є драйвери лише для цієї системи. З мого власного досвіду я можу сказати, що проблеми з підключенням пристроїв Bluetooth (включаючи навушники) до Windows 10 значно менші.
Велика стаття, багато інформації, я сподіваюся, що я нічого не пропустив. Якщо у вас є якась інформація на цю тему, рішення, власний досвід - поділіться в коментарях. Якщо стаття не допомогла, детально опишіть свою проблему.
- « Вхід на особистий рахунок маршрутизатора TP-Link
- Скидання на модем та мобільний маршрутизатор Huawei »

