Чому Windows 10 не завантажується? Усунення помилки запуску

- 4046
- 1261
- Manuel Smith
Зміст
- Чому він не завантажений
- Ми завантажуємо на середовище відновлення Windows 10
- Параметри відновлення "десятки"
- Точка
- Відновлення при завантаженні
- Командна строка
- Повернення до попередньої збірки
- Відновлення зображення системи

Відмова завантаження Windows - це звичайне явище, але згідно із законом підлози зазвичай відбувається, коли комп'ютер дуже необхідний. Щоб ситуація не знайшла вас зненацька, важливо підготуватися до неї заздалегідь. Давайте поговоримо, що робити, якщо Windows 10 не завантажується, чому це відбувається і що кожен користувач повинен вирішити цю проблему якомога швидше.
Чому він не завантажений
Причини вивантаження "десятків" - це програмне забезпечення та обладнання. Програми пов'язані з видаленням (пошкодженням) завантажувальних та системних файлів та/або/або відповідальним за запуск розділів Реєстру. Вони, як правило, винні:- Встановлення іншої операційної системи в іншому розділі приводу (нова ОС замінює старий завантажувач із власним).
- Експерименти з дисковими секціями - стиснення, об'єднання, поділ, форматування тощо. Типова помилка, яка є лише наслідком цього - "Bootmgr Є Стислий"(Системний завантажувач стискається).

- Некваліфіковане редагування системи системи.
- Використання різних "прибирання транспортних засобів" для прискорення та прикраси системи, яка "випадково" змінює відповідальних за запуск клавіш реєстру, файлів патчів тощо. С.
- Неправильно оновлені Windows або вимкніть ПК під час встановлення оновлень.
- Віруси та антивіруси. Не дивуйтеся, остання може завдати шкоди не менше першого, якщо ви їх бездумно використовуєте. Це як ковтання таблетки без розбору, сподіваючись, що серед них буде відповідний.
- Водії обладнання з ладу. Завантаження в таких випадках зазвичай переривається синім екраном смерті, іноді вказуючи на ім'я водія, що спричинило проблему.
- "Незграбні" програми в автоматичному старті. У цьому випадку відмова виникає на пізніших етапах завантаження - незадовго до робочого столу.
Hardware Windows 10 апаратних причин:
- Зміна процедури опитування завантажувальних носіїв у BIOS (комп'ютер шукає завантажувач Windows не на системному диску, а, наприклад, на флеш -накопичувачах).
- Підключення диска до неправильного порту на материнській платі, на якій він працював раніше - якщо відмова сталася після вилучення та повторного введення жорсткого диска в комп'ютер. Це проявляється помилка недоступна_boot_device на синьому екрані смерті.
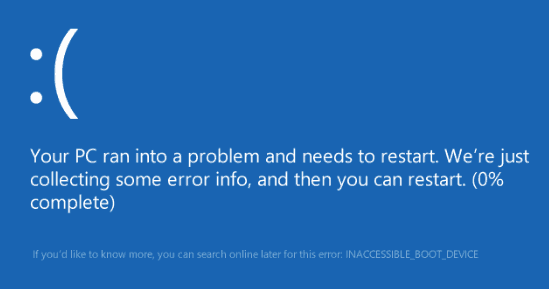
- Несправність або погане з'єднання системного приводу. Часто проявляється повідомленням "Bootmgr Є Безпалудний"(Системний навантажувач недоступний) на чорному екрані. Іноді - зупиняються, перезапускаються, bsodi на будь -якому етапі завантаження.
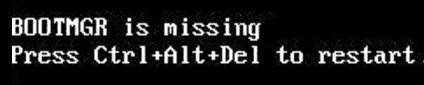
- Несправність оперативної пам’яті. Як і у проблемах з димом, він проявляється перезавантаженнями та синіми екранами на будь -якому етапі запуску.
- Невдача елементів відео підсистеми. Windows можна завантажити, але ви цього не побачите, оскільки екран залишиться чорним. Іноді, що система завантажується, ви можете дізнатися лише за характерним звуком.
- Інші несправності обладнання, наприклад, несправність живлення, материнська плата, периферію тощо. D.
Отже, щоб відновити звичайний запуск Windows, комп'ютер потрібно завантажити в середовище відновлення. Якщо ви раніше використовували Windows 7, ви знаєте, що саме це середовище встановлюється на диску разом із основною системою. А для того, щоб ввести його, вам потрібно відкрити меню додаткових методів завантаження (натиснувши після включення комп'ютера F8) та перейти до розділу "Усунення несправностейЩо.
У "десятці першої десятки" є середовище відновлення, але оскільки час завантаження порівняно з Windows 7 значно зменшився, інтервал, коли ви можете зателефонувати в меню завантаження, також став набагато коротшим. Шанс зловити правильний ключ у цей час (точніше, поєднання F8 та Shift) залишалося лише в одному випадку: Якщо система встановлена на жорсткому диску стандарту MBR та в параметрах живлення ПК або ноутбука, можливість швидкого запуску вимкнено. Якщо система знаходиться на SSD або жорсткому диску стандарту GPT, вам знадобиться завантажувальний носій.
Для аварійного відновлення Windows 10 є оптимальним для збереження офіційного розподілу на DVD або флеш -накопичувачі, і той самий біт, який встановлюється на ПК. Як альтернатива, ви можете використовувати пакет завантажувальних комунальних послуг Пані Дарт 10 (Microsoft Набір інструментів діагностики та відновлення Для Windows 10).
Розподіл пані Дарт (в минулому називався "Командир ERD"), офіційно розповсюджені лише платною підпискою, але їх легко знайти в мережі. Наприклад, на торрент -трекерах. Зображення Windows 10 доступні для завантаження з Microsoft.
Як приклад, я буду використовувати домашнє виробництво "десятки", записані на завантажувальній флеш -накопичувачі, оскільки все, що вам потрібно, в ньому.
Ми завантажуємо на середовище відновлення Windows 10
У випадку з блокуванням навантаження "десять", як правило, він намагається самостійно. Коли вона досягає успіху, користувач не отримує жодних сповіщень, лише запуск комп'ютера триває довше, ніж зазвичай. У разі невдачі на екрані може з’явитися повідомлення, як на екрані нижче, але частіше це буде просто "квадрат Малевича" з або без синього екрану смерті з сумним смайлом.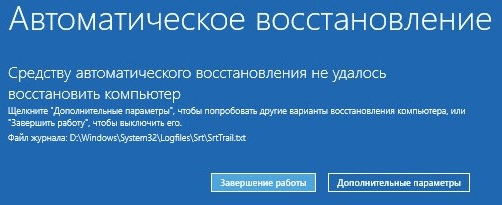
Варіант відмови, що відображається на скріншоті, можна вважати відносно сприятливим. Натискання, "Додаткові параметри"Ви потрапите на середовище відновлення, встановлене на жорсткому диску, і вам не доведеться завантажувати його із зовнішнього середовища. Але ми розглянемо більш складний випадок, коли система не виявляє жодних ознак життя.
Ми припускаємо, що перевізник з розподілом "десятків", який ви вже готові. Якщо ні, підготуйте його зараз, щоб у найважливіший момент ви не проводили часу.
Підключіть перевізник до комп'ютера, перезавантажте, введіть налаштування BIOS та зробіть його першим завантажувальним пристроєм.
Вікно, яке ви побачите спочатку після завантаження з флешки (DVD), запропонує вибрати мову системи. Якщо обрано російською мовою, натисніть "ПодальшийЩо.
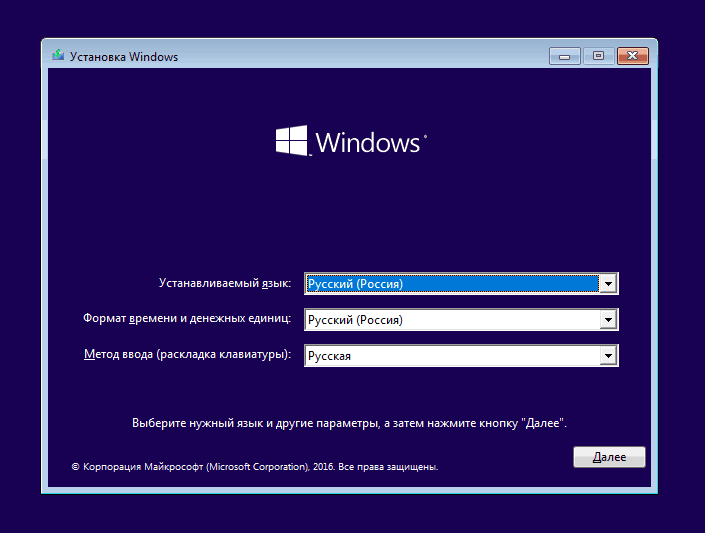
Тоді буде запропоновано перейти до встановлення або відновлення Windows. Натисніть "Відновлення системиЩо.
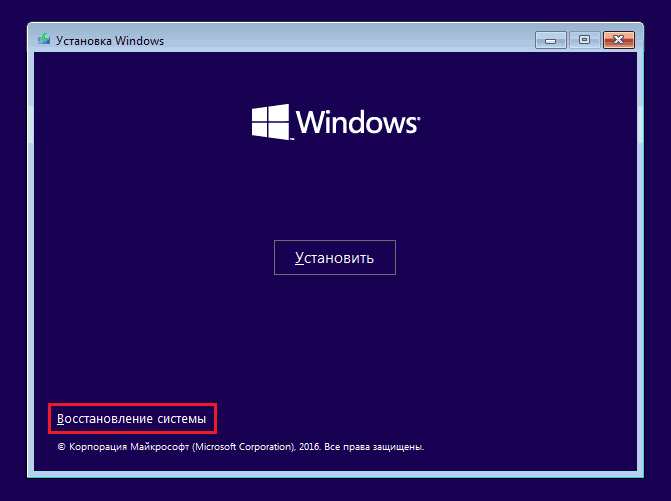
На екрані "Вибір дії"Клацніть"Пошук та усунення несправностейЩо. Ось ви на місці.
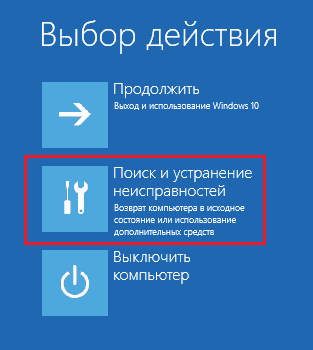
Параметри відновлення "десятки"
У розділі параметрів відновлення (екран "Додаткові параметри") Є 5 підрозділів:- Відновлення системи. При виборі ця опція запускається стандартною утилітою Windows rstrui.Витягувати, Мета якої - відкат системи до однієї із збережених контрольних точок.
- Відновлення зображення системи. Запускає слова розгортання слів із резервної копії, створеної його власними засобами.
- Відновлення при завантаженні. Виправляє помилки завантаження файлів та розділів.
- Командна строка. Дозволяє запускати різні системні утиліти.
- Повернення до попередньої збірки. Виконує відкат до раніше встановленої версії ОС, якщо вона була оновлена до Windows 10.
Тоді ми розберемося, коли і який інструмент використовувати.
Точка
Повернення до нещодавно створеної контрольної точки - найкращий засіб для першої допомоги для всіх типів збоїв у системі, в тому числі, коли ви не знаєте їх причини.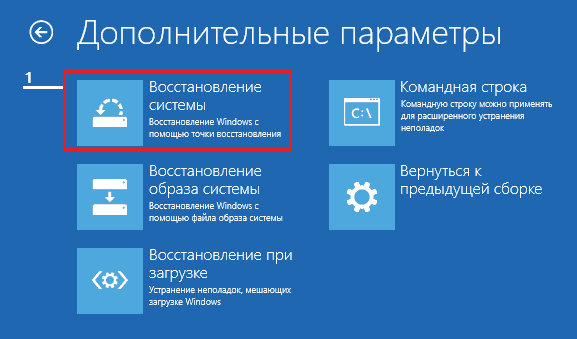
Клацніть на перший момент. Досить вибрати дату та час, який ви хочете скористатися назад і дотримуватися інструкцій на екрані.
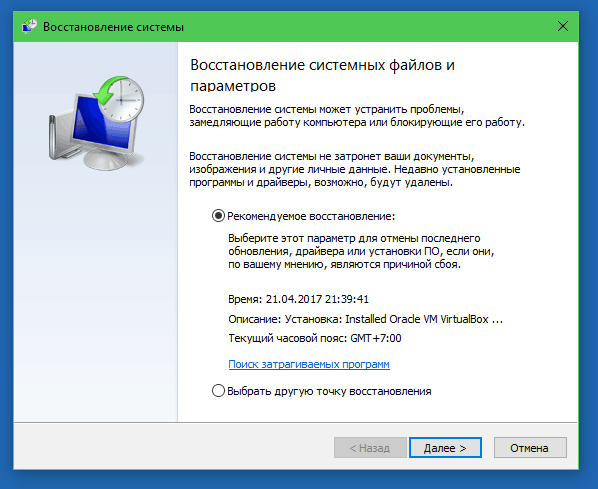
Щоб скористатися цим варіантом, необхідно мати принаймні одну збережену контрольну точку та регулярну функцію відновлення системи. Якщо останнє було відключено ще до невдачі, пропустіть цей крок і спробуйте інші методи.
Відновлення при завантаженні
Цей варіант ефективно допомагає у разі пошкодження або видалення завантажувальних файлів, наприклад, при встановленні додаткової ОС в іншому розділі диска після Windows 10. А також у випадку випадкового форматування або інших маніпуляцій із розділом "зарезервовано системою".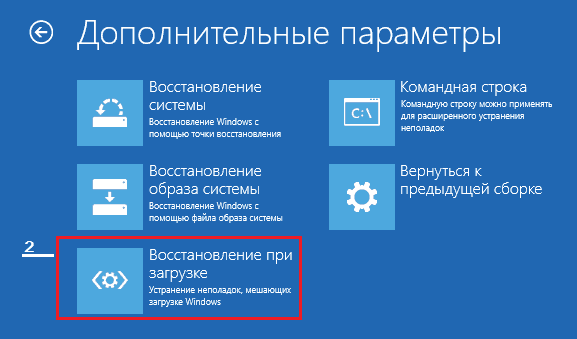
Командна строка
Сам командний рядок нічого не відновить, але дає можливість запускати інші інструменти. Отже, за допомогою своєї допомоги ми можемо відкрити провідник Windows, щоб переглянути місце встановлення (літери розділів у середовищі відновлення, а система зазвичай не збігається з нормальним завантаженням), запустіть систему для виправлення системних файлів, Редактор реєстру та утиліта відновлення навантажувача.
Якщо відкат до контрольної точки та автоматичної потужності при запуску (перші та другі варіанти) не дали потрібного результату, утиліта консолі часто допомагає підняти «десятки» завантаження BCDBOOT. Він відтворює прихований розділ "Відповідно до системи" та копіює файли завантаження з каталогу Windows на ньому.
Для правильної роботи BCDBOOT вам потрібно вказати розташування папки Windows на жорсткому диску. Щоб дізнатися, ви можете використовувати корисність Дискока, Але я вважаю, що це зручніше робити через провідника.
Отже, щоб потрапити в диригент, ми відкриємо командний рядок і запустимо в нього ноутбук (Блокнот).

Перебуваючи в зошиті, перейдемо до меню "Файл", Виберіть"ВІДЧИНЕНО"І перейдіть до папки"Цей комп'ютерЩо. Далі пройдіть розділи диска та визначте, в якому з них розташований каталог системи. У моєму прикладі це диск D.
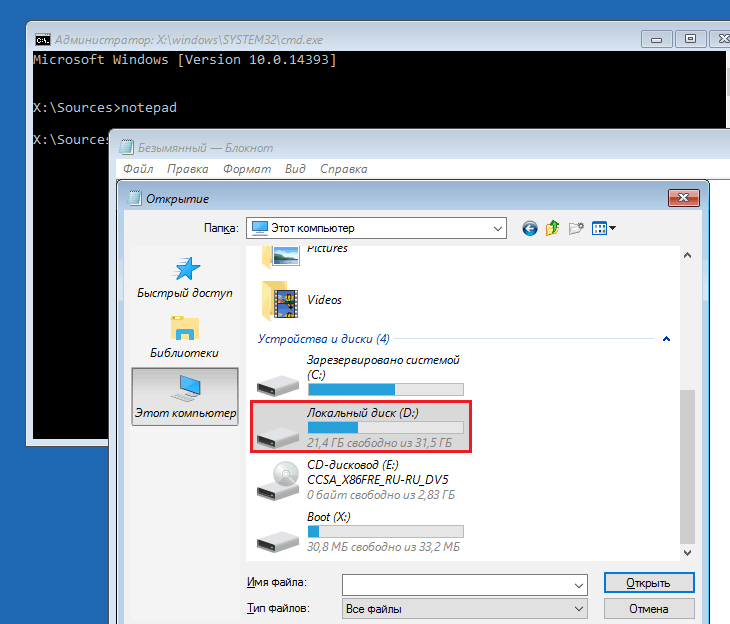
Далі ми повертаємось до командного рядка та дотримуємось інструкцій:
BCDBOOT D: \ Windows
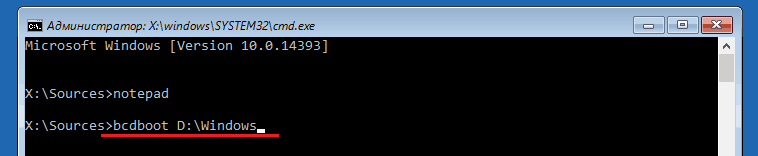
Зверніть увагу, ваш шлях до системної папки може бути різним.
У 80% випадків цього достатньо для "десяти", щоб мати можливість нормально почати. Але приблизно в 20% випадків команда практикує неправильно - вона відновлює не всі файли завантаження. Щоб трохи допомогти утиліти, перед тим, як виконувати інструкції в командному рядку, вам потрібно відформатувати зарезервований розділ завантаження (у моєму прикладі - диск C) у Fat32. Це також можна зробити за допомогою диска, але я вважаю, що це зручніше - через провідник.
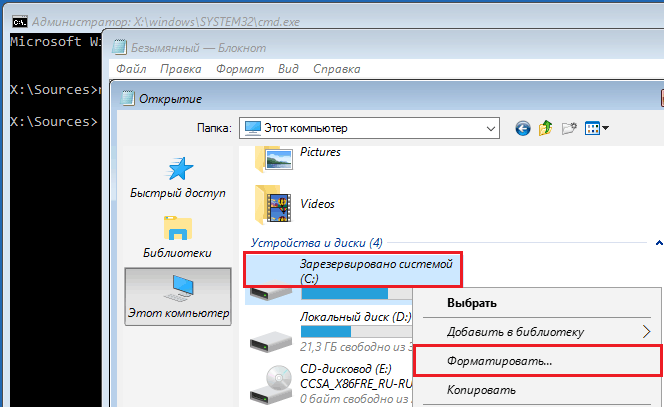
Наступні дві консольні команди відтворять записи завантаження всього приводу (MBR) та системного розділу (VBR). Вони використовуються для вирішення проблем із запуском Windows на дисках стандарту MBR.
Вони виконують команди один за одним у цьому порядку:
Bootrac /Fixmbr
Bootred /Fixboot
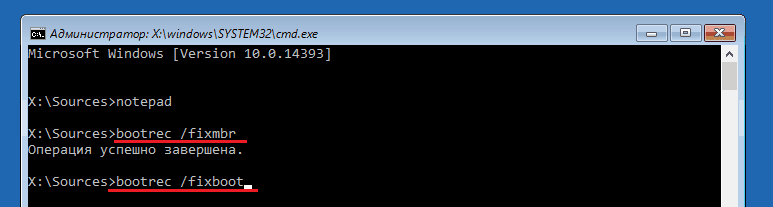
Якщо ви випадково виконаєте їх на гт -диску, нічого поганого не станеться.
У деяких випадках проблеми запуску виникають через пошкодження не завантаження, але основні системні файли, наприклад, після вірусної атаки. Як ви можете знати, є спеціальна утиліта для їх виправлення у Windows SFC.Витягувати. Отже, завдяки командному рядку, він також може бути запущений у середовищі відновлення.
Команда для пошуку та виправлення помилок захищених системних файлів у середовищі відновлення виглядає так:
Sfc /scannow /offbootdir = d: \ /offwindir = d: \
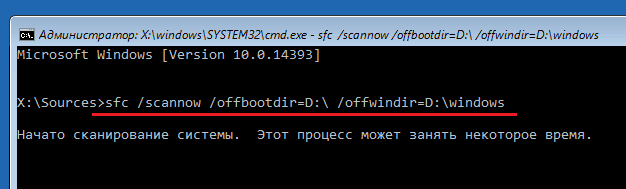
Параметр Оф -кутдір визначає розташування основного розділу завантаження (у моєму прикладі, як ви пам’ятаєте, це диск D) та Офіндір - Шлях до системної папки.
Використовуючи командний рядок, ви можете виправити помилки реєстру вивантаженої системи. Але, на відміну від попередніх інструкцій, це вимагає певного досвіду та кваліфікації, оскільки користувач повинен точно знати, що виправити та як помилкові записи повинні виглядати нормально.
Я не буду зупинятися на помилках реєстру, що призведе до відмови завантаження Windows 10, оскільки це тема окремої великої статті. Я опишу лише методологію запуску редактора Регедіт.Витягувати У середовищі відновлення та відкриття файлів реєстру в ньому, щоб ви мали можливість виправити помилки, про які ви знаєте.
Отже, щоб запустити редактор, ми пишемо слово в командному рядку Регедіт І натисніть Ввести.
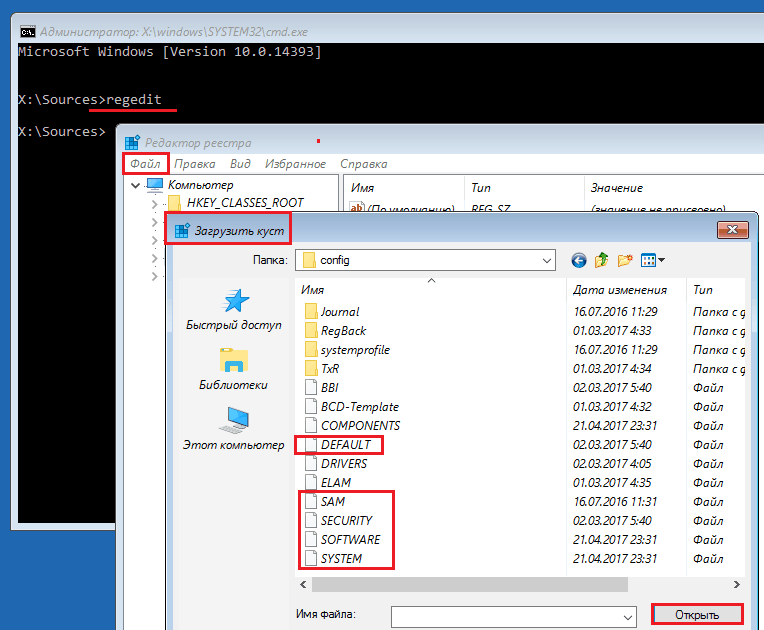
Ви побачите, що у вікні утиліти вже є якийсь реєстр. До нас є наш власний реєстр середовища відновлення, і нас цікавить основна система.
Щоб завантажити файли реєстру Windows 10 до Regedit, ми вибираємо розділ у лівій половині вікна редактора Hkey_Локальний_Машина або Hkey_Користувачі, Давайте відкриємо меню "Файл"і натисніть елемент"Завантажте кущЩо.
У вікні вікна, яке відкриється після цього, перейдіть до папки D: \Windows \System32 \Конфігурація (ваш диск -диск може бути різним) і виберіть потрібний файл.
Файли без розширення в папці \ system32 \ config - і є компоненти (кущі) реєстру Windows 10. Основні з них обведені в рамці.
Ми даємо кущу будь -яке зрозуміле ім'я (воно буде тимчасово, поки ви не вивантажуєте його) і натисніть кнопку ОК.
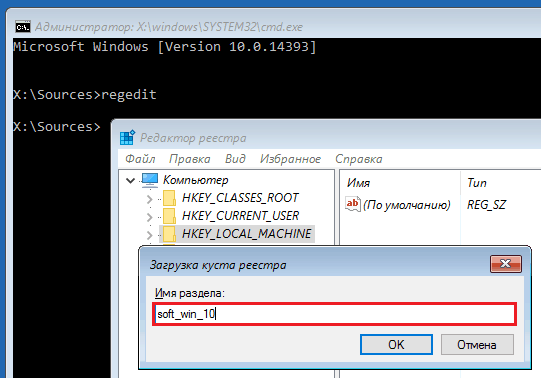
Далі ми відкриємо розділ, в яку ми завантажили кущ, і ось він - перед нами, доступний для редагування. У моєму прикладі це файл реєстру Програмне забезпечення, який я тимчасово перейменований на soft_win_10.
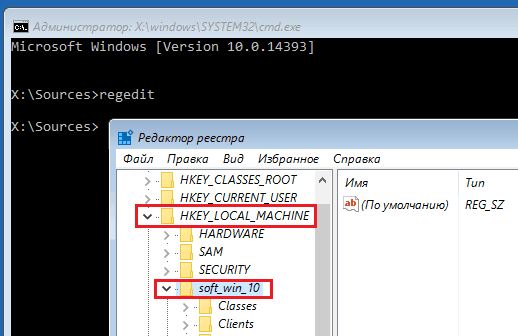
Після поправки ми знову перейдемо до меню редактора "Файл"І натисніть"Вивантажте кущЩо.
Повернення до попередньої збірки

Повернувшись до раніше встановленої збірки, особисті файли користувача залишатимуться недоторканими, але все, що робиться після оновлення, буде скасовано.
Відновлення зображення системи
Відновлення зображення з резервної копії допомагає повернути систему в систему для будь -яких проблем, але проблема полягає в тому, що майже ніхто не створює цих зображень.Якщо ви є винятком із правил і щасливий власник відносно свіжого резервного копіювання, виберіть параметри на скріншоті,
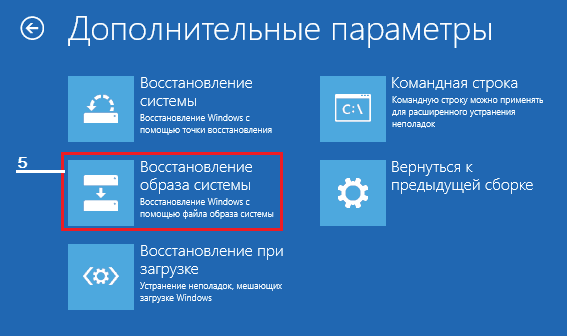
Вкажіть програму відновлення для зображення зображення та дотримуйтесь його інструкцій.
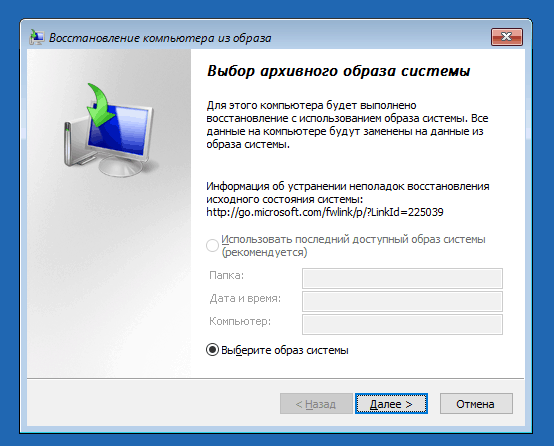
Усі дані неефективної ОС будуть замінені справними копіями з архіву. Якщо його склад містить файли користувачів, це також вплине на їх.
Успішне відновлення!
- « Немає комп'ютера Альцгеймера, як перевірити оперативну пам’ять ПК та ноутбук
- Завдання надати, як вибрати підсилювач мобільних комунікацій та Інтернету для заміського будинку »

