Чому в менеджері пристроїв немає мережевого адаптера?
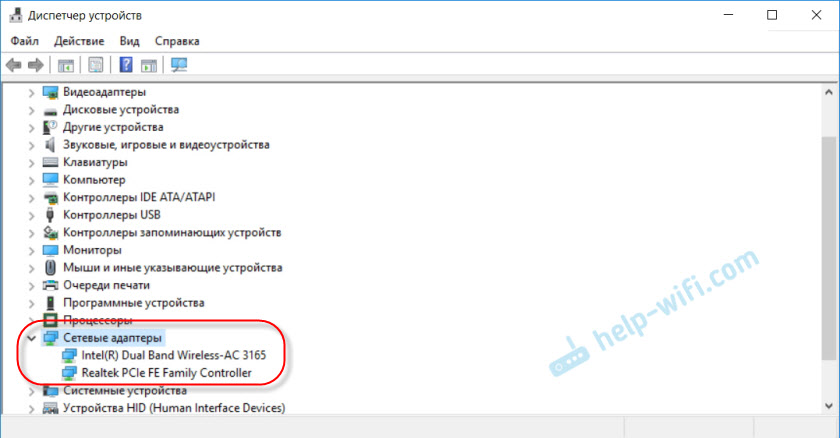
- 3292
- 259
- Mrs. Delbert D'Amore
Чому в менеджері пристроїв немає мережевого адаптера?
Напевно, багато хто знайомі з ситуацією, коли стає необхідним підключити комп'ютер до Інтернету за допомогою мережевого кабелю або через Wi-Fi, і виявляється, що з'єднання не працює, оскільки в диспетчері пристрою немає мережевого адаптера. І тут це навіть не має значення, у вас є ноутбук або звичайний ПК. Встановлено на ньому Windows 10, Windows 7, 8 або навіть Windows XP. Як результат, ми просто не зможемо підключитися до Інтернету. Дуже частоти з цією проблемою стикаються після переробки вікон. Нижче у статті я спробую пояснити, чому це так, як статися, які мережеві адаптери повинні бути в менеджері пристроїв і що робити, якщо там не вистачає.
Давайте спочатку розберемося, що таке мережеві адаптери. Крім Bluetooth (ми навряд чи підключимося через нього), потім два залишки:
- Адаптер бездротової мережі - він wi -fi. Легко здогадатися, що він відповідає за підключення до Інтернету через Wi-Fi. Як правило, він вбудований у кожен ноутбук і спочатку відсутній у стаціонарних комп'ютерах. Але ви можете придбати.
- Мережева карта або адаптер Ethernet (LAN) - вона використовується для підключення через мережевий кабель. На всіх ПК (порт LAN на материнській платі або окремі карта). Лан також майже на всіх ноутбуках. За винятком ультрабуків. Там використовуються адаптери USB-LAN.
На скріншоті нижче ви можете побачити, як виглядають ці мережеві адаптери в диспетчері пристроїв. Зверніть увагу, що залежно від виробника ноутбука, ПК або адаптерів їх можна назвати інакше. Також може бути багато інших адаптерів, таких як мініпорт Wan.
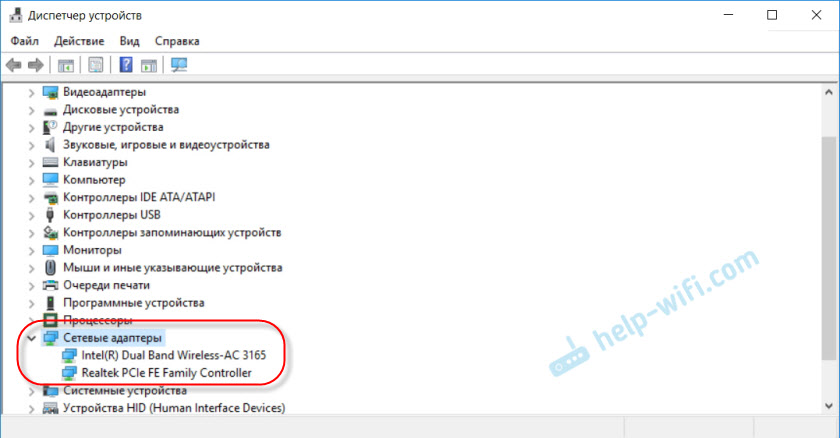
Щоб відкрити менеджер пристроїв, ви можете використовувати пошук у Windows 10, відкрити його через властивості до "мого комп'ютера" або натиснувши комбінацію клавіш Win+R, виконайте команду Mmc devmgmt.MSC.
Як показує практика, адаптер (або обидва) в основному відсутній З чотирьох причин:
- У вашому пристрої просто немає адаптера. Як я писав вище, зазвичай немає вбудованого модуля Wi-Fi на ПК. І, відповідно, він не може відображатися в диспетчеві пристроїв. Але ви завжди можете придбати такий адаптер і встановити. Ви можете прочитати у статті: Як підключити звичайний комп'ютер (ПК) до мережі Wi-Fi. Або однакова мережева карта може бути відсутня в ноутбуці.
- Не встановлений драйвер на Wi-Fi або адаптер Ethernet. Це найпопулярніша причина. У цьому випадку невідомі пристрої повинні бути в диспетчері пристрою (якщо є фізично адаптер). На вкладці "Інші пристрої". Це все ще може включати налаштування BIOS. У деяких випадках, WLAN або LAN, адаптер може бути відключений у налаштуваннях BIOS.
- Адаптер просто зламаний. Немає рідко спалювати мережеві картки на стаціонарних комп'ютерах. І на ноутбуках, модулі Wi-Fi не вдається. Ви завжди можете придбати мережеву карту (USB або PCI) та встановити в ПК. Бездротовий модуль також можна змінити. Як для ПК, так і для ноутбука, ви можете вибрати USB-адаптер Wi-Fi. І ось ще одна стаття на тему: адаптер ноутбука Wi-Fi. Як замінити вбудований модуль Wi-Fi.
- Програмне забезпечення або несправність обладнання. Не рідко пов'язаний з BIOS.
Давайте детальніше розглянемо кожен адаптер.
Що робити, якщо в диспетчері пристроїв немає адаптера Wi-Fi?
Майже завжди, назва бездротового адаптера має такі слова: бездротовий, WLAN, Adapter бездротової мережі, 802.одинадцять. Вони виглядають приблизно так:
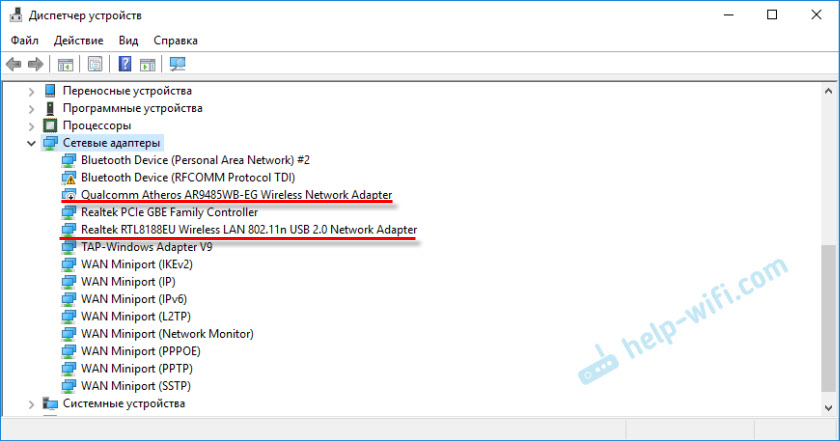
Як бачите, у мене є два з них. Один побудований -в ноутбуці, а другий через USB підключений. Той, що поблизу, який є значок зі стрілкою - відключений.
Якщо у вас немає таких адаптерів, але ви точно знаєте, що ваш ноутбук (або ПК) має модуль Wi-Fi, тоді перевірте розділ "Інші пристрої" (у тому ж диспетчері пристрою).
В основному, мережеві адаптери відображаються там як мережевий контролер, або USB2.0 WLAN. І тоді це вже потрібно встановити на них драйвер. Або завантажте драйвери на WLAN для вашої моделі ноутбука та запустіть установку. Я написав більше однієї статті на цю тему:
- Як встановити драйвери на адаптер Wi-Fi у Windows 7
- Оновлення (встановлення) драйвера на Wi-Fi в Windows 10
- Та окремі інструкції для ноутбуків ASUS та ACER.
Якщо взагалі немає бездротового модуля, невідомих пристроїв немає (інших пристроїв), і, можливо, адаптер Bluetooth також зникає, то обов'язково спробуйте ці рішення:
- Якщо проблема на ноутбуці - вимкніть його з кнопки живлення. Просто натисніть кнопку живлення і утримуйте її натискання, поки ноутбук не вимкнеться.
- Зробіть налаштування BIOS скидання.
- Оновіть BIOS.
- Встановіть усі оновлення Windows.
Але не забувайте, що модуль може просто вийти з ладу. Зрозуміло, що це не визначатиметься в системі.
Якщо немає мережевої картки (LAN)
З мережевими картками набагато менше проблем. Якщо тільки тому, що Windows майже завжди автоматично розміщує драйвер на адаптери Ethernet. Якщо в Windows XP вам доведеться вручну поставити драйвер. Але зараз це не дуже актуально.
Що стосується драйверів цих адаптерів, я писав про них у статті: який драйвер потрібен для мережевої картки (контролер Ethernet).
Це те, як виглядає мережева карта в диспетчері пристроїв (зрозуміло, що ваше ім’я може відрізнятися):
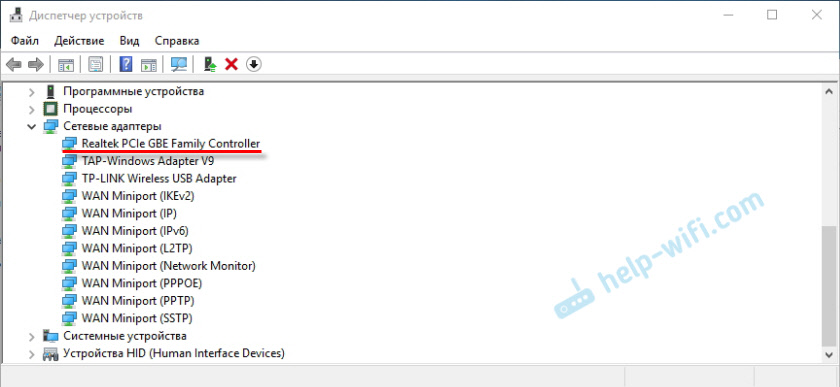
Якщо його там немає, але фізично це у вашому комп’ютері, то, швидше за все, він зламався. Вже за традицією ми перевіряємо вкладку "Інші пристрої". Якщо невідомих пристроїв немає, карту, ймовірно, доведеться замінити. Або купити адаптер usb Ethernet.
Коротше кажучи, візьміть результати цієї статті, виявляється так:
- Ми перевіряємо наявність необхідного мережевого адаптера на вашому комп’ютері.
- Ми переконані, що проблема не в драйверах.
- Якщо нічого не допомагає, ми приписуємо комп'ютер до ремонту, або ми незалежно змінюємо необхідний адаптер. Слід зазначити, що вдома дуже проблематично визначити причину відсутності адаптера та знайти поломку.
Стаття була складною і трохи заплутаною. Все тому, що ця проблема дуже неоднозначна. Існує багато різних моментів, які сильно відрізняються залежно від пристрою, виробника, налаштувань тощо. D.
Як завжди, я чекаю ваших повідомлень у коментарях. Лише один запит, будь ласка, напишіть на тему статті.
- « TP-Link UE330-USB Hub та Gigabit Ethernet Adapter в одному пристрої
- Netis WF2780 - огляд, конфігурація, огляди »

