Чому після перевстановлення Windows 7 Інтернет не працює (Wi-Fi)

- 646
- 149
- Manuel Smith
Чому після перевстановлення Windows 7 Інтернет не працює (Wi-Fi)
Проблема полягає в тому, коли Інтернет працює не після перевстановлення Windows, може виникнути не тільки в Windows 7, але і в Windows 8 та в Windows 10. Про вирішення цієї проблеми в "десятці найкращих" я згодом спробую підготувати окрему статтю. Крім того, я вже писав, як налаштувати Інтернет у Windows 10. Досить виконати кілька порад із статті, і Інтернет знову знову працюватиме на вашому комп’ютері.
І в цій статті ми розглянемо рішення проблеми, коли ви (або хтось інший) встановлено на комп'ютер або ноутбук Windows 7, все вийшло і все працює, але немає підключення до Інтернету. Може бути багато різних нюансів. Оскільки існує багато способів підключення до Інтернету. Тому рішення також будуть різними. Поглядаючи заздалегідь, я скажу, що, швидше за все, вам потрібно буде просто встановити необхідні драйвери або налаштувати підключення до Інтернету (або одне, і інше). Тому що, одразу після встановлення, Windows 7 майже ніколи не встановлює драйвер на адаптер Wi-Fi. Це означає, що Wi-Fi не буде працювати після встановлення Windows 7. Ну, якщо ви налаштували підключення до Інтернету, то, звичайно, його потрібно відрегулювати.
Все залежить від методу з'єднання, а в деяких випадках в Інтернеті постачальника. Ми розглянемо наступні варіанти:
- Wi-Fi не працює після встановлення Windows. Майже у всіх випадках просто встановіть драйвер бездротового адаптера. Windows 10 вже встановлює драйвер на Wi-Fi (у більшості випадків), але в цьому плані Windows 7 відстає.
- Якщо Інтернет не працює на кабелі з маршрутизатора. Знову ж таки, все залежить від симптому. Можливо, така, що система не могла встановити драйвер мережевої картки. Потрібно перевірити, і якщо потрібно, тоді встановіть його.
- Якщо раніше було налаштовано підключення до постачальника (висока швидкість), а після перевстановлення Windows 7 це не. Це цілком нормально. Бажано спочатку перевірити, чи є якісь проблеми з драйвером мережевої картки, а потім просто створити з'єднання з постачальником.
- І якщо у вас є Інтернет через 3G USB -модем, то ви обов'язково повинні встановити драйвер модему, і знову налаштувати підключення до постачальника.
Тепер ми детальніше розберемося більш детально та вирішимо проблему з підключенням до Інтернету після встановлення або перевстановлення операційної системи.
Чому Wi-Fi не працює після встановлення Windows 7?
І так, ми встановили Windows, подивіться на значок підключення до Інтернету, але це було не те саме, як це було раніше. Для підключення немає мереж Wi-Fi, і ми не можемо підключитися до Інтернету Wi-Fi. Швидше за все, стан підключення буде таким (якщо мережевий кабель не підключений):

Справа в тому, що Wi-Fi взагалі не є. Немає доступних мереж, і, швидше за все, ви навіть не побачите бездротового адаптера. І все тому, що Windows 7 просто не змогла встановити драйвер на бездротовий адаптер, встановлений у вашому ноутбуці, і який відповідає за роботу Wi-Fi. Скільки разів я перевстановлював Windows 7 на різних ноутбуках, і бездротовий драйвер завжди доводилося встановлювати вручну.
Перевірте, що це дуже просто. Просто перейдіть до менеджера пристроїв і подивіться. Ви можете відкрити його по -різному. Найпростіший: відкрийте старт, вставте в пошук Mmc devmgmt.MSC, Клацніть на Yntter. Або через "виконати". Ви можете навіть через "комп'ютер" - "властивості" - "менеджер пристроїв".
У диспетчері ми шукаємо вкладку Мережеві адаптери. І має бути адаптер в назві якого є "бездротовий", або "wi-fi". Ось так:
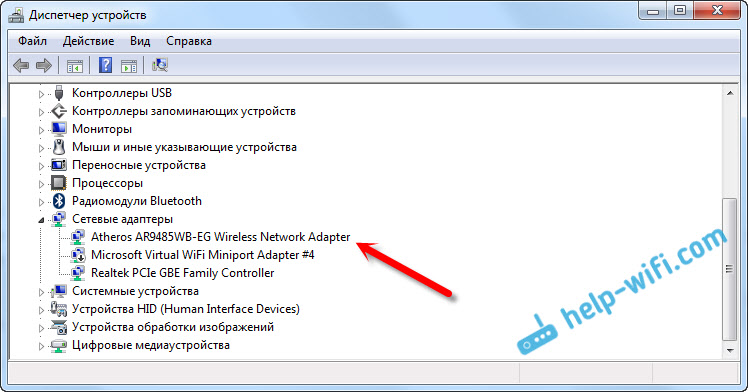
Якщо у вас немає такого адаптера, або він є, але з жовтим позначкою вигуку та станом "пристрій працює неправильно", то це означає, що вам просто потрібно поставити необхідний драйвер, і все буде працювати. У той же час, у менеджері пристроїв, має бути хоча б один "невідомий пристрій". Це наш бездротовий адаптер.
Головне - встановити драйвер для моделі вашого ноутбука (адаптера) та для Windows 7 (у нашому випадку). Я не буду про це детально писати про це. Вже є детальна інструкція про те, як встановити драйвери на адаптер Wi-Fi у Windows 7. Після встановлення ви можете підключитися до мережі Wi-Fi.
Після перевстановлення Windows 7 Інтернет не працює за допомогою кабелю
Якщо у вас є підключення до Інтернету через мережевий кабель від маршрутизатора або безпосередньо від Інтернету, але без налаштувань, коли вам не потрібно створювати з'єднання, то спочатку ми перевіряємо драйвер мережевої картки. Також трапляється, що його Windows 7 також не може його встановити. Це коли комп'ютер не відповідає на з'єднання кабелю (значок не змінюється). І якщо він бачить зв’язок, але це "без доступу до Інтернету", то дивіться цю статтю. Але це навряд чи.
І так, ми переходимо до менеджера пристроїв (як зайти, писали вище), і на одній вкладці "мережеві адаптери" у нас повинна мати мережеву карту. У мене є "Realtek Pcie GBE Controller Controller". Ваше ім'я може бути різним. Все залежить від виробника.
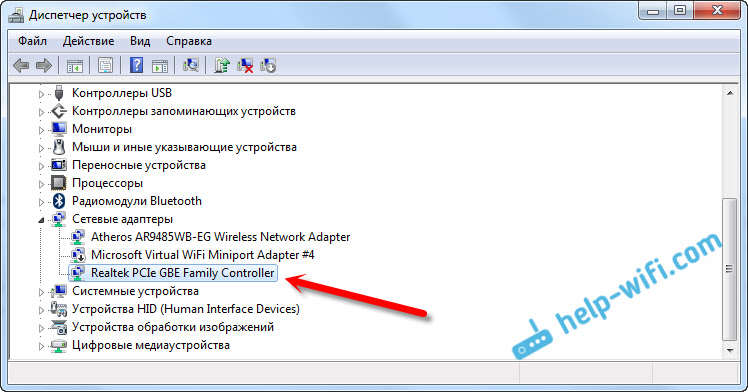
Якщо ви не бачите там адаптера мережевої картки, то, як у випадку з бездротовим адаптером, вам потрібно встановити драйвер. Якщо у вас є ноутбук, то за моделлю ми шукаємо виробника на сайті та встановлюємо драйвер для адаптера LAN. Ви можете подивитися під назвою адаптера. Крім того, на диску є драйвер, який був можливим за допомогою вашого комп’ютера.
Ну, перевірте всі кабелі, можливо, ви щось підключаєте неправильно.
Висока швидкість підключення до постачальника на ноутбуці після перевстановлення Windows 7 зникло
У цьому випадку вам просто потрібно ще раз створити цей зв’язок. Підключіть кабель від постачальника до комп'ютерної мережевої картки (вона, швидше за все, вже підключена). Якщо комп'ютер не відповідає на кабель, або ви не зможете створити підключення високої швидкості, то перевірте, чи все в порядку з драйвером мережевої картки. Писав про це вище.
Щоб створити підключення до постачальника, натисніть на значок підключення до Інтернету та виберіть "Центр управління мережами та загальний доступ". Далі натисніть "Налаштування нового з'єднання або мережі".
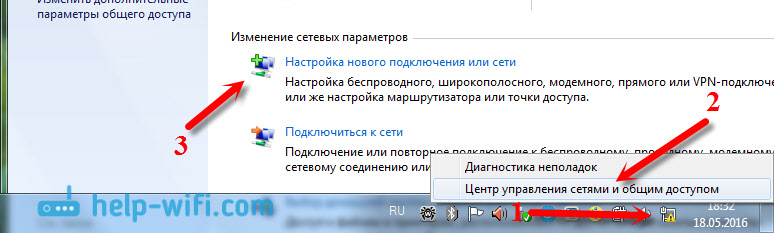
Виберіть елемент "підключення до Інтернету" та натисніть "Далі".
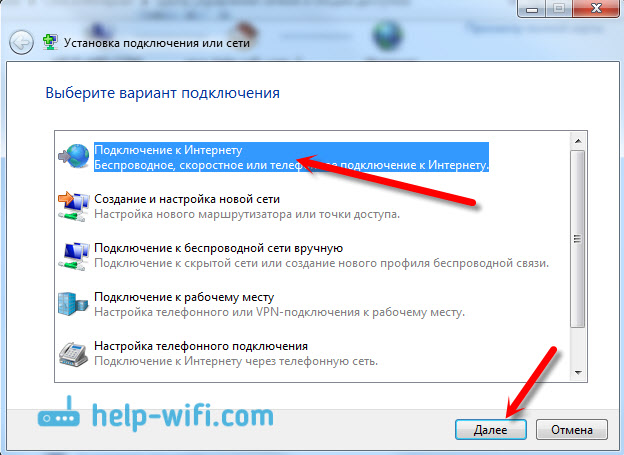
Виберіть "Висока швидкість (з PPPOE)".
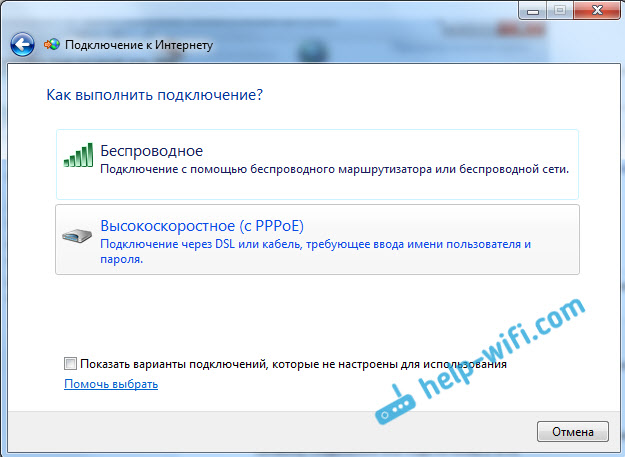
Введіть ім'я користувача, пароль, за бажанням, введіть контроль "Запам’ятайте цей пароль", ви можете змінити ім'я з'єднання та натиснути кнопку "Підключити".
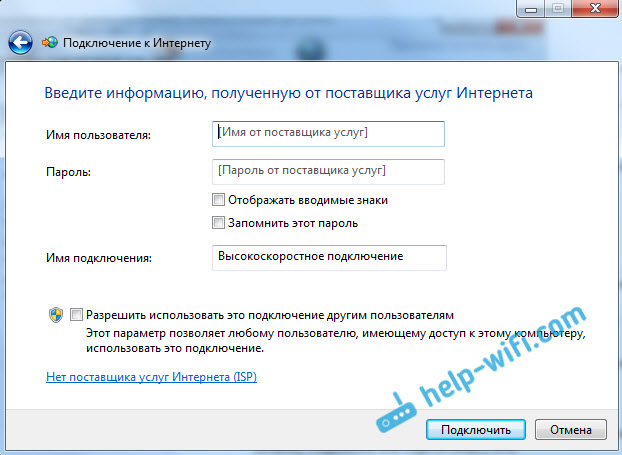
Дані для з'єднання: Ім'я користувача та пароль, видає постачальника. Якщо вам все одно потрібно призначити IP -адреси та DNS -адреси, то ви можете це зробити відповідно до цих інструкцій, у властивостях адаптера "З'єднання локальної мережі".
Інтернет не працює через 3G USB -модем після встановлення Windows
Як і у випадку з іншими з'єднаннями, вам потрібно встановити необхідний драйвер для модему та налаштувати телефонне з'єднання з оператором. Тут вже важко дати конкретні поради, оскільки у кожного є різні модеми та різні оператори. Ви можете побачити інструкції щодо налаштування з'єднання через 3G -модем, використовуючи приклад інтерперів.
Встановлення драйвера 3G/4G модем
Тут все просто. Драйвер може бути на диску, який вам, можливо, було надано під час підключення до Інтернету. Існує багато модемів, на яких водій вбудований у сам модем. Щоб перевірити, підключіть модем до комп'ютера та перейдіть до "мого комп'ютера" (просто "комп'ютер" у Windows 7). Може бути привід або дискод, який з’являється після підключення модему. Прибираючи його та запустіть установку драйвера. Іноді пропозиція про встановлення програмного забезпечення з’являється відразу після підключення модему.
Якщо ці методи не підходять, то ми дивимось на модель модему, і ми шукаємо драйвер в Інтернеті. На веб -сайті вашого оператора також повинні бути необхідні драйвери.
Налаштування телефонного з'єднання
Як поводитися з драйверами, вам потрібно створити зв’язок. Я не знаю, як у всіх операторів (Beeline, Yota, Megafon тощо. D.), але на Intertelm вам потрібно створити звичайне телефонне з'єднання з номером, користувачем та паролем.
Щоб створити його, перейдіть до "Мережі та загального центру управління доступом" та виберіть "Налаштування нового з'єднання або мережі" (див. Скріншоти вище). Далі виберіть "Налаштування телефонного з'єднання".
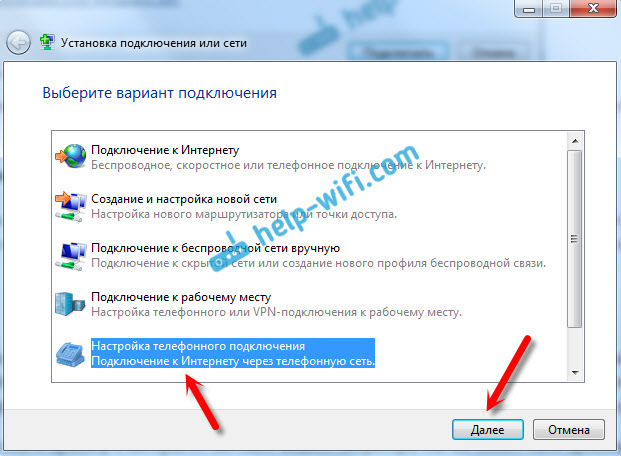
Вкажіть необхідні параметри, які постачальник видає (номер, ім'я користувача, пароль). Комп'ютер буде підключений до Інтернету, а з'єднання буде створено. Якщо виявляється помилка, що "Windows не може виявити модем", то перевірте драйвер модему. Або, спочатку, просто перезавантажте комп'ютер.
- « TP-Link M5250 Як перейти до налаштувань?
- Інструкції щодо налаштування мобільного маршрутизатора TP-Link M5250 »

