Чому ноутбук не бачить мережі Wi-Fi маршрутизатора? Що робити?
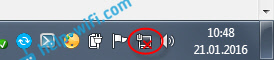
- 4250
- 992
- Orville Zboncak DVM
Чому ноутбук не бачить мережі Wi-Fi маршрутизатора? Що робити?
Ми вже розглядали рішення багатьох проблем, які можуть виникнути при підключенні ноутбука до мережі Wi-Fi або під час використання. Але є одна популярна проблема, про яку я ще не писав. Це коли ноутбук не бачить мережі Wi-Fi. В принципі, проблема стосується не лише ноутбуків, але і до стаціонарного комп'ютера, який підключений до Wi-Fi через адаптер (зовнішній або внутрішній). З проблемою, коли ноутбук не бачить Wi-Fi, ви можете зіткнутися з Windows XP, Windows 7, Windows 8, Windows 10 і навіть у Windows 11. Якщо у вас встановлено Windows 10, а комп'ютер не бачить вашого маршрутизатора, тоді перегляньте окрему інструкцію: Windows 10 не бачить мережі Wi-Fi. І якщо у вас є Windows 11, дивіться цю статтю: Windows 11 не бачить мережу Wi-Fi. Оскільки рішення однакові, є однакові, не має значення, в якій системі працює ваш ноутбук у системі. Тепер ми спробуємо розібратися, чому ноутбук не бачить бездротових мереж, використовуючи приклад Windows 7.
Перш ніж перейти до деяких налаштувань, давайте спробуємо з’ясувати, в чому проблема у вас конкретно. Є два варіанта:
- Коли в списку мереж, доступних для підключення мереж, не відображається жодна мережа Wi-Fi, доступна для підключення мереж. Тобто комп'ютер взагалі не знаходить Wi-Fi. Але ви впевнені, що в радіусі є бездротові мережі. Інші пристрої їх бачать.
- І коли ноутбук не бачить лише вашої мережі Wi-Fi, а інші, сусідні мережі бачить.
Я поділю цю статтю на такі дві частини. Ви можете негайно перейти до потрібного розділу з вирішенням вашої проблеми.
Важливий момент! Вам потрібно перевірити, чи вичерпаний ваш маршрутизатор Wi-Fi. Потрібно переконатися, що ноутбук знаходиться в радіусі мережі Wi-Fi. Якщо інші пристрої, які знаходяться поруч із комп'ютером, див. Бездротові мережі, але немає комп'ютера, то дивіться цю статтю далі. Якщо ви підозрюєте, що проблема полягає в маршрутизаторі, то прочитайте цю статтю: маршрутизатор не видає Інтернет через Wi-Fi. Що робити?
Ще один важливий момент. Якщо у вас є помилка на своєму комп’ютері "Немає доступних з'єднань", і Червоний Хрест біля значка з'єднання до Wi-Fi, тоді рішенням цієї помилки є окрема інструкція для Windows 7.
Чому ноутбук не бачить бездротових мереж (не один)?
Найпопулярніші причини:
- У радіусі немає доступних мереж (ми вже виключили це)
- Драйвер бездротового адаптера не встановлений, і тому він не може знайти бездротових мереж. Або драйвер встановлений, але він працює неправильно.
- Wi-Fi на ноутбуці просто вимкнено.
- Трапляється, що приймач Wi-Fi просто несправний або відключений (наприклад, під час очищення ноутбука з пилу).
Але, найчастіше, звичайно, проблема полягає в тому. Це те, що ми зараз розглянемо.
Для початку я б радив просто намагатися підключити свій ноутбук до бездротової мережі відповідно до цієї інструкції. І окрема інструкція з підключення в Windows 10 та Windows 11. Можливо, вам вдасться, і вам не потрібно буде заглиблюватися в налаштування.
Перевірте драйвер бездротового адаптера
Якщо на панелі сповіщень відображається панель сповіщень у вигляді комп'ютера з червоним хрестом, то драйвер, швидше за все, не встановлений.
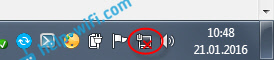
Щоб перевірити, нам потрібно перейти до менеджера пристроїв. Відкрийте меню Почати, Натисніть правою кнопкою миші Комп'ютер, І вибрати КОНТРОЛЬ. У новому вікні перейдіть на вкладку Диспетчер пристроїв. Відкрийте розділ Мережеві адаптери, І подивіться, чи є там адаптер, від імені якого є слова "wi-fi", або "бездротовий". Це виглядає так:
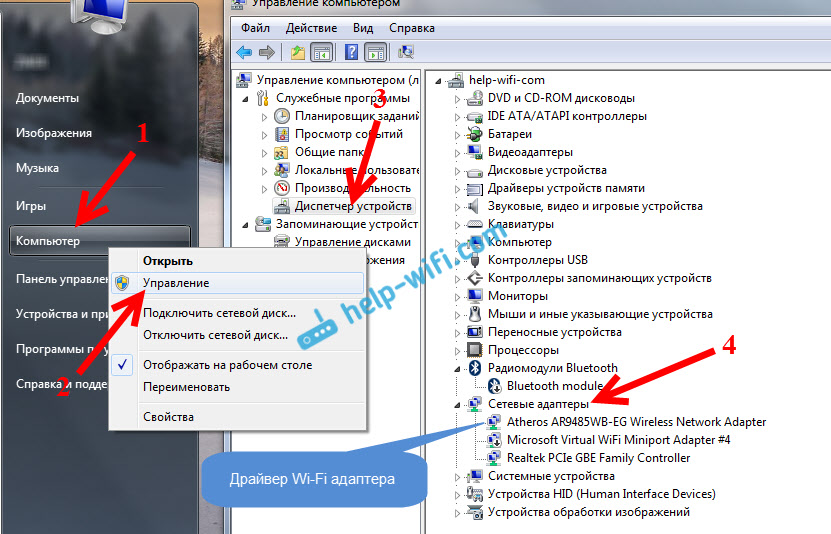
Якщо такого адаптера немає, як правило, в цьому випадку там відображається лише один адаптер (мережева карта), то його потрібно встановити. Якщо він там, то він повинен бути без будь -яких ікон, як на моєму скріншоті вище. Якщо поблизу адаптера Wi-Fi є якась піктограма, натисніть на нього за допомогою правої кнопки миші та виберіть Насолоджуватися. Швидше за все, вам доведеться встановити необхідний драйвер. У нас є окрема інструкція з установки: https: // help-wifi.Com/raznye-sovety-dlya-windows/kak-ubanovit-drajvera-wi-fi-dapter-vindows-7/.
Якщо все в порядку з водієм, то давайте Давайте перевіримо, чи Wi-Fi увімкнено на вашому комп’ютері.
Натисніть кнопкою правої миші на підключенні до мережі та виберіть Центр управління мережами та загальний доступ. Потім виберіть Зміна параметрів адаптера.
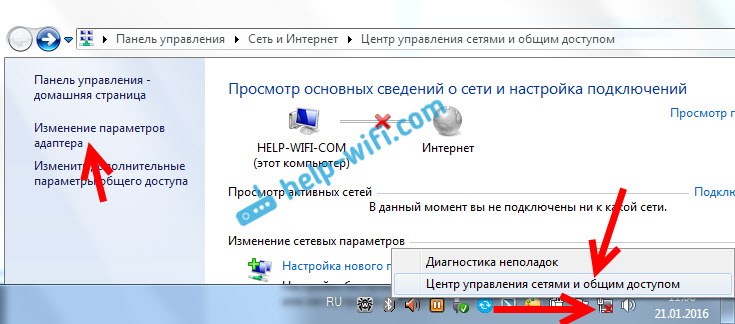
Далі натисніть на адаптер за допомогою правої кнопки миші Бездротове мережеве з'єднання (або бездротова мережа) та виберіть увімкнути.
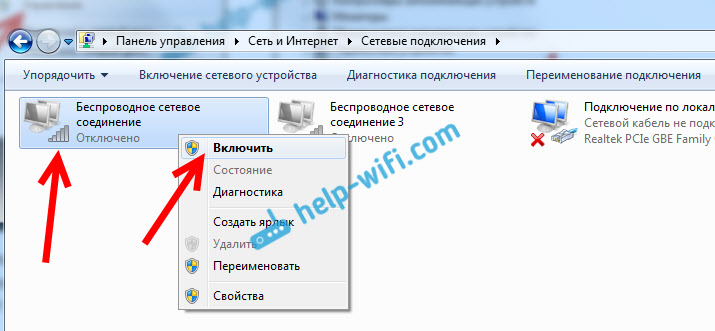
Після цього комп'ютер повинен бачити бездротові мережі, і ви можете легко підключитися до своєї мережі Wi-Fi.
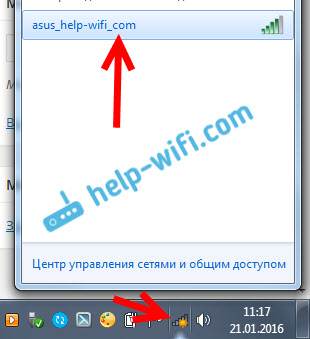
Можливо, ваші бездротові мережі вимкнено поєднанням клавіш на ноутбуці. Нам потрібно перевірити, більш детально я написав у статті: Як увімкнути Wi-Fi на ноутбуці з Windows 7?. Якщо у вас є "десяток": як включити Wi-Fi у Windows 10. Також є окрема інструкція для Windows 11: Wi-Fi у Windows 11: Як увімкнути, чому немає кнопки Wi-Fi, немає налаштувань та адаптера "бездротова мережа"?.
Після цих дій ви повинні все зробити. Головне, що з’явиться значок Wi-Fi з жовтою зіркою, це означає, що для підключення мережі доступні для підключення мережі.
Ноутбук не бачить мого Wi-Fi, а інші бачить. Рішення проблеми.
Якщо вище ми вивчили ситуацію, коли бездротові мережі не відображаються на ноутбуці, тепер ми зрозуміємо, чому ноутбук не бачить лише однієї мережі Wi-Fi, яка нам потрібна. Та інші мережі, сусідні, відображаються у списку доступних. Ця проблема частіше з'являється на мобільних пристроях: смартфони та планшети. Але комп’ютери не є винятком.
У цьому випадку проблему вже потрібно шукати на стороні маршрутизатора Wi-Fi. Майже завжди, рішення однакове: Зміна каналу Wi-Fi. Якщо маршрутизатор сам, або ви ставите статичний канал у ручному режимі в налаштуваннях, то комп'ютер, швидше за все, не побачить мережу. Тому вам потрібно перевірити та змінити канал у налаштуваннях маршрутизатора. Як змінити канал на різні маршрутизатори, я написав у статті: Як знайти безкоштовний канал Wi-Fi та змінити канал на маршрутизаторі?
Наприклад, зміна каналу на TP-Link. Ви можете змінити його налаштування на вкладці Wireless (бездротовий режим). Спробуйте поставити статичний канал (просто не кладіть 12 і 13) або встановіть автоматично.
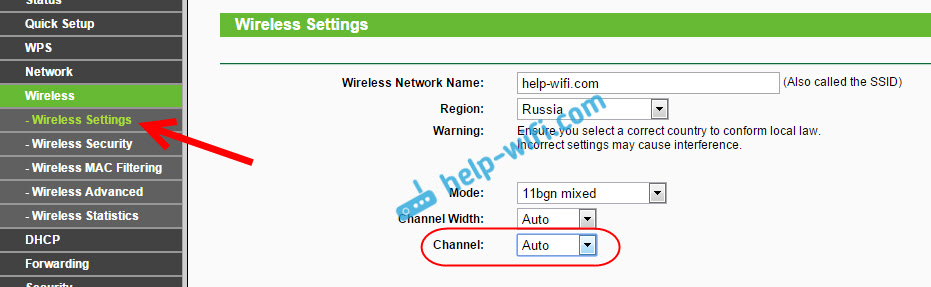
Не забудьте зберегти налаштування та перезапустити маршрутизатор. Після цього ваша домашня мережа повинна з’явитися у списку доступних.
Якщо це не допомагає, ви все одно можете змінити назву Wi-Fi Network. Ви також можете зробити це в налаштуваннях, на вкладці з налаштуваннями бездротової мережі.
Ще одна порада: Спробуйте наблизити ноутбук до маршрутизатора, або навпаки. Можливо, це проблема. Часто є випадки, коли Wi-Fi ловить, як правило, біля маршрутизатора, і не працює на невеликій відстані. Це, звичайно, не нормально, але я не знаю конкретного рішення. Знову ж таки, вам потрібно спробувати експериментувати з каналами.
Оновлення: Я помітив, що такі проблеми виникають навіть у випадках, коли мережа Wi-Fi працює в діапазоні 5 ГГц, і ноутбук просто не підтримує цей діапазон і, відповідно, не бачить цієї мережі Wi-Fi. Я вже відповів на запитання, чому ноутбук, смартфон чи планшет не бачать мережу Wi-Fi 5 ГГц.
- « Чому Інтернет на Wi-Fi не працює на планшеті Android чи смартфона?
- Як налаштувати маршрутизатор, якщо постачальник змінився? »

