Чому ноутбук не підключається до Wi-Fi? Інтернет не працює через Wi-Fi через маршрутизатор
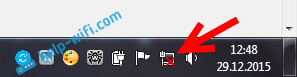
- 1249
- 290
- Ira Moore
Чому ноутбук не підключається до Wi-Fi? Інтернет не працює через Wi-Fi через маршрутизатор
Найпопулярніша проблема з галузі підключення до Інтернету та мережі Wi-Fi-це коли ноутбук не підключається до мережі Wi-Fi через маршрутизатор. На нашому сайті є багато питань, і тому часто вони запитують, що робити, якщо ноутбук не хоче підключатися до Інтернету через Wi-Fi? Я вирішив написати окрему статтю, в якій зібрати всі можливі причини та їх рішення, пов'язані з підключенням до мережі Wi-Fi.
Ми розглянемо ноутбуки та комп’ютери з адаптерами Wi-Fi. Простіше кажучи, будь -які комп’ютери, які можуть підключитися до Інтернету через бездротову мережу. Також ця стаття підходить для Windows 7, Windows 8 та Windows 10. У нас вже багато окремих інструкцій на нашому сайті з різними, конкретними проблемами з Wi-Fi, як на ноутбуках з Windows 7 та Windows 10. Під час написання цієї статті я дам посилання, які обов'язково стане в нагоді.
У самому питанні "Що робити, якщо ноутбук не підключається до Wi-Fi", конкретної інформації немає. Причини, чому ви не можете підключити комп'ютер з маршрутизатором, можуть бути багато, а також рішення. І як показує практика, комп'ютер не завжди винен. Я спробую розглянути всі можливі проблеми в порядку, щоб ви самі могли їх виправити без проблем. Звичайно, у кожного є різні ноутбуки, різні маршрутизатори, налаштування, проблеми, помилки тощо. D. Це, безсумнівно, ускладнює завдання. Підготовка універсальної інструкції, яка допомогла б кожному, було дуже важко.
Якщо у вас є ноутбук із встановленими Windows, є маршрутизатор Wi-Fi, який розподіляє мережу, і ви не можете підключити Інтернет-ноутбук через бездротову мережу, ви не можете зрозуміти, що це, то ця стаття повинна вам допомогти.
Перш ніж ми перейдемо до деяких налаштувань, не забудьте підключити свій ноутбук до мережі Wi-Fi відповідно до інструкцій для Windows 7. Якщо у вас є Windows 10, то дивіться цю інструкцію. Можливо, вам вдасться. Якщо проблема залишається, не вдалося підключити комп'ютер до Wi-Fi, а потім див. Статтю далі.
Усі проблеми з підключенням та роботою в Інтернеті, я б розділив на три категорії:
- Ноутбук взагалі не бачить мережу Wi-Fi: бездротовий адаптер вимкнено, драйвер не встановлений.
- Wi-Fi Network бачить комп'ютер, але не підключається до нього: Неправильний пароль "Не вдалося підключитися", нескінченне з'єднання тощо. D.
- Ноутбук підключений до бездротової мережі, але Інтернет не працює: "Без доступу до Інтернету", "Limited", жовтий трикутник на значку з'єднання в TRIA.
Ви можете негайно перейти до потрібного розділу, залежно від того, в чому проблема у вас. Так що його там немає, він, безумовно, повинен підпадати під одну з категорій. Тож це буде набагато простіше і зрозуміліше.
Що робити, якщо ноутбук не бачить мережі Wi-Fi?
І так, почнемо з проблеми, коли ваш комп'ютер взагалі не бачить бездротових мереж. У той же час, ви впевнені, що ваша мережа Wi-Fi працює, є сусідні мережі, і вони відображаються на інших пристроях. Але, у списку доступних мереж у Windows, вони не є. Так, і сама список немає. У цьому випадку статус з'єднання (піктограма на панелі завдань), швидше за все, він буде таким:
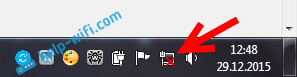
Якщо ви спостерігаєте за бездротовою мережею з червоним хрестом "без доступних з'єднань" на панелі сповіщень, то, швидше за все, насправді немає жодної бездротової мережі в радіусі. Але можливо, що ця проблема з’явилася з інших причин. У цьому випадку запуск "Діагностики несправностей" може допомогти (ви можете почати, натиснувши праву мишу -Баттон до значка з'єднання). Писав про це на прикладі Windows 10, у цій статті.
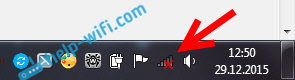
Швидше за все, у вас є перший випадок. Червоний Хрест біля комп'ютера. У цьому випадку драйвер на адаптері Wi-Fi не встановлений. Або бездротовий адаптер вимкнено. Давайте переконаємося, що все в порядку з водієм, оскільки без нього нічого не буде працювати без нього.
Перевірте драйвер бездротового адаптера
Для цього нам потрібно перейти до менеджера пристроїв. Клацніть з правою кнопкою миші на "Комп'ютер" або "Цей комп'ютер" та виберіть Властивості. У новому вікні, зліва, ми відкриваємо Диспетчер пристроїв. Ви все ще можете в меню «Пуск», у пошуку, щоб почати писати «Менеджер пристроїв» та відкрити його в результатах пошуку.
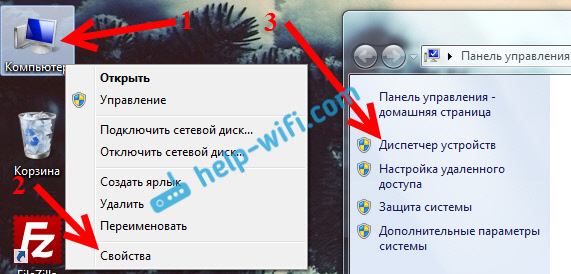
У менеджері пристроїв нам потрібно відкрити вкладку Мережеві адаптери, і подивіться, чи є там драйвер на нашому бездротовому адаптері. Ви впізнаєте його за титулом таких слів: "Бездротовий" та "Wi-Fi". Ось як він виглядає:
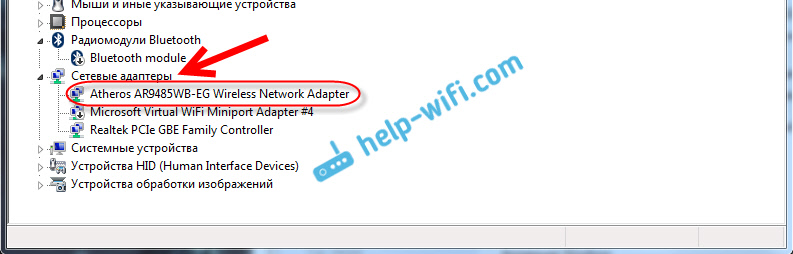
Якщо там все в порядку, то прочитайте цю статтю далі. Якщо в диспетчері пристрою немає драйверів у адаптері Wi-Fi, то його потрібно встановити, і все спрацює. Якщо ви не знаєте, як встановити драйвер, де його завантажити тощо. D., Потім дивіться статтю про встановлення драйвера бездротового адаптера в Windows 7. У Windows 8 або Windows 10 цей процес практично буде відрізнятися.
Головне - завантажити та поставити драйвер саме для вашої моделі ноутбука (або сама адаптера, якщо у вас є адаптер USB/PCI) та для вашої операційної системи. Ну, щоб завантажити драйвер, я раджу з сайтів офіційних виробників. Якщо його вже немає, то ви можете спробувати програми для автоматичної установки драйверів. Але, якщо ви не можете знайти потрібного драйвера будь -яким чином і вручну встановіть.
Перевірте, чи увімкнено бездротовий адаптер
Сам адаптер, через який ноутбук підключається до Wi-Fi, є більш точним у нашому випадку, він не з'єднується, його можна вимкнути. Це потрібно перевірити. Натисніть праву кнопку на значок підключення до Інтернету та виберіть "Центр управління мережами та загальний доступ". У новому вікні виберіть зміну параметрів адаптера.
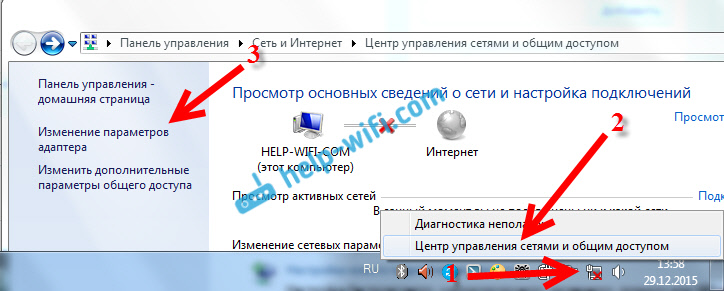
У Windows 10 має бути підключення бездротової мережі адаптера або бездротова мережа - у Windows 10. Якщо такого адаптера взагалі немає, то подивіться вище, де я писав про встановлення драйвера. Якщо він є, то, можливо, його вимкнено. Клацніть на нього за допомогою правої кнопки миші та виберіть увімкнути.
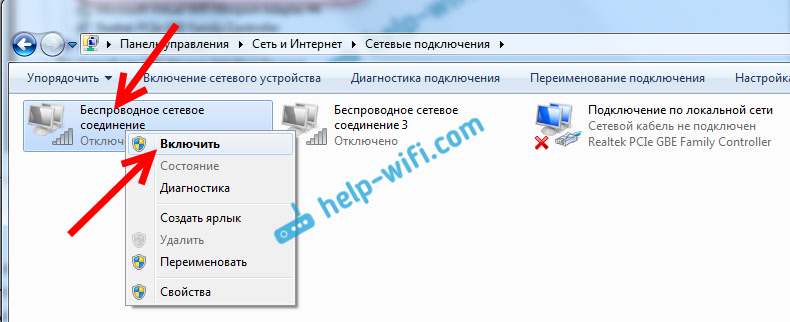
Якщо він увімкнено, вам потрібно перевірити, чи бездротові з'єднання відключені на самому ноутбуці. На кожному ноутбуці є комбінація клавіш, з якими ви можете вимкнути/увімкнути бездротові з'єднання (активуйте режим "на площині"), включаючи Wi-Fi. Це, як я вже писав, або поєднання ключів, або якийсь окремий перемикач. Наприклад, на ноутбуках ASUS це клавіші FN+F2. Ви завжди можете знайти цю комбінацію самостійно. Ключ FN+ключ клавіші зображення, Або щось подібне. Ви можете побачити окремі інструкції щодо включення Wi-Fi на ноутбуках. А якщо у вас є Windows 10, то дивіться цю інструкцію https: // help-wifi.Com/reshenie-problem-i-soshibok/kak-vklyuchit-wi-v-windows-10kogda-net-knopki-fi -i -i-soshibka -na-удолос-besaprovodnye-ustrojstva-naa-naaa-na -Kompyutere/
Тож ми розібрали проблеми, які не можуть бути пов'язані з Wi-Fi. Коли список не відображається з мережами, доступними для підключення. Якщо кожен спробував це, але ви не можете змусити комп'ютер бачити бездротові мережі, можливо, сам адаптер (залізо) просто зламаний або відключений. Це, до речі, часто трапляється після розбирання ноутбука та очищення його з пилу. Ви можете детально описати свою проблему в коментарях, я спробую щось порадити.
Комп'ютер не підключається до Wi-Fi
Згідно з планом, друга велика проблема полягає в тому, коли ноутбук бачить і відображає список доступних мереж, там є ваша мережа, але вона не підключається до неї. У той же час інші пристрої підключені до вашої мережі (було б непогано перевірити і переконатися в цьому). Розглянемо зараз найпопулярніші проблеми з підключенням Wi-Fi у Windows 7 та Windows 10. На вісім все те саме, там немає нічого нового.
Перш за все, коли з’являється будь -яка помилка, перезавантажте свій маршрутизатор та комп'ютер. Спробуйте підключитися ще раз.
Помилка: "Windows не могла підключитися до ..." та "Ви не можете підключитися до цієї мережі"
Дуже популярна помилка, яка може з’явитися при спробі підключити ноутбук до маршрутизатора Wi-Fi.
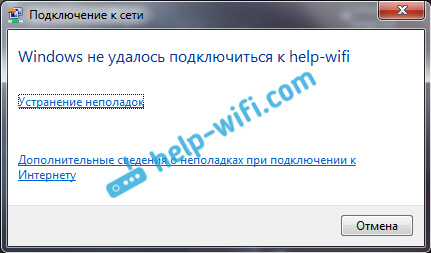
Про вирішення цієї помилки в Windows 10 я написав тут. Що стосується Windows 7, то є однакові рішення. Чесно кажучи, там не так багато рішень, не дуже зрозуміла помилка, і немає певного способу, який може від цього позбутися.
Перш за все, якщо ви вже підключилися до цієї мережі, то її потрібно видалити, і знову буде підключено. Як це зробити в Windows 7, я написав тут. У Windows 10 потрібно "забути мережу".
Що ще я можу спробувати зробити: Перевірте ноутбук, у властивостях Бездротове мережеве з'єднання (протокол версії TCP/IPv4) Чи відображається там IP -адреса. У налаштуваннях маршрутизатора ви можете спробувати змінити тип безпеки вашої мережі на WPA2-PSK (якщо у вас є інша встановлена). Все це можна зробити в налаштуваннях маршрутизатора. Ми маємо детальні інструкції щодо зміни пароля на різних маршрутизаторах на нашому сайті.
Вирішивши помилку, "Windows не міг підключитися до ..." у Windows 7 є окрема стаття.
Невідповідність ключових безпеки. Windows не приймає пароль з мережі Wi-Fi
Виберіть свою мережу у списку, вкажіть пароль, і Windows записує, що пароль невірний. Ну, комп'ютер до Wi-Fi, звичайно, не з'єднується.
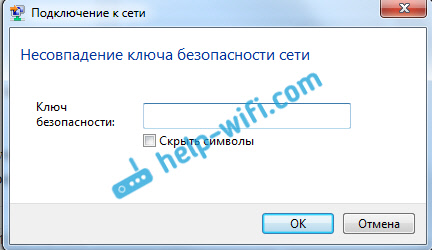
Спробуйте ще раз, можливо, ви дійсно вказали неправильний ключ безпеки. Перевірте, чи ввімкнено Capslock. Якщо ноутбук не хоче приймати свій пароль, то є два варіанти: Запам’ятайте пароль, переглянувши його в налаштуваннях маршрутизатора, або змініть пароль з вашої бездротової мережі. Дивіться статтю: Як дізнатись свій пароль від Wi-Fi. Ви можете змінити пароль, наприклад, на деякі прості, з номерів. Щоб перевірити, потім поставте більш складний пароль.
Детальніше про цю помилку та її рішення тут.
Мережеві параметри, збережені на цьому комп’ютері, не відповідають вимогам цієї мережі
Ще одна помилка, яка часто з’являється у Windows, коли намагається підключитися до бездротової мережі. І це відображається як правило, після зміни деяких налаштувань на маршрутизаторі. В основному, це назва мережі та пароля.
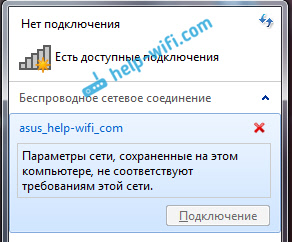
Коли з’являється помилка, "Мережеві параметри, що зберігаються на цьому комп'ютері, не відповідають вимогам цієї мережі" завжди зберігає видалення мережі Wi-Fi на комп'ютері та повторне з'єднання. Посилання на інструкції щодо видалення мережі в Windows 7 та Windows 10 (забудьте мережу), я дав трохи вище (вони виділені синім фоном).
Після видалення інформації про бездротову мережу ми просто повторюємо, що вказує на ключ до вашої мережі.
Існує зв’язок з Wi-Fi, але Інтернет не працює
Це, як правило, окрема історія 🙂
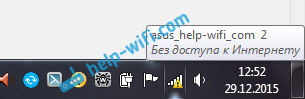
Тому з цієї проблеми, коли ноутбук до Wi-Fi підключається, але Інтернет не працює, є окремі, великі статті:
- Без доступу до Інтернету в Windows 7 під час підключення через мережу Wi-Fi
- "Підключення обмежене" у Windows 10 від Wi-Fi та мережевий кабель
Я не буду писати тут через те, які помилки з'являються "без доступу до Інтернету" та "обмежено". Стаття навчилася дуже великою. Якщо ви, після підключення до бездротової мережі, стикаєтесь із проблемою, коли є з'єднання, і Інтернет не працює, тоді сміливо перегляньте посилання вище. Я впевнений, що там ви знайдете рішення цих проблем.
Я хотів зібрати всі можливі або, принаймні, найпопулярніші проблеми, з якими вони стикаються, підключуючи комп'ютер до Wi-Fi. Думаю, я це зробив. Якщо ви не змогли вирішити свою проблему, тоді уважно прочитайте статтю ще раз. Якщо це все ще не працює, то опишіть свою справу в коментарі, ми будемо подумати разом.
- « Як захистити мережу паролів Wi-Fi?
- Як підключити телевізор до Wi-Fi або HDMI Cable у Windows 10? »

