Чому на телевізорі немає звуку через HDMI, під час підключення ноутбука (ПК) на Windows 7 та Windows 10
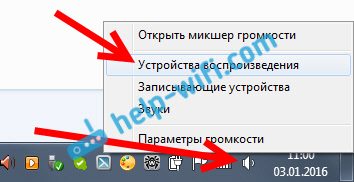
- 1031
- 133
- Alfred Leuschke
Чому на телевізорі немає звуку через HDMI, під час підключення ноутбука (ПК) на Windows 7 та Windows 10
Я вже підготував кілька інструкцій щодо підключення телевізора до комп'ютера на кабелі HDMI, і помітив, що існує одна дуже популярна проблема, з якою багато хто стикається. Проблема полягає в тому, що після підключення телевізора до комп'ютера або ноутбука на телевізорі немає звуку. Тобто звук відтворюється не через кабель HDMI, але продовжує звучати від динаміків ноутбука або акустичної системи.
Ми знаємо, що за допомогою кабелю HDMI передається звук. Тож він повинен звучати з динаміків телевізора. І як правило, звук на телевізорі набагато кращий і кращий, ніж на одному ноутбуці. Тому має сенс налаштувати звук за допомогою кабелю HDMI по телевізору. Коли я написав інструкції щодо зв’язку, я сам натрапив на проблему, коли на телевізорі не було звуку. Але ця проблема вирішується дуже просто. Вам просто потрібно змінити деякі налаштування на своєму ноутбуці або ПК. Більше того, у Windows 7 та Windows 10 ці налаштування майже однакові. І якщо у вас є Windows 11, тоді дивіться окрему статтю: Windows 11 не відображає звук через HDMI на телевізор або монітор.
Негайно наводити посилання на детальні статті, щоб підключити телевізор на HDMI:
- Як підключити ноутбук до телевізора через HDMI? На прикладі телевізора LG
- Як підключити телевізор до Wi-Fi або HDMI Cable у Windows 10?
До речі, у цих статтях я писав про проблеми зі звуком. Там все детально описано. В одній статті на прикладі Windows 7, а в другому, на прикладі Windows 10.
Налаштування звуку від HDMI для телевізора в Windows 7 та Windows 10
У Windows 10 ці налаштування виглядають точно так само.
Підключіть комп'ютер за допомогою телевізора за допомогою кабелю HDMI. Виберіть на телевізорі необхідний вхід HDMI як джерело, щоб зображення з комп'ютера. Перевірте, чи звук вимкнено на самому телевізорі.
Далі, на комп’ютері, натисніть кнопку миші на значок управління звуком на панелі сповіщень. Виберіть елемент "Пристрої відтворення".
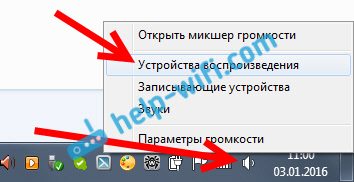
Щоб відкрити ці налаштування в Windows 10, спочатку потрібно зайти в параметри звуку, і там ви можете перейти на "панель управління звуком".
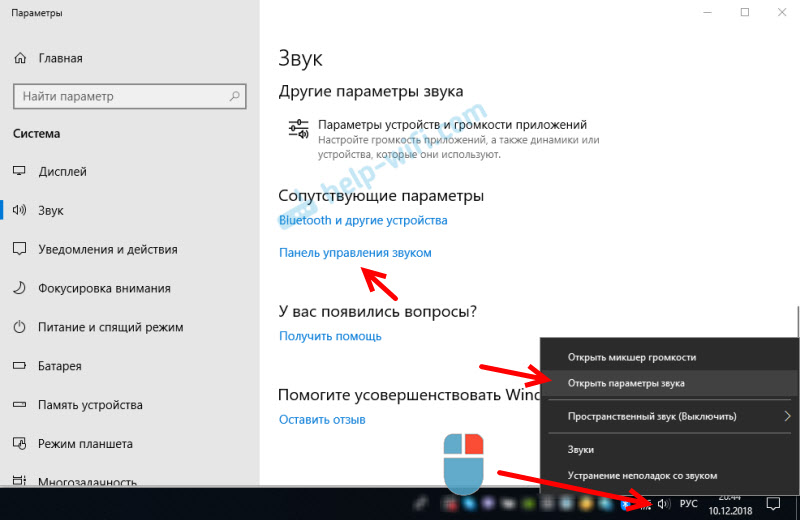
Подальші параметри не будуть відрізнятися.
У новому вікні, у списку доступних пристроїв, ви побачите телевізор або пристрій "Цифрове аудіо (HDMI)". Наприклад, Philips. Ви можете мати LG, Samsung, Sony тощо. D. Клацніть на нього за допомогою правої кнопки миші та виберіть "Використовуйте за замовчуванням".
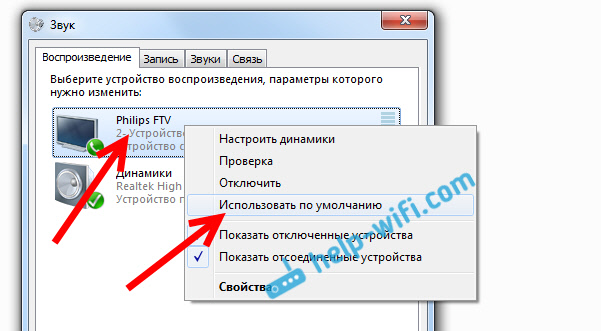
Все, звук буде працювати на телевізорі. Вибране нами пристрій буде використовуватися за замовчуванням. Клацати в порядку, Щоб закрити вікно.
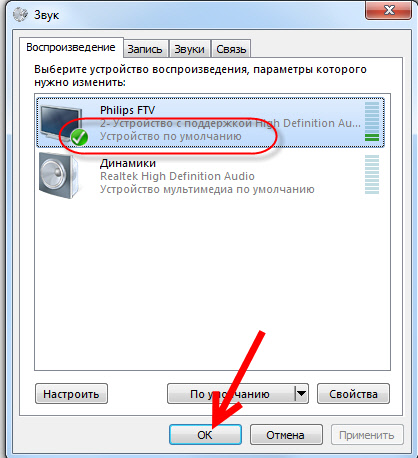
Як бачите, просто потрібно було змінити пристрій відтворення, і звук негайно почав звучати з телевізора. Таким же чином ви можете перейти на динаміки ноутбука або динаміків. Після відключення кабелю HDMI звук автоматично звучить від динаміків. І коли ви неодноразово підключаєте телевізор, сам звук буде працювати над HDMI.
Якщо вам потрібно одночасно відображати звук до динаміків комп'ютера та динаміками телевізора, Ви можете спробувати налаштувати все відповідно до цих інструкцій.
Перевірте аудіо -контролер високої чіткості (Microsoft, AMD, Nvidia, Intel)
У коментарях Андрій поділився інформацією про те, що він мав телевізор Samsung (я думаю, що це не має значення, який телевізор) також не відображався у списку "пристроїв відтворення".
Проблема полягала в контролері аудіо високої чіткості (Microsoft), який чомусь був відключений у диспетчері пристроїв.
Тому ми переходимо до менеджера пристроїв, відкриваємо вкладку "Системні пристрої", Ми знаходимо там "контролер аудіо високої чіткості" (Microsoft) і подивимось, чи є поблизу якісь піктограми. Якщо є, натисніть праву кнопку і спробуйте увімкнути.
Ви також можете відкрити властивості та побачити, чи працює цей пристрій нормально. У крайніх випадках ви можете вимкнути його, перезапустити комп’ютер і знову ввімкнути. Я не раджу видалити. Немає гарантії, що після перезавантаження він буде встановлений автоматично. Ви можете залишитися без звуку взагалі. Не тільки HDMI.
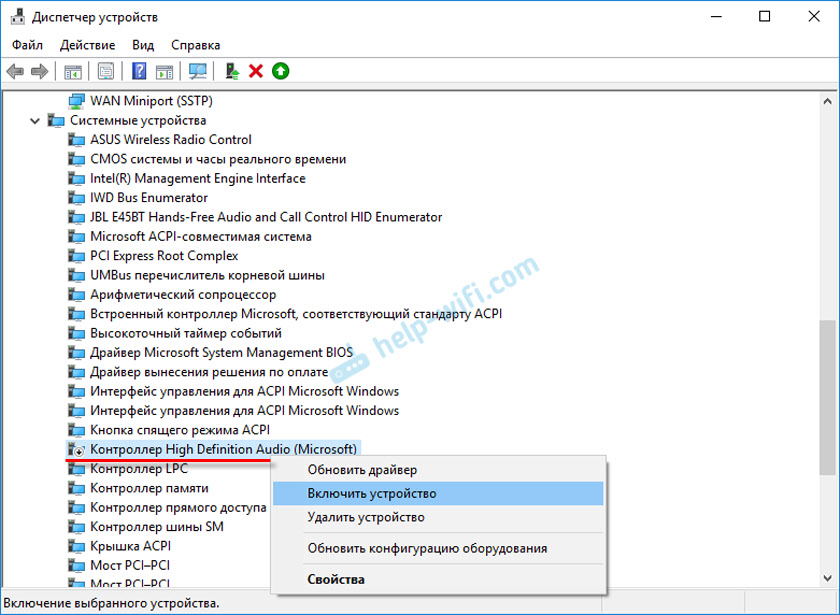
Також перевірте вкладку "Звукові, ігрові та відео -пристрої". Може бути адаптер "аудіо високої чіткості" або AMD. Це вже залежить від встановленої відеокарти.
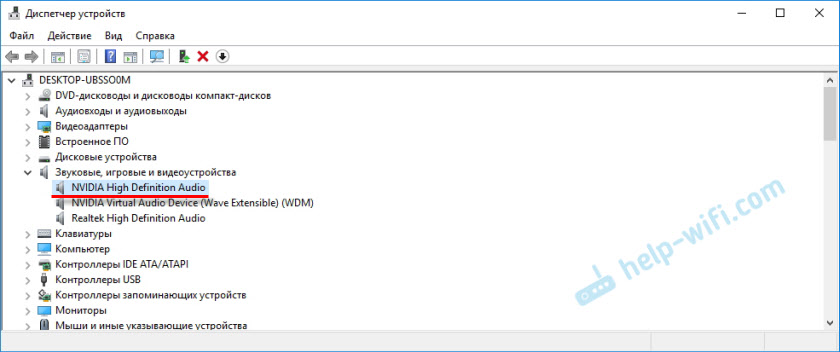
Наприклад, мій монітор із стовпцями підключений дисплеями HDMI на вкладці "Аудіокації та аудіовивожі". Обов’язково перегляньте цю вкладку. Можливо, там відображається телевізор, який підключений HDMI і до якого звук не відображається. У моєму випадку це "Audio Intel для дисплеїв".
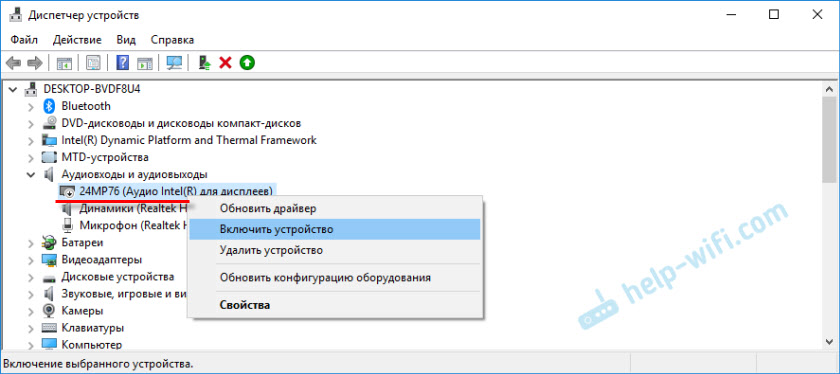
Тому ми повинні перевірити ці три розділи в диспетчеві пристроїв. Можливо, у вас там справді є якийсь адаптер, і через це всі проблеми зі звуком на телевізорі чи монітора.
Оновлення: Кабель підключений до порту HDMI (DVI) V1.3, через який звук не передається
Відповідаючи на коментар відвідувача до іншої статті (яка пов'язана з проблемами зображення зображення HDMI), один цікавий момент дізнався.
Зазвичай поблизу входу HDMI на телевізорі, крім номера порту в дужках, вказується додаткова інформація (DVI, STB, ARC, MHL). У більшості випадків ці порти мають певну функціональність. Але тепер справа не в цьому. Нас цікавить порт HDMI (DVI). Цей порт призначений для підключення комп’ютерів та ноутбуків, коли телевізор виступає як монітор, де звук звуку, здається, не потрібен.
Отже, якщо в телевізорі порт HDMI (DVI) версія 1.3 І ви підключили комп'ютер до цього порту, тоді звук не відображатиметься! У версії HDMI 1.4 Цей порт вже отримав підтримку звучання.
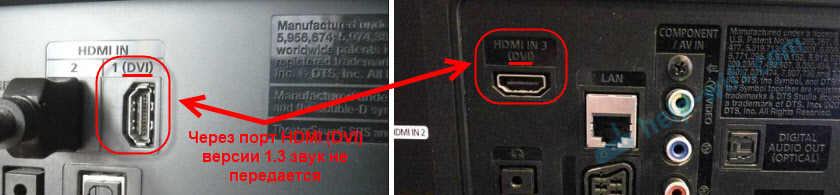
Я думав, що це може бути причиною проблеми, рішення якої присвячена ця стаття. Особливо на застарілих телевізорах. Підключіть кабель до іншого порту. Який підписаний просто HDMI в, або HDMI (STB).
Оновлення: Увімкніть дисплей відключених та відключених пристроїв
У коментарях спонукали інший спосіб. Відкрийте "пристрої відтворення" та натисніть кнопкою правої миші до порожньої області у вікні. Покладіть поля біля двох точок: "Показати відключені пристрої" та "Показати відключені пристрої".
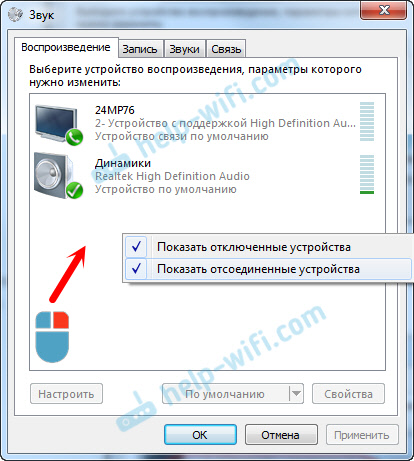
Оновлення: перевстановлення драйвера
У коментарях Віталій порадив спосіб, який допоміг йому вирішити цю проблему. І судячи за відгуками, він допоміг не тільки йому.
Суть полягає в оновленні драйвера (відео, аудіо) через програму рішення драйвера з телевізором, підключеним через HDMI. Чесно кажучи, я проти цих програм. Вони можуть сповзати такого водія, що ви тоді не зачерпуєте. Але якщо це допоможе, і люди пишуть, що все працює, то я вирішив додати цей метод до статті.
Оновлення: Видаліть звукову карту в диспетчері пристроїв
Ще одна порада з коментарів. Я сам цього не перевіряв, але є відгуки, що робочий метод.
Телевізор повинен бути підключений до комп'ютера або ноутбука. Далі вам потрібно перейти до менеджера пристроїв та відкрити там вкладку "Звуки, ігрові та відео -пристрої". Повинні бути звукові адаптери, які потрібно видалити (спробуйте по черзі). Залежно від комп'ютера (ноутбука), імена можуть відрізнятися. У мене є, швидше за все, "Intel (R) для дисплеїв", або "Audio Audio Audio Audio Realtek" ".
Просто натисніть на адаптер за допомогою правої кнопки миші та виберіть "Видалити". Коли пристрій видалено, натисніть кнопку "Оновити конфігурацію обладнання" ". Або перезавантажте комп'ютер.
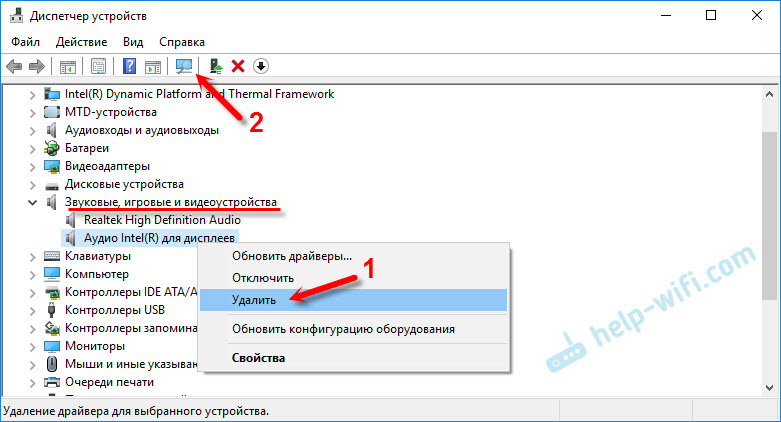
Після цього адаптер повинен бути встановлений знову, і звук на телевізорі на HDMI повинен заробляти.
Оновлення: Діагностика проблем
Підключіть телевізор до комп'ютера за допомогою кабелю HDMI. Перевірте всі поради, про які я писав вище. Якщо нічого не допомагає, вам потрібно почати діагностику проблем. Це можна зробити через панель управління в Windows 10, 8, 7 (панель управління \ Усі елементи панелі управління \ Усунення проблем / обладнання та звуку). Або натиснувши праву кнопку миші на значок звуку та вибираючи "Діагностику неадвантів зі звуком".
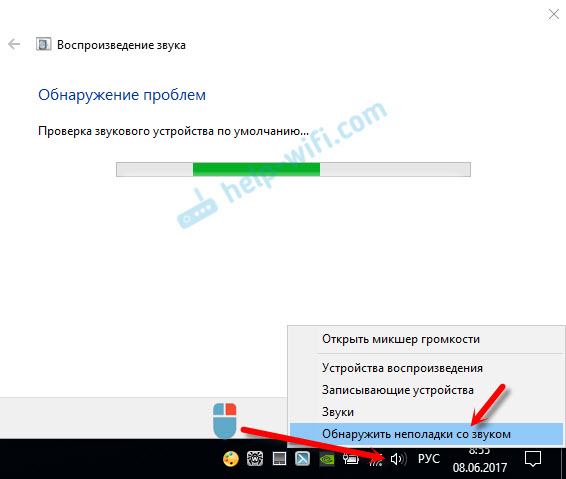
Можливо, Windows знайде та вирішить деякі проблеми. Після цього дотримуйтесь дій, про які я писав на початку цієї статті.
Оновлення: Вимкніть Bluetooth
У коментарях вони поділилися наступним рішенням. Відключення Bluetooth на ноутбуці допомогло. Після цього звук з'явився на телевізорі. Як це взагалі може бути пов’язано - я не знаю. Ви можете спробувати відключити Bluetooth в налаштуваннях системи або відключити адаптер у диспетчеві пристрою.
Оновлення: Зміна режиму завантаження в BIOS
Здавалося б, як передача звуку HDMI може бути пов'язана з якимсь режимом завантаження, який встановлений у BIOS. Але в коментарях вони поділилися рішенням, і судячи за відгуками, це працює. Тестування лише на ноутбуці Lenovo. Але це не означає, що це не працює на інших.
Якщо налаштування BIOS встановлюють застарілу підтримку та застарілий спочатку режим завантаження, то звук через HDMI може бути не.
Рішення - Встановіть режим завантаження UEFI. Це виглядає приблизно так:
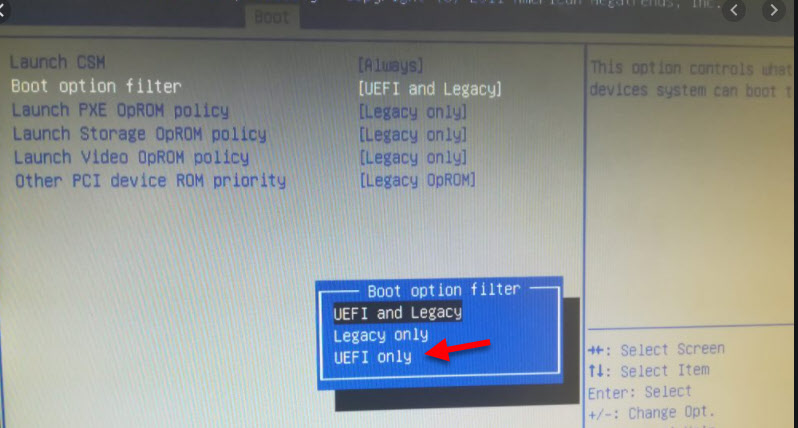
Якщо ви не можете мати справу з налаштуваннями, тоді знайдіть інструкції для свого виробника ноутбука. Ви можете використовувати цей запит (наприклад): "Як увімкнути UEFI на ASUS".
Якщо у вас є якісь запитання до цієї статті, тоді запитайте їх у коментарях. Успіхів!
- « Налаштування рота ASUS RT-N18U. Підключення, налаштування Інтернету та мережа Wi-Fi
- ASUS RT -N18U - характеристики, огляд, огляди та фотографії маршрутизатора »

